Safari-Popupblocker blockiert keine Werbung auf dem iPhone: Lösung
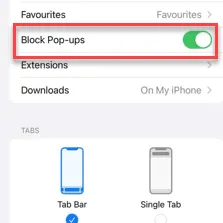
Niemand mag Werbung oder nervige Popups beim Surfen auf Webseiten in Ihrem Safari-Browser? Im Gegensatz zu anderen Browsern von Drittanbietern auf dem iPhone können Sie in Safari Popup-Blocker aktivieren, um unnötige Werbung oder Skripte zu blockieren. Wenn der Popup-Blocker Werbung/Popups im Safari-Browser nicht blockieren kann, müssen Sie diese Lösungen ausprobieren.
Lösung 1 – Aktivieren Sie die Funktion „Popups blockieren“
Sie müssen die Option „Popups blockieren“ manuell in den Safari-Browsereinstellungen auf Ihrem iPhone aktivieren.
Schritt 1 – Öffnen Sie dazu zunächst die Einstellungen Ihres iPhones .
Schritt 2 – Wenn Sie zu scrollen beginnen, wird die Liste der auf Ihrem iPhone installierten Apps angezeigt.
Schritt 3 – Hören Sie auf zu scrollen, wenn Sie „ Safari “ sehen. Berühren Sie , um die Einstellungen zu öffnen.
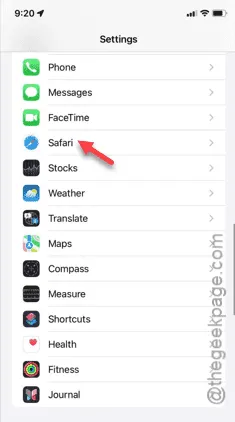
Schritt 4 – Suchen Sie nach den Einstellungen „ Popups blockieren “. Aktivieren Sie diese, wenn Sie sie gefunden haben.
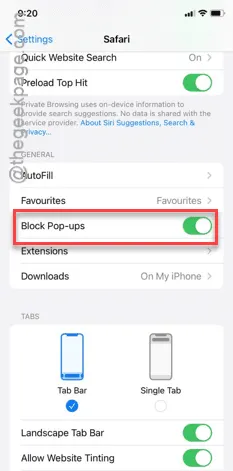
Nachdem Sie die Blockereinstellungen aktiviert haben, können Sie Thin jetzt im Safari-Browser testen.
Öffnen Sie also eine beliebige Website (auf der viele Popups vorkommen) und prüfen Sie, ob der Popup-Blocker funktioniert.
Wenn Sie in Safari immer noch Anzeigen sehen oder nicht damit zusammenhängende Popups erhalten, fahren Sie mit der nächsten Lösung fort.
Lösung 2 – Installieren Sie einen Werbeblocker für Safari
Wenn auf der Webseite weiterhin Anzeigen erscheinen, müssen Sie einen guten Werbeblocker eines Drittanbieters installieren, der diese Aufgabe übernimmt.
Schritt 1 – Öffnen Sie den App Store auf Ihrem iPhone.
Schritt 2 – Suchen Sie mithilfe des Suchfelds nach dem „ Werbeblocker “.
Schritt 3 – In der Suchliste werden viele Werbeblocker angezeigt. Sie können den Werbeblocker Ihrer Wahl und basierend auf der Gesamtbewertung installieren.
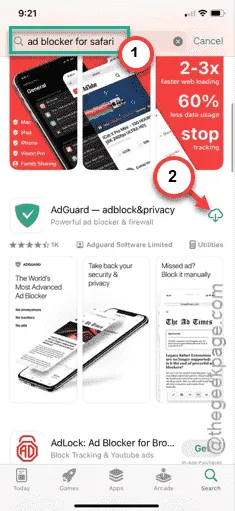
Schritt 4 – Nachdem Sie den Werbeblocker installiert haben, beenden Sie den App Store und laden Sie die Registerkarte „Einstellungen“.
Schritt 5 – Öffnen Sie die „ Safari “-Einstellungen erneut.
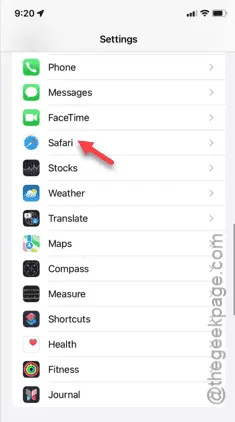
Schritt 6 – In den Safari-Einstellungen finden Sie die Registerkarte „ Erweiterungen “. Öffnen Sie sie.
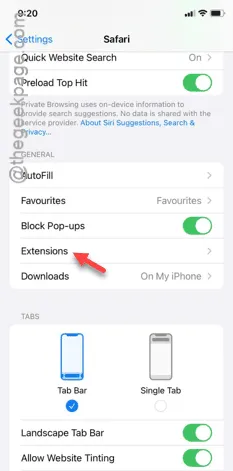
Schritt 7 – Dort finden Sie die Werbeblocker-Erweiterung, die Sie gerade installiert haben.
Schritt 8 – Aktivieren Sie alle Komponenten dieses bestimmten Werbeblockers.
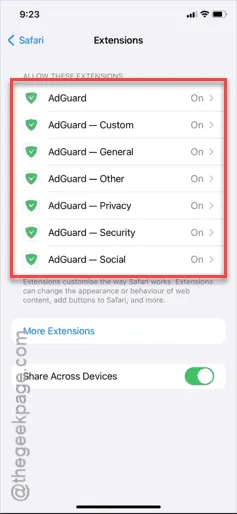
Kehren Sie anschließend zum Safari-Browser zurück und versuchen Sie erneut, auf dieselbe Website zuzugreifen. Dieses Mal werden alle Popups und Anzeigen blockiert/gefiltert.
Lösung 3 – Einen alternativen Browser verwenden
Anstatt Safari zu verwenden, können Sie einen alternativen Browser ausprobieren, der über ein integriertes Popup-Blockersystem verfügt. Wir haben einige Beispiele aufgeführt –
Mutig
Oper
Feuerfuchs
Installieren Sie einfach eine davon aus dem App Store und testen Sie die Werbeblocker-/Popup-Blockerfunktion in diesem Browser.
Ich hoffe, diese haben Ihnen geholfen, das Problem zu beheben.



Schreibe einen Kommentar