So beheben Sie das Problem, dass Google Maps den Standort nicht aktualisiert
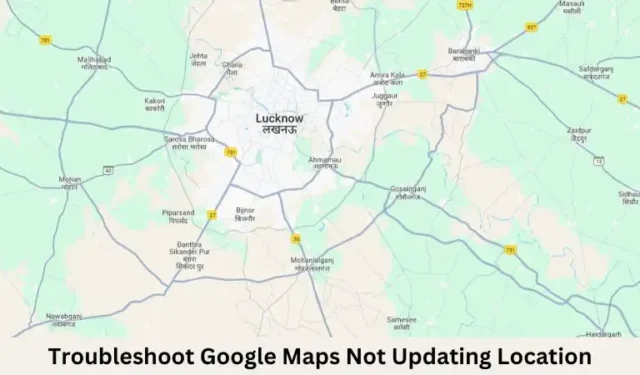
Google Maps ist eine der am häufigsten verwendeten Anwendungen, sei es auf Windows-, Android- oder iOS-Geräten. Es hilft uns bei der richtigen Navigation oder der Erkundung unbekannter Orte, Märkte und vielem mehr. Die Bedeutung von Google Maps zeigt sich daran, dass wir heutzutage nirgendwo mehr ohne es hingehen können.
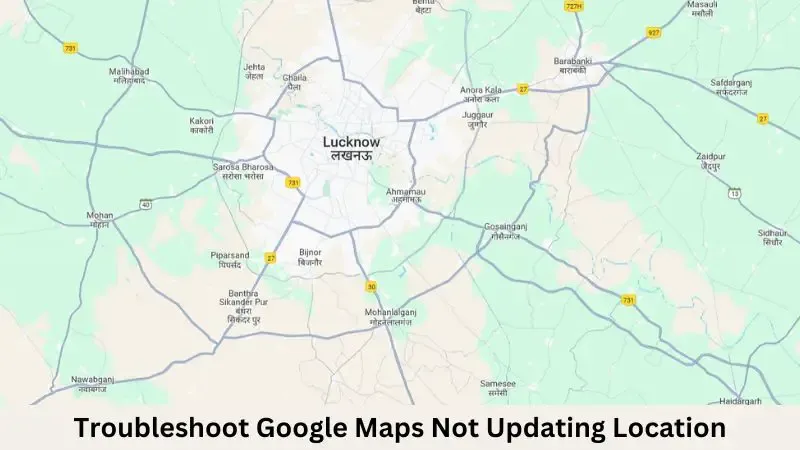
Warum kommt es bei Google Maps zu Verzögerungen und wie kann das Problem behoben werden?
Stellen Sie sich vor, Google Maps würde während einer Fahrt aufhören, unseren Standort zu aktualisieren. Dann wäre es für uns sehr schwierig, unser Ziel zu erreichen. In diesem Beitrag haben wir besprochen, was dazu führen kann, dass Google Maps den Live-Standort nicht mehr aktualisiert und wie Sie das Problem auf Ihren jeweiligen Geräten beheben können.
1. Starten Sie Ihr Telefon neu
Ein einfacher Neustart Ihres Telefons (Android oder iOS) behebt oft das Problem „Google Maps aktualisiert Standort nicht“. Wenn dies aufgrund von Systemstörungen, WLAN- oder Netzwerkproblemen, GPS-Problemen oder anderen Problemen geschieht, wird das Problem durch einen Neustart Ihres Telefons behoben.
Überprüfen Sie, ob Sie Google Maps Zugriff auf Ihren Standort gewährt haben. Wenn nicht, stellen Sie sicher, dass Sie dies zulassen. Selbst wenn Sie den Standortzugriff zugelassen und die GPS-/Standortzugriffsfunktion manuell deaktiviert haben, kann Google Maps den richtigen Standort nicht abrufen. Stellen Sie daher sicher, dass Google Maps bei Bedarf auf den Standort zugreift.
2. Zugriff auf den Standort erlauben
Bevor Sie einen Fix anwenden, müssen Sie überprüfen, ob Sie Google Maps alle erforderlichen Berechtigungen erteilt haben. So überprüfen Sie die erforderlichen Berechtigungen und lassen sie zugriffen –
Auf Android-Geräten :
- Entsperren Sie Ihr Smartphone und öffnen Sie die Einstellungen.
- Gehen Sie zu Apps > Google Maps.
- Überprüfen Sie unter „App-Berechtigungen“, ob Sie der App Zugriff auf Ihren Standort gewährt haben.
- Ist dies nicht der Fall, tippen Sie auf die Option „Standort“ und aktivieren Sie das Optionsfeld links neben „ Immer zulassen “.
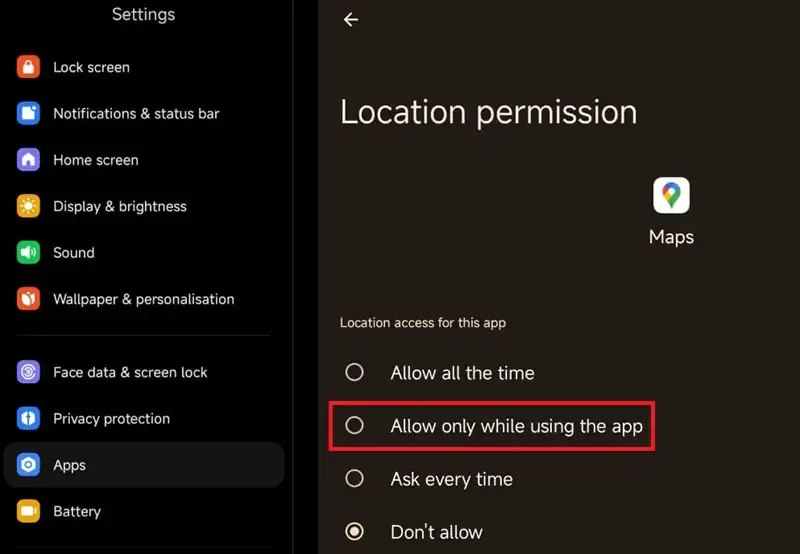
- Falls Sie nicht ständig auf Ihren Standort zugreifen möchten, können Sie „Nur während der Verwendung der App zulassen“ auswählen.
Unter iOS :
- Entsperren Sie Ihr iPhone/iPad und öffnen Sie die Einstellungen.
- Navigieren Sie als Nächstes zum folgenden Pfad –
Settings > Privacy & Security > Location Services > Google Maps
- Wählen Sie unter „Standortzugriff erlauben“ entweder „Beim Verwenden der App“ oder „Beim Verwenden der App oder Widgets“ aus.
- Stellen Sie sicher, dass der Kippschalter neben „Genaue Position“ aktiviert ist .
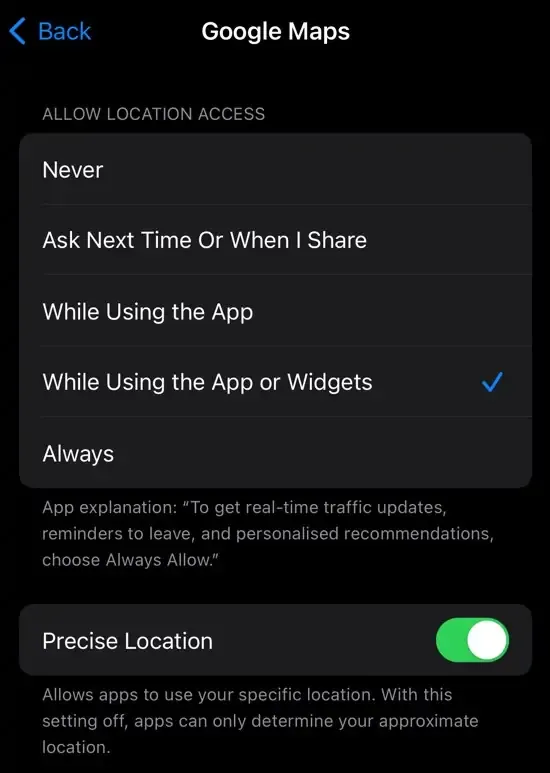
Nachdem Sie Google Maps nun Zugriff auf den Standort gewährt haben, werden genaue Updates in Echtzeit abgerufen. Daher treten bei der Verwendung von Google Maps auf Ihrem Telefon keine Probleme mit der Standortaktualisierung auf.
3. Ändern Sie die Einstellungen für die Hintergrundaktualisierung der App
Darüber hinaus wird dadurch sichergestellt, dass die App Echtzeitnavigation und genaue Wegbeschreibungen bietet, wenn Sie während der Fahrt auf Google Maps angewiesen sind.
Wenn Sie die Hintergrundaktualisierung der App für Google Maps eingeschränkt haben, wird die App Ihren Standort nicht aktualisieren, was zu unnötigen Unannehmlichkeiten führt. Befolgen Sie die nachstehenden Schritte, um die Einstellung für die Hintergrundaktualisierung der App auf einem Android- oder iOS-Gerät zu ändern.
Android :
Verschiedene Android-Geräte bieten unterschiedliche Optionen zum Zulassen von Hintergrundaktualisierungseinstellungen für installierte Anwendungen. Gehen Sie zu Einstellungen > Akku > Akkuoptimierung und prüfen Sie, ob Sie die Hintergrunddaten für Google Maps ändern können.
Wenn nicht, gehen Sie zu Einstellungen > Weitere Verbindungsoptionen > Datennutzung. Suchen Sie nach Google Maps. Falls Sie es hier nicht finden, klicken Sie auf System-Apps und suchen Sie erneut nach Google Maps, indem Sie nach unten scrollen.

Wenn Sie die Daten gefunden haben, aktivieren Sie den Kippschalter neben den Hintergrunddaten (falls diese deaktiviert sind). Starten Sie Ihr Telefon neu und prüfen Sie, ob Google Maps den Standort jetzt aktualisiert.
Unter iOS :
- Öffnen Sie die Einstellungen und tippen Sie auf die Option „Allgemein“ .
- Scrollen Sie nach unten und tippen Sie auf „App-Aktualisierung im Hintergrund“.
- Tippen Sie einmal auf „App-Hintergrundaktualisierung“ und wählen Sie „WLAN und mobile Daten“ .
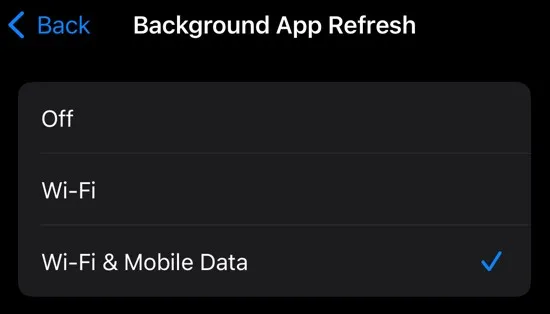
- Gehen Sie zurück und suchen Sie Google Maps, indem Sie nach unten scrollen.
- Überprüfen und aktivieren Sie (falls deaktiviert) den Umschalter für Google Maps .
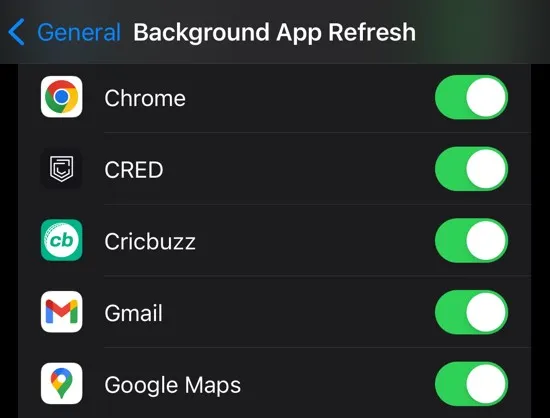
Das war‘s. Starten Sie Google Maps neu. Von nun an sollte Ihr Standort zeitnah aktualisiert werden.
4. Google Maps aktualisieren
Wenn keine der oben genannten Lösungen das Problem „Google Maps aktualisiert seinen Standort nicht “ löst , prüfen Sie, ob auf Ihrem Telefon ein Update für diese App aussteht. Laden Sie das ausstehende Update herunter, aktualisieren Sie Google Maps auf die neueste Version und prüfen Sie dann, ob Sie jetzt normal auf Google Maps zugreifen können.



Schreibe einen Kommentar