Der First Descendant-Fehler „Nicht genügend Videospeicher“: 6 getestete Fehlerbehebungen
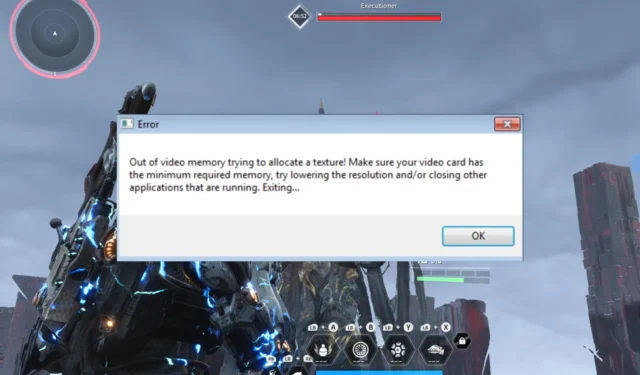
Es kann unglaublich frustrierend sein, beim Spielen von The First Descendant auf den Fehler „Nicht genügend Videospeicher“ zu stoßen, insbesondere wenn Sie sich mitten in einer intensiven Gaming-Sitzung befinden. Glücklicherweise gibt es mehrere Lösungen, mit denen Sie versuchen können, dieses Problem zu beheben und Ihr Spiel wieder zu genießen.
Wie behebe ich den Fehler „Nicht genügend Videospeicher“ in The First Descendant?
1. Deaktivieren Sie die Optionen Ray Tracing und Nvidia DLSS
- Öffnen Sie das Spiel „The First Descendant“.
- Gehen Sie zum Menü „Einstellungen“ und navigieren Sie zur Registerkarte „Grafik“.
- Schalten Sie Ray Tracing aus , indem Sie die Einstellung auf „Aus“ stellen.
- Klicken Sie im Abschnitt „Leistung“ auf „Zusätzliche Optionen“.
- Wenn Sie eine Nvidia-Karte haben, schalten Sie Nvidia DLSS aus.
Durch das Deaktivieren von Ray Tracing und Nvidia DLSS wird die Anforderung an Ihre GPU reduziert, wodurch der Fehler „Nicht genügend Videospeicher“ vermieden wird.
2. Begrenzen Sie die CPU-Leistung
- Laden Sie das Intel Extreme Tuning Utility (XTU) von der Intel-Website herunter und installieren Sie es .
- Öffnen Sie das Intel Extreme Tuning Utility und suchen Sie die Einstellung „Performance Core Ratio“ .
- Reduzieren Sie die Performance Core Ratio um einige Werte (z. B. von 55x auf 54x).
- Speichern Sie die Änderungen und starten Sie Ihren Computer neu.
Durch die Verringerung des Leistungskernverhältnisses Ihrer CPU können Sie Ihr System stabilisieren und Speicherfehler reduzieren, die durch hohe CPU-Anforderungen verursacht werden.
3. Aktualisieren Sie die Grafiktreiber
- Klicken Sie mit der rechten Maustaste auf das Startmenü und wählen Sie Geräte-Manager.
- Erweitern Sie den Abschnitt „Grafikkarten“ , klicken Sie mit der rechten Maustaste auf Ihre Grafikkarte und wählen Sie „Treiber aktualisieren“.
- Wählen Sie Automatisch nach aktueller Treibersoftware suchen .
- Befolgen Sie die Anweisungen auf dem Bildschirm, um die Updates zu installieren, und starten Sie dann Ihren Computer neu.
Durch die Aktualisierung Ihrer Grafiktreiber wird sichergestellt, dass auf Ihrer GPU die neueste Software ausgeführt wird, wodurch Fehler behoben und die Leistung verbessert werden können.
4. Passen Sie die Systemanforderungen an die Spielanforderungen an
- Überprüfen Sie die Mindest-GPU-Anforderungen von The First Descendant auf der Steam-Seite .
- Stellen Sie sicher, dass Ihre GPU die Mindestanforderungen erfüllt oder übertrifft (z. B. GeForce GTX 1050 Ti oder AMD Radeon RX 570).
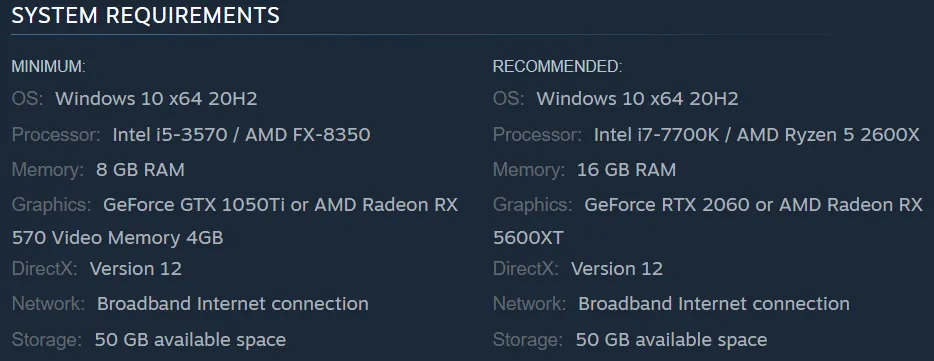
- Erwägen Sie gegebenenfalls ein Upgrade Ihrer GPU auf mindestens eine GeForce RTX 2060 oder AMD Radeon RX 5600XT.
Stellen Sie sicher, dass Ihre Hardware die Anforderungen des Spiels erfüllt. So können Sie verhindern, dass der Videospeicher zu knapp wird, indem Sie dem Spiel ausreichend Ressourcen zur Verfügung stellen.
5. Passen Sie die Einstellungen des virtuellen Speichers an
- Öffnen Sie die Systemsteuerung und gehen Sie zu System und Sicherheit.
- Klicken Sie auf System und wählen Sie im linken Bereich Erweiterte Systemeinstellungen aus.
- Klicken Sie im Abschnitt „Leistung“ auf „Einstellungen“.
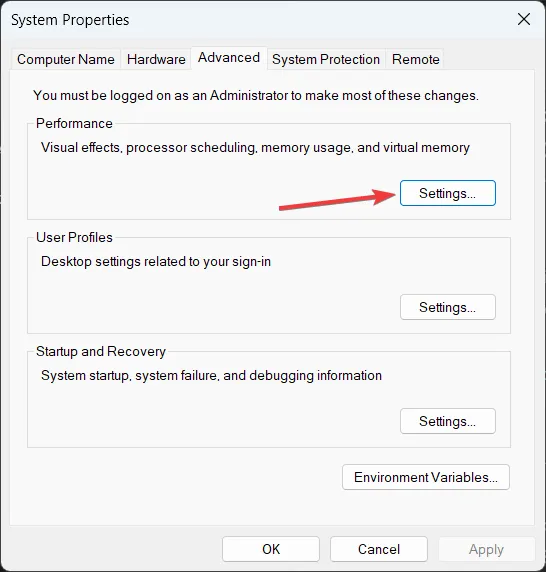
- Navigieren Sie zur Registerkarte „Erweitert“ und klicken Sie unter „ Virtueller Speicher“ auf „Ändern“ .
- Deaktivieren Sie die Option „Größe der Auslagerungsdatei für alle Laufwerke automatisch verwalten“ .
- Wählen Sie das Laufwerk aus, auf dem Ihr Spiel installiert ist.
- Wählen Sie „Benutzerdefinierte Größe“ und legen Sie „Anfangsgröße (MB)“ und „ Maximale Größe (MB)“ auf die von Ihrem System empfohlenen Werte fest.
- Klicken Sie auf „Festlegen“ und dann auf „OK“. Starten Sie anschließend Ihren Computer neu.
Durch Anpassen der Einstellungen für den virtuellen Speicher können Sie Ihrem System mehr Swap-Speicherplatz zur Verfügung stellen, wodurch Speicherzuweisungsfehler vermieden werden können.
6. Suchen Sie nach Spielaktualisierungen
- Öffnen Sie den Spiele-Launcher (z. B. Steam, Epic Games Store).
- Gehen Sie zur Bibliothek oder zum Bereich „Meine Spiele“.
- Suchen Sie nach The First Descendant , klicken Sie mit der rechten Maustaste darauf und wählen Sie „Nach Updates suchen“ oder „ Spiel aktualisieren“ .
- Installieren Sie alle verfügbaren Updates und starten Sie dann das Spiel neu.
Entwickler veröffentlichen häufig Patches, um Fehler zu beheben und die Leistung zu verbessern, darunter auch Speicherprobleme. Glücklicherweise wurde dieses Problem durch ein aktuelles Update behoben.
Weitere nützliche Fixes für den Fehler „Nicht genügend Videospeicher“ in The First Descendant
- Schließen Sie Hintergrundprogramme – Öffnen Sie den Task-Manager und schließen Sie die nicht unbedingt erforderlichen Prozesse, um Speicher freizugeben.
- Aktualisieren Sie das BIOS – Besuchen Sie die Website des Herstellers und suchen Sie nach dem neuesten BIOS-Update. Dadurch wird hoffentlich die Systemleistung optimiert und mögliche Speicherprobleme behoben.
- Führen Sie das Spiel als Administrator aus – Das Ausführen des Spiels als Administrator kann Berechtigungsprobleme lösen, die zu Speicherfehlern führen könnten.
- Überwachen Sie die Systemleistung – Durch die Überwachung Ihrer Systemleistung können Sie etwaige Ressourcenengpässe erkennen und entsprechende Maßnahmen zu deren Beseitigung ergreifen.
Wenn Sie diese Schritte befolgen, sollten Sie in der Lage sein, den Fehler „Nicht genügend Videospeicher“ in The First Descendant zu beheben und ein flüssigeres Spielerlebnis zu genießen.



Schreibe einen Kommentar