So erstellen Sie einen Linux- und Docker-Controller-Hub mit XPipe
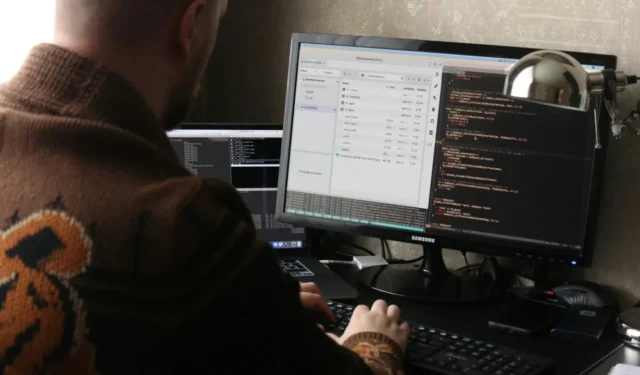

Es bietet eine vereinfachte Schnittstelle zur Verwaltung mehrerer Systeme und Serverinfrastrukturen auf Ihrem lokalen Computer. Hier zeigen wir Ihnen, wie Sie XPipe unter Linux installieren und Ihre eigenen VPS- und Docker-Hubs verwalten.
Warum Sie Ihre Server und Container mit XPipe verwalten sollten
Einer der größten Verkaufsargumente von XPipe ist, dass es sich um ein lokales Programm handelt, das als „zentraler Knotenpunkt“ für Ihre Remote-Überwachungsdienste fungiert. Im Gegensatz zu Uptime Kuma erfordert es keinen Remote-Dienst, was es praktisch macht, wenn Sie von einem einzigen System aus arbeiten.
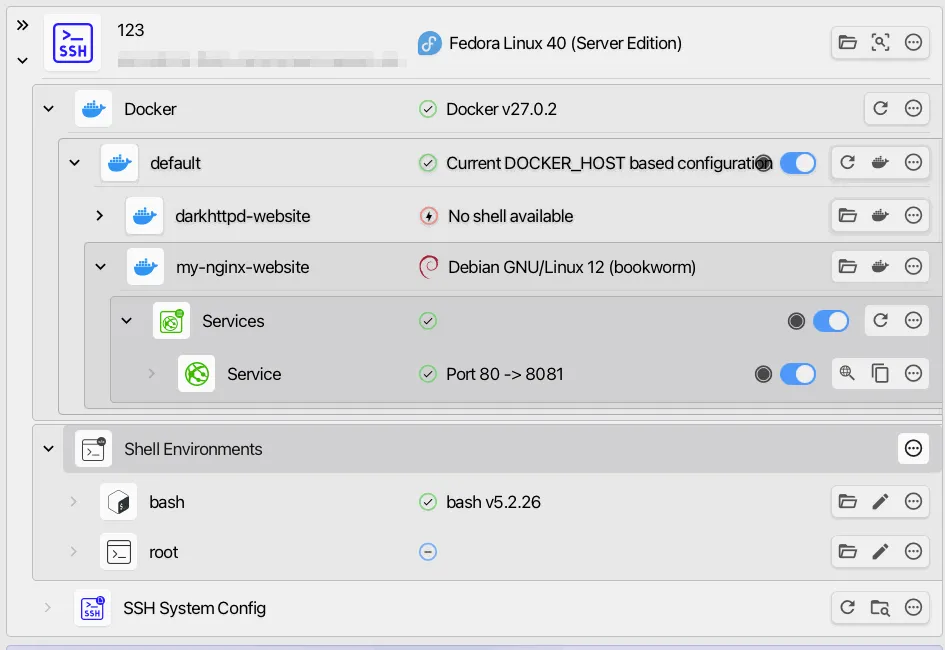
Ein weiterer Vorteil von XPipe besteht darin, dass Sie bei der Verbindung mit Remote-Servern nicht mehr mit Bare Shells interagieren müssen. Dies kann hilfreich sein, wenn Sie mit SSH nicht vertraut sind und eine benutzerfreundliche GUI wünschen, um Ihre Remote-Rechner direkt von Ihrem Computer aus zu verwalten.
Schließlich konsolidiert XPipe auch mehrere Remote-to-Local-Funktionen, z. B. das Übertragen von Dateien zwischen Hosts, das Verwalten von Docker-Containern und das Ausführen eines VNC-Clients. Dies macht XPipe auch dann nützlich, wenn Sie nicht vorhaben, SSH zur Wartung Ihrer Remote-Server zu verwenden.
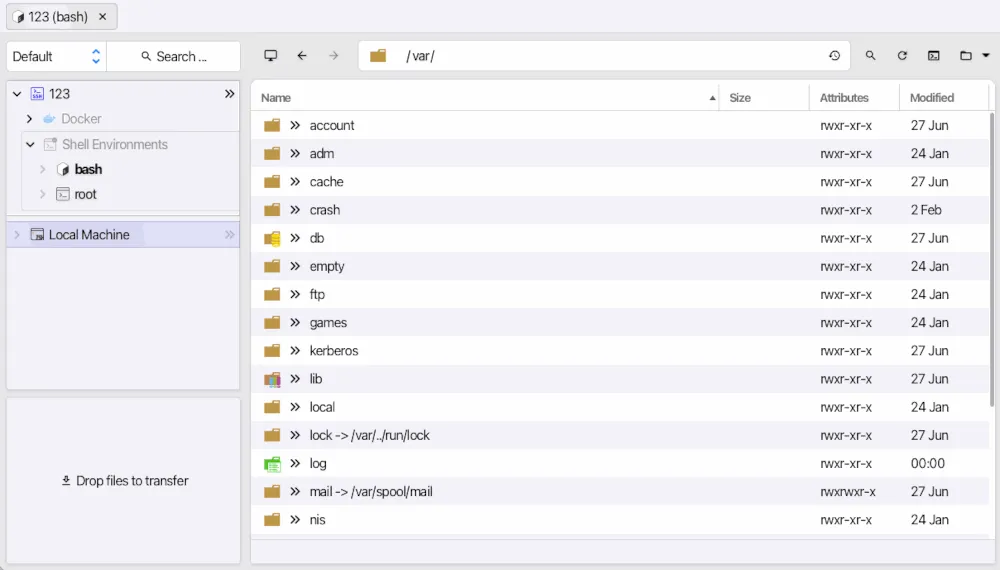
Beziehen und Installieren von XPipe
Der erste Schritt bei der Installation von XPipe unter Linux besteht darin, sicherzustellen, dass Ihr System auf dem neuesten Stand ist. Führen Sie dazu den folgenden Befehl in einem Terminal aus:
In Fedora können Sie stattdessen Folgendes ausführen, um Ihr System zu aktualisieren:
Öffnen Sie Ihren Webbrowser und navigieren Sie dann zur neuesten Release-Seite für XPipe .
Scrollen Sie nach unten zur Überschrift „Installer“ und wählen Sie dann das entsprechende Installationsformat für Ihr System aus. Wählen Sie für Debian-basierte Systeme den Link „Linux.deb installer (x86_64)“. Wählen Sie für Fedora-basierte Systeme den Link „Linux.rpm installer (x86_64)“.
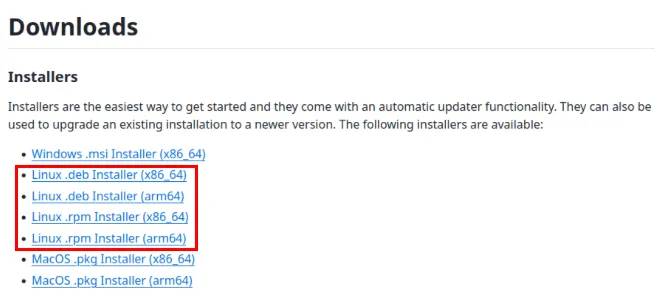
Kehren Sie zu Ihrer Terminalsitzung zurück und navigieren Sie dann zum Download-Ordner Ihres Computers:
Installieren Sie das mitgelieferte XPipe-Installationsprogramm mit dem Paketmanager von Ubuntu/Debian:
Für Fedora können Sie den folgenden Befehl ausführen:
Öffnen Sie den Anwendungsstarter Ihres Systems, geben Sie „xpipe“ in die Suchleiste ein und klicken Sie dann auf das Symbol der Anwendung.
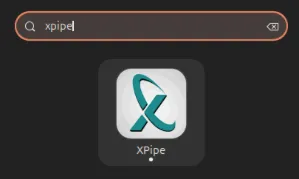
Aktivieren Sie das Kontrollkästchen „ Ich akzeptiere die Endbenutzer-Lizenzvereinbarung“ und klicken Sie dann auf „Bestätigen“, um das XPipe-Dashboard zu laden.
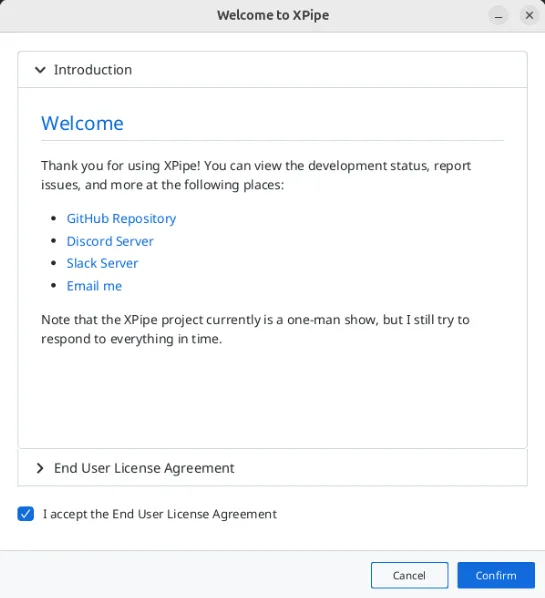
Herstellen einer Verbindung zu Ihrem ersten Remote-Server
An diesem Punkt läuft nun ein völlig leerer XPipe-Client in Ihrer aktuellen Desktopsitzung. Um ihn mit einem Remote-Server zu verwenden, müssen Sie zunächst sicherstellen, dass er die lokale Shell Ihres Computers erkennt.
Klicken Sie zunächst auf dem Hauptbildschirm des Programms auf die Schaltfläche „ Nach Verbindungen suchen“ .
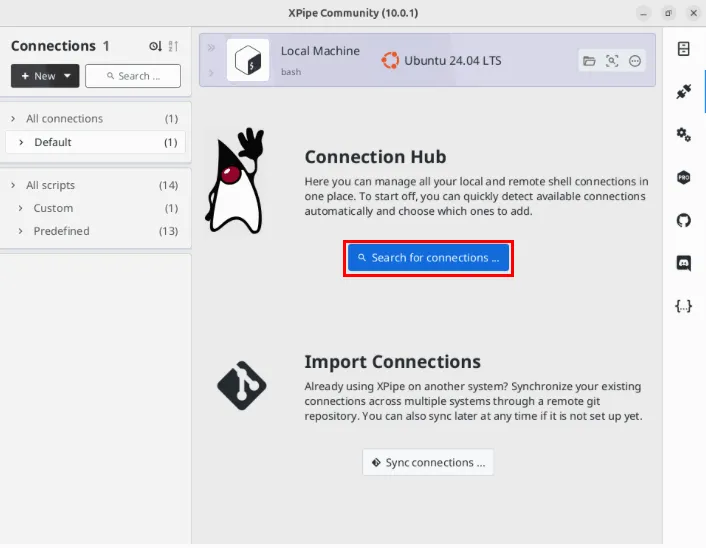
Daraufhin wird ein kleines Fenster geöffnet, in dem XPipe Sie auffordert, die Quellen auszuwählen, die auf Ihrem Computer geprüft werden sollen. Akzeptieren Sie die Standardeinstellungen und klicken Sie dann auf Fertig stellen .
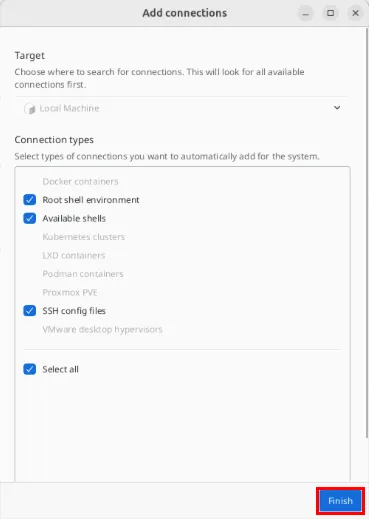
Sobald XPipe sowohl Ihre Root- als auch Ihre normale Benutzer-Shell erkennt, klicken Sie auf die Schaltfläche + Neu in der oberen linken Ecke des Programmfensters.
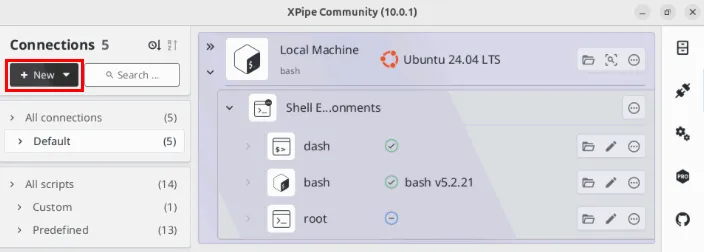
Wählen Sie Remote-Host -> Einfache SSH-Verbindung .
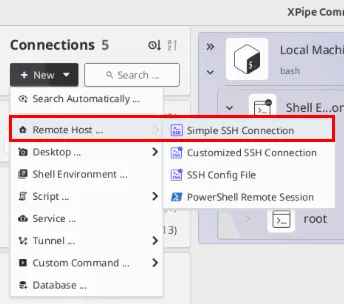
Konfigurieren der Details Ihres Servers in XPipe
Klicken Sie unter „Verbindungsinformationen“ auf das Textfeld „Host“ und geben Sie dann entweder den Domänennamen oder die IP-Adresse Ihres Remotecomputers ein.
Wählen Sie das Textfeld „Benutzer“ aus und geben Sie dann den Benutzernamen ein, mit dem Sie sich mit Ihrem Server verbinden möchten.
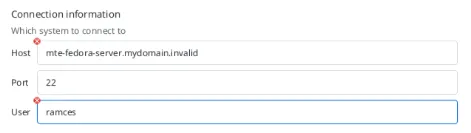
Scrollen Sie nach unten zum Authentifizierungsbereich und geben Sie dann entweder das Kennwort Ihres Benutzerkontos oder den zugehörigen SSH-Schlüssel ein.
Wenn Sie für Ihren SSH-Server ein Kennwort verwenden, klicken Sie auf das Dropdown-Feld „Kennwortbasierte Authentifizierung“ , wählen Sie „Kennwort“ aus und geben Sie anschließend das Kennwort Ihres Benutzerkontos in das Textfeld darunter ein.
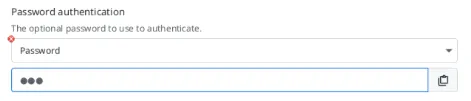
Wenn Sie inzwischen einen SSH-Schlüssel verwenden, wählen Sie das Dropdown-Menü „Schlüsselbasierte Authentifizierung“ aus , wählen Sie „Identitätsdatei“ und geben Sie dann den Speicherort Ihrer öffentlichen SSH-Schlüsseldatei an.
Gehen Sie zum Abschnitt „Verbindungsname“, geben Sie Ihrem neuen SSH-Setup einen Namen und klicken Sie dann auf „ Fertig“ , um es zu speichern.
Zuletzt versucht XPipe, nach vorhandenen Containern und Diensten zu suchen, die auf Ihrem Remote-Host ausgeführt werden. Akzeptieren Sie die Standardwerte und klicken Sie dann erneut auf „Fertig“ , um es zu starten.
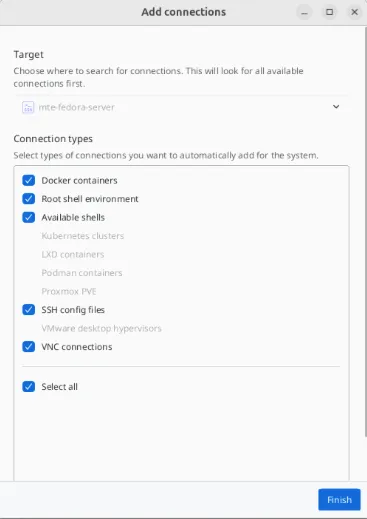
Senden und Empfangen von Dateien in XPipe
Um eine Datei an Ihren Remote-Server zu senden, klicken Sie auf das kleine Ordnersymbol im Stammeintrag Ihres Servers.
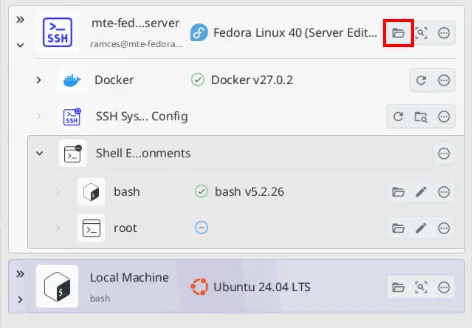
Klicken Sie auf die Adressleiste im Remote-Dateimanager-Fenster und geben Sie dann den Pfad ein, auf den Sie auf Ihrem Remote-Server zugreifen möchten. In meinem Fall sende ich meine Datei an das Home-Verzeichnis meines Remote-Benutzers.
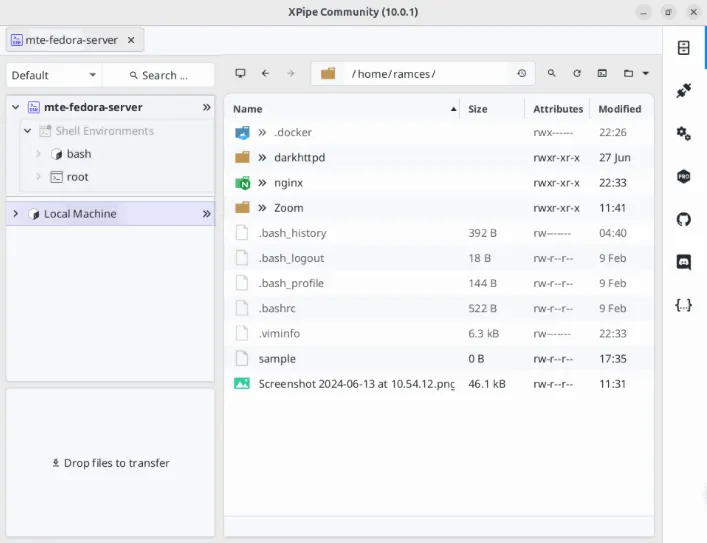
Öffnen Sie auf Ihrem lokalen Computer ein Dateimanagerfenster und navigieren Sie zu der Datei, die Sie übertragen möchten.
Markieren Sie die Datei, die Sie senden möchten, und ziehen Sie sie dann auf den Remote-Dateibrowser-Bildschirm.
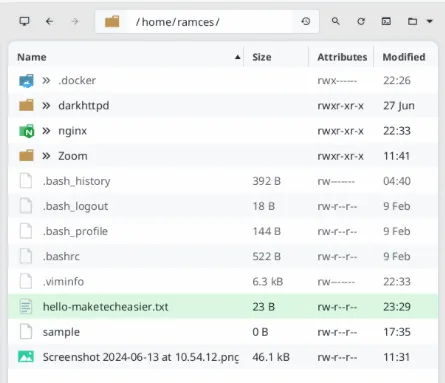
Um eine Datei von Ihrem Server abzurufen, klicken Sie oben im Remote-Browser auf die Adressleiste und geben Sie dann den Pfad zu der Datei ein, die Sie abrufen möchten. Ich möchte beispielsweise die Datei „nginx.conf“ von meinem Remote-Server abrufen, also gebe ich „/etc/nginx/“ in meine Adressleiste ein.
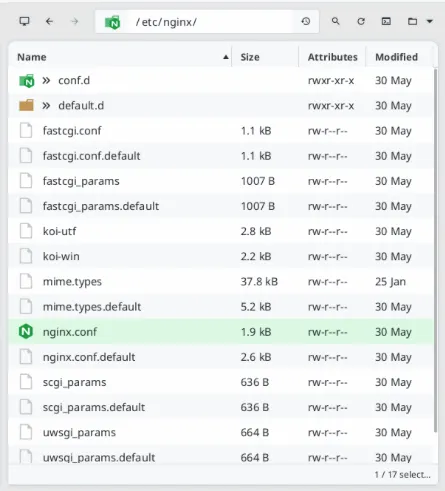
Ziehen Sie die Datei, die Sie auf Ihren Computer kopieren möchten, aus dem Remote-Dateibrowser in die Staging-Zone von XPipe in der unteren linken Ecke des Programms.
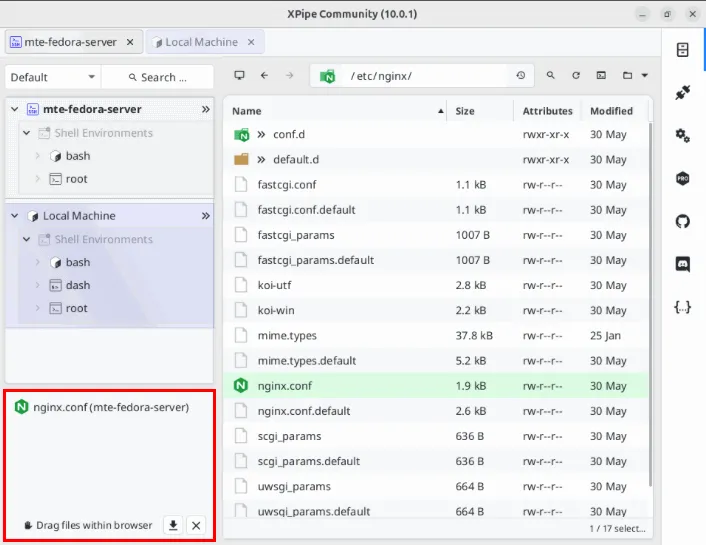
Klicken Sie auf das Dropdown-Symbol für Ihren lokalen Computer und drücken Sie dann Left Clickauf den Shell-Eintrag „bash“.
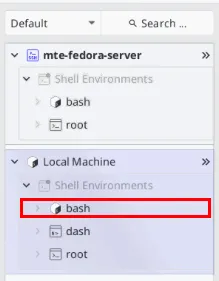
Dadurch wird eine neue Registerkarte im Bildschirm des Remote-Dateimanagers geöffnet. Geben Sie den Dateipfad des Ordners ein, an den Sie Ihre Datei senden möchten.
Wählen Sie den Inhalt der Drag-Zone aus und ziehen Sie ihn in Ihren lokalen Ordner, um ihn ordnungsgemäß auf Ihren Computer zu kopieren.
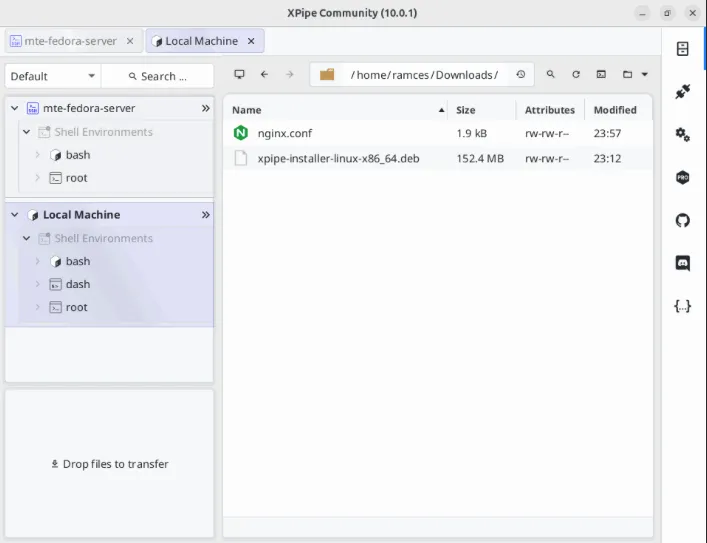
Erstellen und Öffnen von Remotedateien
Neben dem Senden und Empfangen kann XPipe auch direkt über sein Remote-Browserfenster Dateien erstellen und ändern. Klicken Sie dazu auf das Ordnersymbol in der oberen rechten Ecke von XPipe.
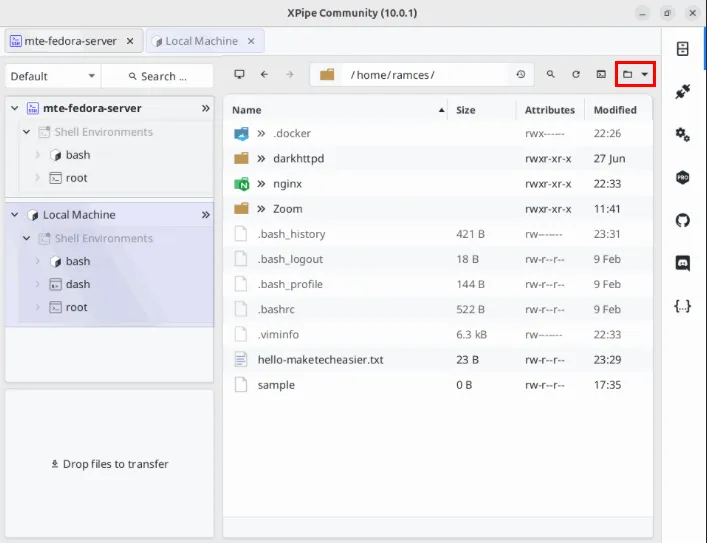
Wählen Sie Neu -> Datei, um eine neue leere Datei im aktuellen Remote-Verzeichnis zu erstellen.
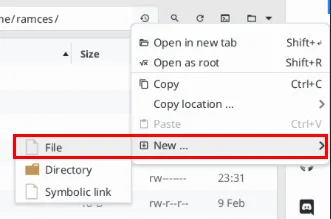
Geben Sie Ihrer neuen Datei einen Namen und klicken Sie dann auf „ Fertig“ , um sie zu erstellen.
Überprüfen Sie, ob Ihre Datei ordnungsgemäß funktioniert, indem Sie sie auswählen und dann drücken Enter.
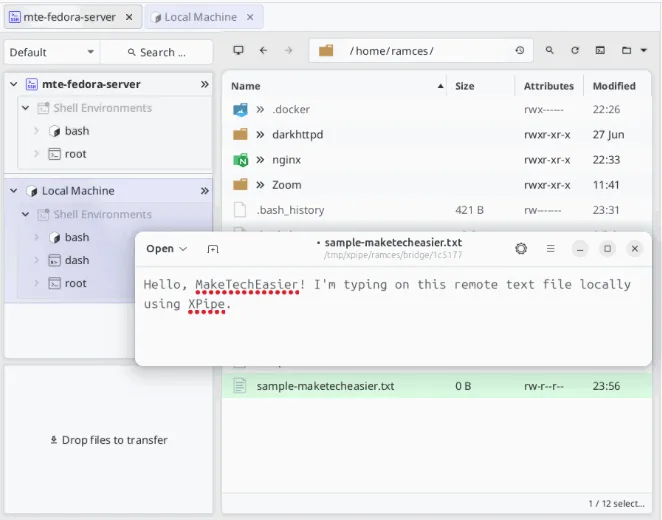
Im Remote-Dateibrowserfenster können Sie außerdem die Berechtigungsbits für Ihre Remote-Dateien direkt von Ihrem lokalen Computer aus ändern. Dies kann hilfreich sein, wenn Sie Probleme mit dem Dateizugriff für Ihre Webdienste haben.
Um die Berechtigungsbits einer Datei zu ändern, wählen Sie die zu ändernde Datei aus und drücken Sie dann Right Click.
Wählen Sie Chmod… und dann den Berechtigungswert, den Sie für Ihre Datei festlegen möchten. Beispielsweise stellt der Wert „777“ sicher, dass jeder Benutzer in Ihrem System Ihre Datei öffnen, bearbeiten und ausführen kann.
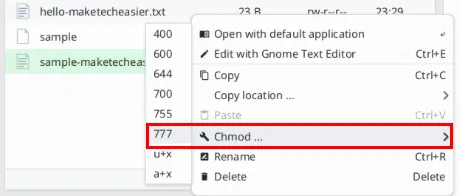
Wählen Sie dazu die Datei aus, die Sie entfernen möchten, klicken Sie mit der rechten Maustaste und wählen Sie „Löschen“.

Verwalten von Docker-Containern in XPipe
Standardmäßig erkennt XPipe automatisch alle vorhandenen und neuen Container, die auf Ihrem System ausgeführt werden. Daher müssen Sie nichts weiter tun, damit Ihre Container auf Ihrem Dashboard angezeigt werden. Dennoch bietet XPipe eine Handvoll Tools, mit denen Sie auf den Inhalt Ihrer Docker-Container zugreifen und diesen ändern können.
Schalten Sie dazu den Netzschalter auf der rechten Seite Ihres Docker-Daemons um und klicken Sie dann auf die Schaltfläche „Aktualisieren“ daneben, um den aktuellen Status neu zu laden.
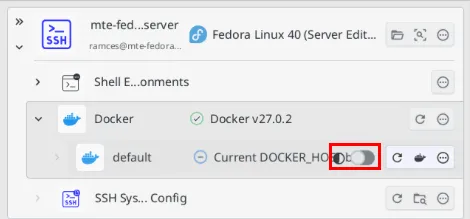
Klicken Sie auf das Ordnersymbol des Containers, auf den Sie zugreifen möchten.
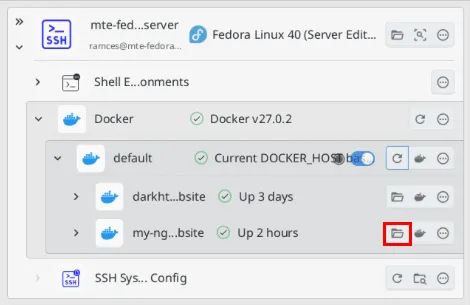
Dadurch wird das Übersichtsmenü für Ihren Docker-Container angezeigt. Wählen Sie die Adressleiste oben im Remote-Browser aus und geben Sie dann den Dateipfad ein, auf den Sie zugreifen möchten.
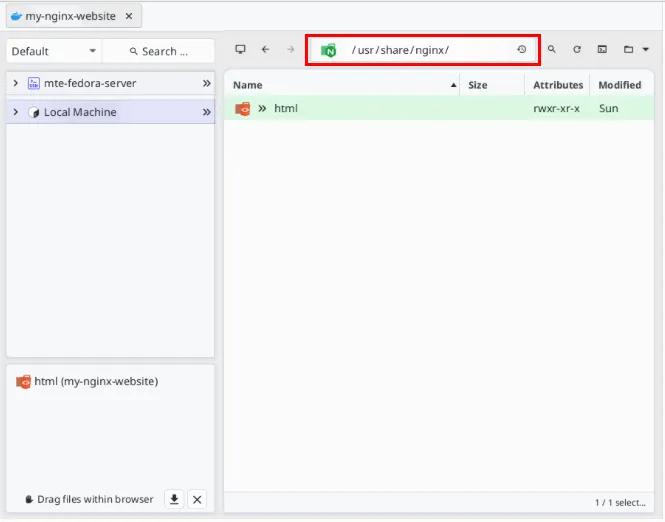
Von dort aus können Sie die Dateien, die Sie in Ihren Container einfügen möchten, ähnlich wie bei einer normalen Remote-Serververbindung hoch- oder herunterladen.
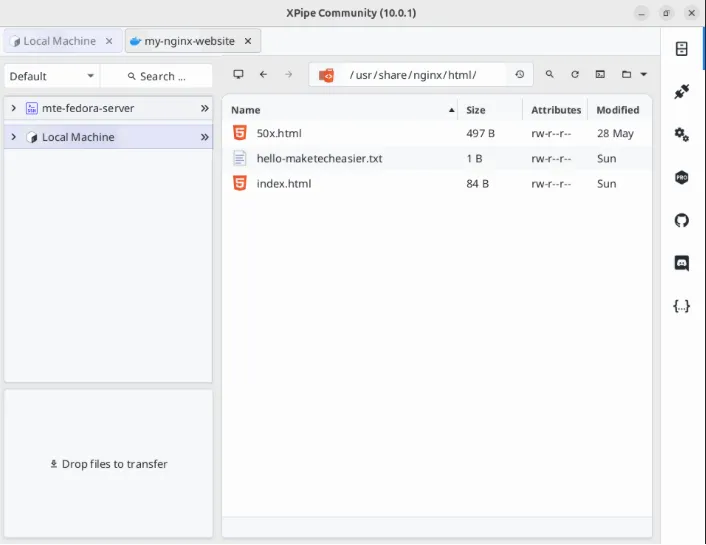
Entdecken Sie diese wunderbare Welt der Verwaltung von Servern und Webdiensten, indem Sie sich unseren Leitfaden zur Installation von Docker unter Linux ansehen.
Bildnachweis: Mikhail Fesenko via Unsplash . Alle Änderungen und Screenshots von Ramces Red.



Schreibe einen Kommentar