So finden Sie das WLAN-Passwort unter Windows 11
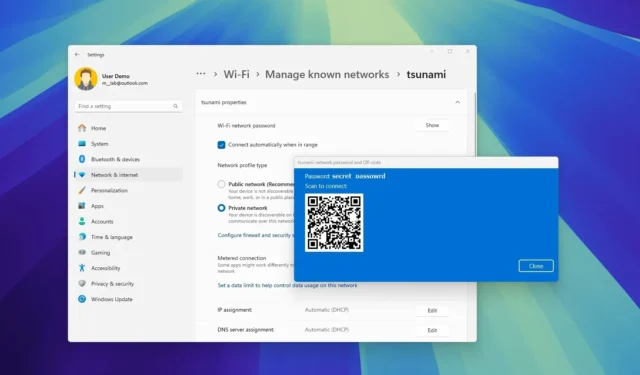
- Um das WLAN-Passwort unter Windows 11 zu finden, öffnen Sie „Einstellungen “ > „Netzwerk und Internet“, klicken Sie auf „WLAN“, klicken Sie auf die Einstellung „Bekannte Netzwerke verwalten“ , wählen Sie das aktive Netzwerk aus und klicken Sie auf die Schaltfläche „Anzeigen“ oder „Anzeigen“, um das WLAN-Passwort anzuzeigen.
- Alternativ können Sie die Seite „Netzwerkverbindungen“ in der Systemsteuerung öffnen, mit der rechten Maustaste auf den Adapter klicken und die Option „Status“ auswählen, auf „Drahtloseigenschaften“ klicken, „Sicherheit“ öffnen und die Option „Zeichen anzeigen“ aktivieren .
- Es ist auch möglich, Ihr WLAN-Passwort mit PowerShell- und Eingabeaufforderungsbefehlen anzuzeigen.
Unter Windows 11 können Sie das WLAN-Passwort für das aktive Netzwerk oder gespeicherte WLAN-Profile mithilfe der App „Einstellungen“, der Systemsteuerung oder Befehlen mit PowerShell und der Eingabeaufforderung finden. Normalerweise ist dies praktisch, wenn Sie versuchen, Ihr Telefon oder ein anderes Gerät zu verbinden, jemand anderem helfen müssen, seinen Laptop mit demselben WLAN zu verbinden, oder die Informationen für spätere Verwendung notieren möchten.
Es ist wichtig zu beachten, dass die Schritte zum Anzeigen des WLAN-Passworts von der aktuell auf Ihrem Computer installierten Version von Windows 11 abhängen, wenn Sie die App „Einstellungen“ verwenden. Die Anweisungen für Systemsteuerung, Eingabeaufforderung und PowerShell funktionieren praktisch auf jeder Version des Betriebssystems.
In dieser Anleitung erkläre ich die drei schnellen Möglichkeiten, das WLAN-Passwort Ihres Computers auf allen unterstützten Versionen von Windows 11 anzuzeigen.
- WLAN-Passwort in den Einstellungen finden
- Suchen Sie in der Systemsteuerung nach dem WLAN-Passwort
- Suchen Sie das WLAN-Passwort über die Eingabeaufforderung oder PowerShell
WLAN-Passwort in den Einstellungen finden
Um das WLAN-Passwort unter Windows 11 24H2 und 23H2 anzuzeigen, gehen Sie folgendermaßen vor:
-
Öffnen Sie die Einstellungen unter Windows 11.
-
Klicken Sie auf Netzwerk & Internet .
-
Klicken Sie auf die Wi-Fi- Seite.
-
Klicken Sie auf die Einstellung „Bekannte Netzwerke verwalten“ .
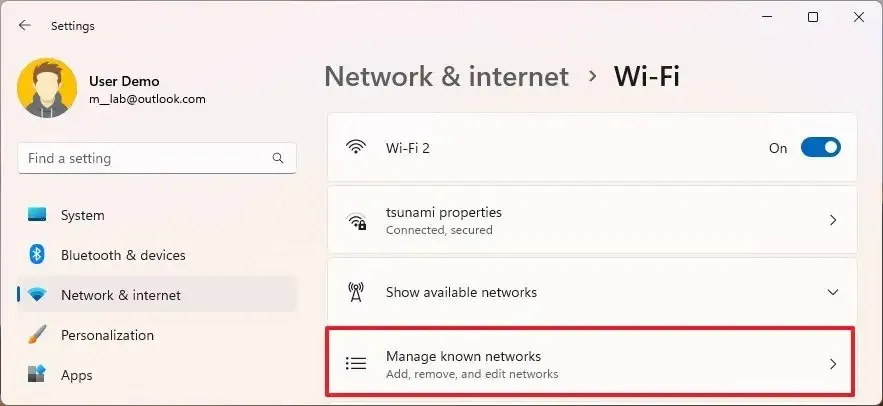 Kurzer Hinweis: Sie können auch auf die Eigenschaften der aktiven WLAN-Verbindung klicken, um auf die Option zum Anzeigen des WLAN-Passworts zuzugreifen.
Kurzer Hinweis: Sie können auch auf die Eigenschaften der aktiven WLAN-Verbindung klicken, um auf die Option zum Anzeigen des WLAN-Passworts zuzugreifen. -
Klicken Sie auf das gespeicherte WLAN-Netzwerk.
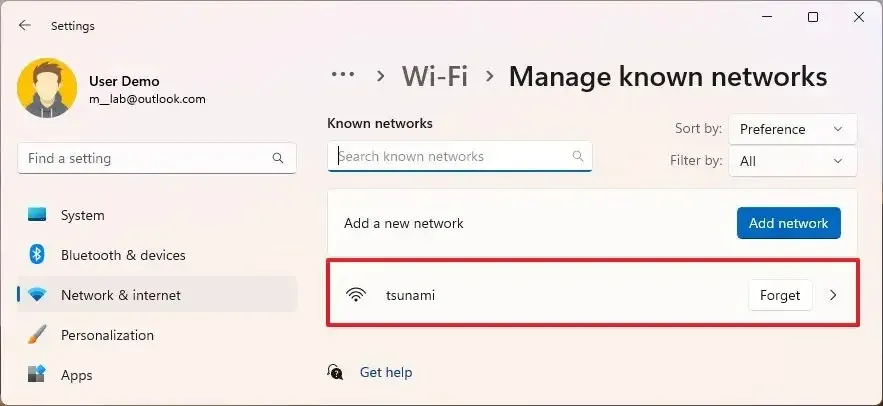
- (Option 1) Klicken Sie auf die Schaltfläche „Anzeigen“ für die Einstellung „WLAN-Sicherheitsschlüssel anzeigen“, um das Kennwort für das drahtlose Netzwerk unter Windows 11 23H2 und 22H2 anzuzeigen.
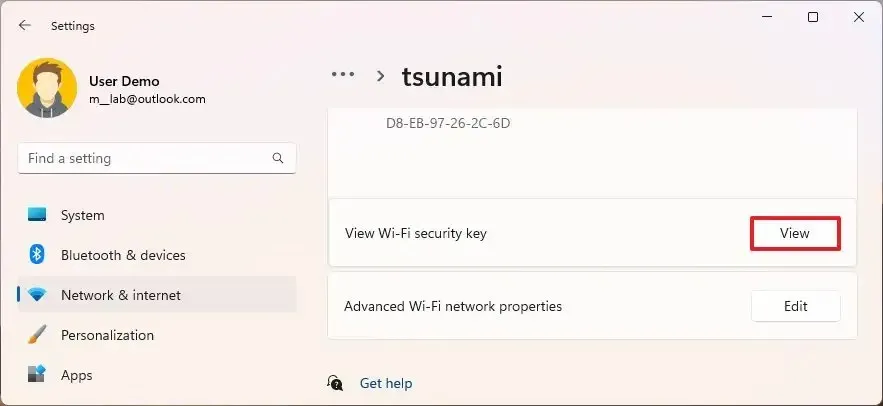
-
Bestätigen Sie das WLAN-Passwort.
-
(Option 2) Klicken Sie auf die Schaltfläche „ Anzeigen“ für die Einstellung „WLAN-Netzwerkkennwort“, um das WLAN-Kennwort unter Windows 11 24H2 und höher anzuzeigen.
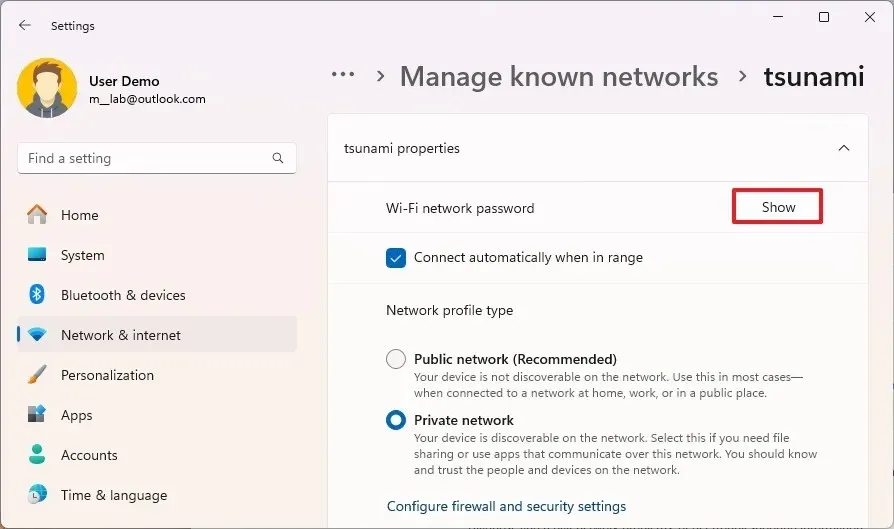
-
Bestätigen Sie das WLAN-Passwort.
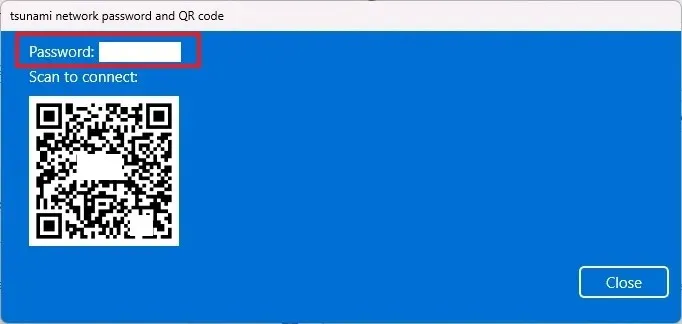
Nachdem Sie die Schritte abgeschlossen haben, zeigt die App „Einstellungen“ das WLAN-Passwort an, mit dem Sie eine Verbindung zu anderen Geräten herstellen oder die Verbindung mit anderen teilen können.
Es ist wichtig zu beachten, dass Windows 11 ab Version 24H2 einen QR-Code generieren kann, mit dem Sie das WLAN-Passwort mithilfe der Kamera-App auf Ihrem Telefon oder einem anderen Computer teilen können.
Suchen Sie in der Systemsteuerung nach dem WLAN-Passwort
Um das WLAN-Passwort mit der Systemsteuerung unter Windows 11 24H2, 23H2, 22H2 und älteren Versionen zu finden, gehen Sie folgendermaßen vor:
-
Öffnen Sie „Start“ .
-
Suchen Sie nach „Systemsteuerung“ und klicken Sie auf das oberste Ergebnis, um die Legacy-App zu öffnen.
-
Klicken Sie auf Netzwerk und Internet .
-
Klicken Sie auf die Seite „Netzwerk- und Freigabecenter“ .
-
Klicken Sie im linken Bereich auf „Adaptereinstellungen ändern“ .
-
Klicken Sie mit der rechten Maustaste auf den WLAN-Adapter und wählen Sie die Option „Status“ .
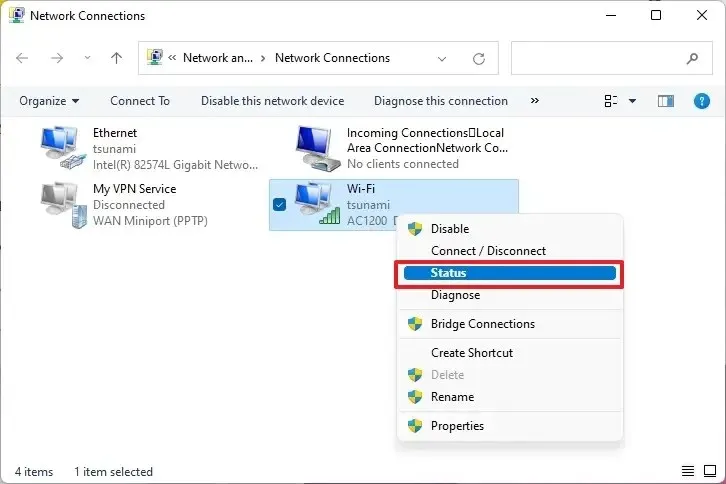
-
Klicken Sie im Abschnitt „Verbindung“ auf die Schaltfläche „ Drahtloseigenschaften “.
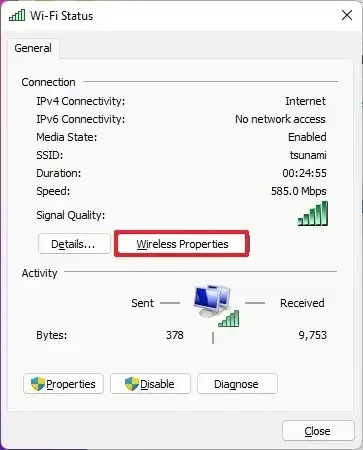
-
Klicken Sie auf die Registerkarte „Sicherheit“ .
-
Aktivieren Sie die Option „Zeichen anzeigen“ , um das WLAN-Passwort in der Einstellung „Netzwerksicherheitsschlüssel“ anzuzeigen.
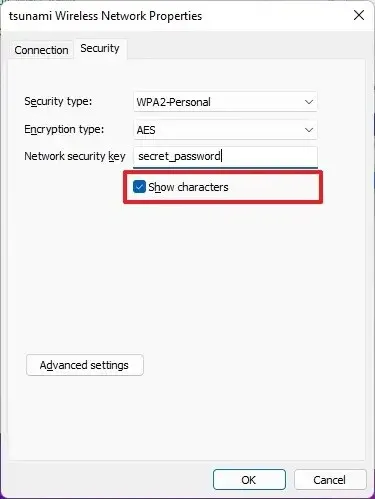
Sobald Sie die Schritte abgeschlossen haben, wird das WLAN-Passwort angezeigt. Sie können es auf anderen Geräten verwenden oder zur späteren Verwendung speichern.
https://www.youtube.com/watch?v=Spu0npjdxAg
Suchen Sie das WLAN-Passwort über die Eingabeaufforderung oder PowerShell
Um die WLAN-Passwörter mit Eingabeaufforderungs- oder PowerShell-Befehlen anzuzeigen, führen Sie diese Schritte aus:
-
Öffnen Sie „Start“ .
-
Suchen Sie nach der Eingabeaufforderung (oder PowerShell ), klicken Sie mit der rechten Maustaste auf das Ergebnis und wählen Sie die Option „Als Administrator ausführen“ .
-
Geben Sie den folgenden Befehl ein, um eine Liste der vorherigen Wi-Fi-Netzwerkverbindungen anzuzeigen, und drücken Sie die Eingabetaste :
netsh wlan show profiles -
Geben Sie den folgenden Befehl ein, um das WLAN-Passwort für ein bestimmtes Netzwerk unter Windows 11 zu ermitteln, und drücken Sie die Eingabetaste :
netsh wlan show profile name="Wi-Fi-Profile"key=clearDas Passwort wird im Feld „Schlüsselinhalt“ unter „Sicherheitseinstellungen“ angezeigt.
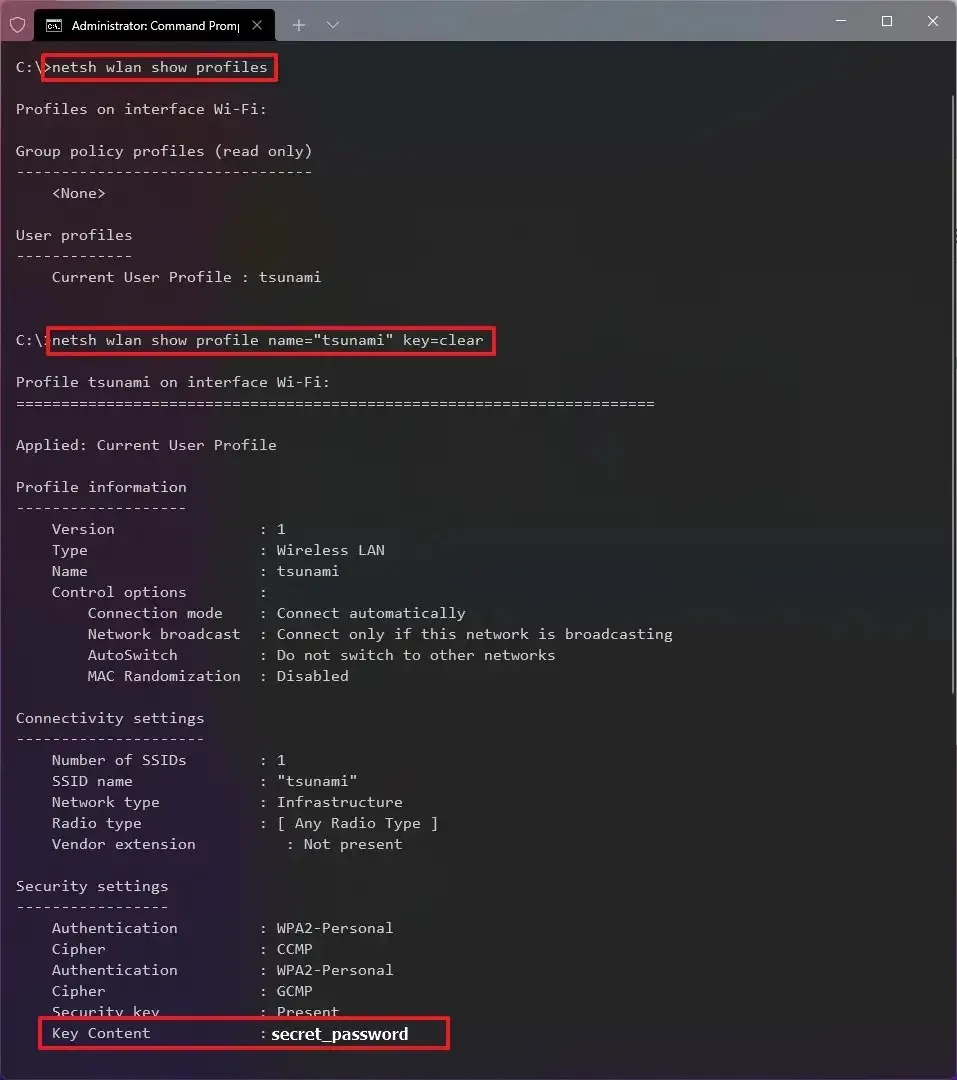
Ersetzen Sie im Befehl „Wi-Fi-Profile“ durch den Namen Ihres aktuellen oder gespeicherten Netzwerks, um das Kennwort in der Eingabeaufforderung anzuzeigen.
Nachdem Sie die Schritte abgeschlossen haben, wird das WLAN-Passwort für die Windows 11-Verbindung im Feld „Schlüsselinhalt“ angezeigt .
Die Schritte zur Verwendung von PowerShell oder der Eingabeaufforderung funktionieren unter Windows 11 24H2, 23H2, 22H2 und älteren Versionen.
Update 2. Juli 2024: Dieser Leitfaden wurde aktualisiert, um Genauigkeit zu gewährleisten und Änderungen am Prozess widerzuspiegeln.



Schreibe einen Kommentar