Wie setze ich in Windows Akzente auf Buchstaben?
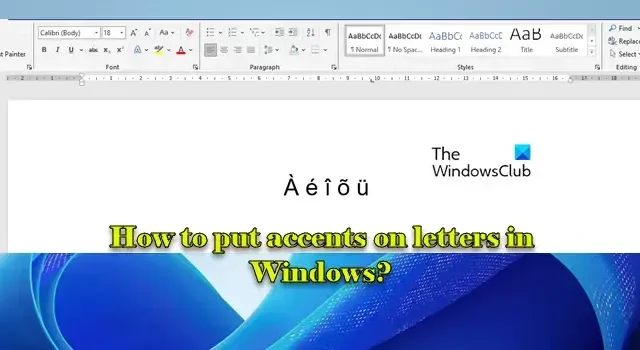
In diesem Beitrag zeigen wir Ihnen, wie Sie auf einem Windows 11/10-PC Buchstaben betonen . Betonungen sind in vielen Sprachen wie Spanisch, Französisch, Deutsch usw. fester Bestandteil. Sie erfüllen verschiedene wichtige Funktionen, z. B. geben sie an, wie ein Wort ausgesprochen werden soll und welche Silbe eines Wortes für eine korrekte Kommunikation betont werden soll.
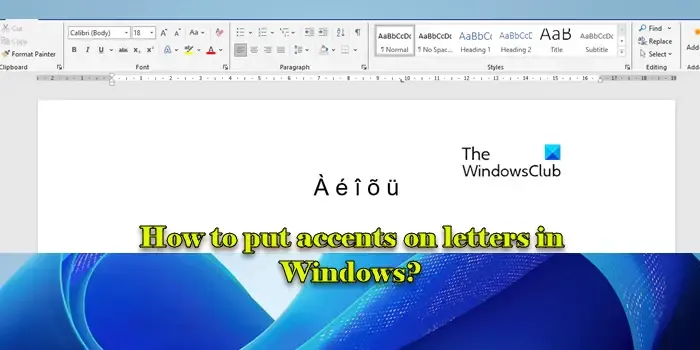
Akzente in der digitalen Kommunikation sorgen für eine genaue Darstellung von Sprachen, wobei die korrekte Schreibweise, Aussprache und Bedeutung erhalten bleiben. Sie sind nicht Teil des englischen Standardalphabets und erfordern zusätzliche Kodierungen oder Tastenkombinationen für die Eingabe. Sie gelten daher als Sonderzeichen.
Arten von Akzenten
Es gibt verschiedene Arten von Akzenten, die jeweils einem anderen Zweck dienen. Im Folgenden sind die am häufigsten verwendeten und am weitesten verbreiteten Akzente in mehreren Sprachen aufgeführt:
- Akut (´): wird durch einen kleinen diagonalen Strich über dem Buchstaben dargestellt, der von links unten nach rechts oben verläuft.
- Gravis (`): dargestellt durch eine kleine diagonale Linie über dem Buchstaben, die von links oben nach rechts unten verläuft.
- Zirkumflex (ˆ): dargestellt durch ein kleines winkelförmiges Zeichen über dem Buchstaben.
- Tilde (~): dargestellt durch eine kleine Wellenlinie über dem Buchstaben.
- Trema (¨): dargestellt durch zwei kleine Punkte über dem Buchstaben.
Wie setze ich in Windows Akzente auf Buchstaben?
Wenn Sie auf Ihrem Windows 11/10-PC Akzente auf Buchstaben setzen möchten , können Sie die folgenden Methoden verwenden:
- Zeichentabelle verwenden
- Alt-Codes verwenden
- Verwenden Sie Strg+Tastenkombinationen (tote Tasten).
- Verwenden Sie ein anderes Tastaturlayout
- Verwenden Sie Software von Drittanbietern
- Akzente kopieren und einfügen
Lassen Sie uns dies im Detail ansehen.
1] Zeichentabelle verwenden
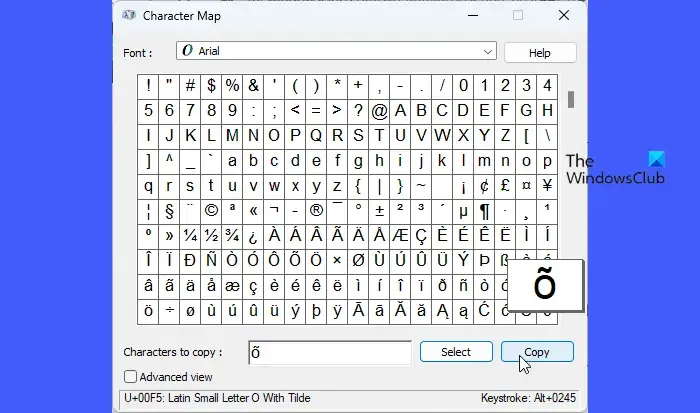
Windows enthält ein Dienstprogramm zur Zeichentabelle, mit dem Sie beim Arbeiten am Computer Buchstaben mit Akzent verwenden können.
Geben Sie „Zeichen“ in die Windows-Suchleiste ein und klicken Sie neben der App „Zeichentabelle“ auf „ Öffnen “. Die Tabelle bietet Ihnen Zugriff auf eine Vielzahl von Zeichen aus verschiedenen auf dem System installierten Schriftarten, einschließlich akzentuierter und diakritischer Zeichen.
Wählen Sie im Fenster „Zeichentabelle“ die gewünschte Schriftart aus dem Dropdown-Menü oben aus. Blättern Sie durch das Zeichenraster und klicken Sie auf das gewünschte Akzentzeichen. Klicken Sie auf die Schaltfläche „Auswählen“ , um das Zeichen zum Feld „Zu kopierende Zeichen“ hinzuzufügen (Sie können mehrere Zeichen gleichzeitig auswählen).
Klicken Sie nach der Auswahl auf die Schaltfläche „Kopieren“ , um das Zeichen in Ihre Zwischenablage zu kopieren. Gehen Sie zu der Anwendung, in der Sie das Zeichen eingeben möchten, und fügen Sie die kopierten Zeichen mit Strg+V ein.
2] Alt-Codes verwenden
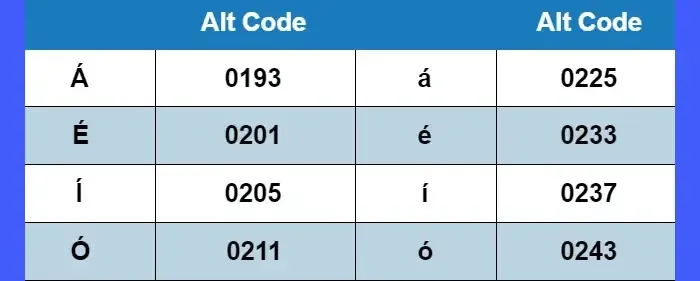
Windows unterstützt eine Reihe von Sondercodes zum Eingeben von Akzentbuchstaben. Bei dieser Methode müssen Sie die Alt -Taste zusammen mit numerischen Codes auf dem Ziffernblock verwenden.
Drücken Sie die Num-Lock- Taste auf Ihrer Tastatur, um sicherzustellen, dass der Ziffernblock aktiviert ist und Zahlen über den Ziffernblock eingegeben werden, anstatt als Cursortasten zu fungieren. Klicken Sie auf die Anwendung oder das Dokument, in das Sie das Zeichen eingeben möchten. Halten Sie die Alt- Taste gedrückt. Geben Sie bei gedrückter Alt-Taste über den Ziffernblock den spezifischen Code für das akzentuierte Zeichen ein (z. B. Alt + 0243 für ó). Lassen Sie die Alt-Taste los, nachdem Sie den Code eingegeben haben. Das akzentuierte Zeichen wird angezeigt.
Hier sind die Alt-Codes für einige gängige Zeichen mit Akzent: Á: Alt + 0193 á: Alt + 0225 É: Alt + 0201 é: Alt + 0233 Í: Alt + 0205 í: Alt + 0237 Ó: Alt + 0211 ó: Alt + 0243 Ú: Alt + 0218 ú: Alt + 0250 Ñ: Alt + 0209 ñ: Alt + 0241 Ç: Alt + 0199 ç: Alt + 0231
Alt-Codes werden nur auf Systemen unterstützt, die über eine Tastatur mit Ziffernblock verfügen.
3] Verwenden Sie Strg+Tastenkombinationen (tote Tasten)
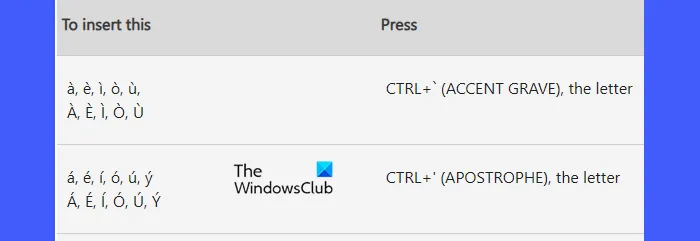
Eine weitere Möglichkeit, Akzente auf Buchstaben zu setzen, ist die Verwendung von Tastenkombinationen (Strg+Taste) , die oft als „tote Taste“ bezeichnet wird. Eine tote Taste ist eine Taste auf einer Tastatur, die selbst kein Zeichen erzeugt, sondern das Zeichen ändert, das durch die unmittelbar darauf gedrückte Taste erzeugt wird. Diese Tastenkombinationen gelten speziell für Tastaturen, die so konfiguriert sind, dass sie eine tote Taste zum Eingeben von Akzenten in Textverarbeitungsumgebungen wie Microsoft Word verwenden.
Um beispielsweise „á“ einzugeben, können Sie Strg gedrückt halten , dann ‚ (Apostroph) und anschließend a (schnell) drücken.
Drücken Sie entsprechend:
- Strg + ‚, und zu bekommen ist
- Strg + Umschalt + ~, n, um ñ zu erhalten
- Strg + Alt + Umschalt +! oder? für ¡ oder ¿
Eine offizielle Liste der Strg+Tastenkombinationen in MS Word finden Sie hier im Supportdokument von Microsoft .
4] Verwenden Sie ein anderes Tastaturlayout
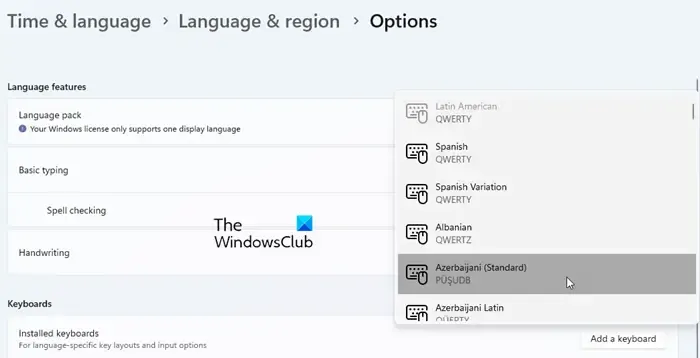
Sie können ein anderes Tastaturlayout verwenden, auch wenn Ihre Windows-Lizenz auf eine Anzeigesprache beschränkt ist. Wenn Sie das Tastaturlayout auf ein Layout mit Akzentzeichen ändern, z. B. ein bestimmtes Sprachlayout, können Sie Buchstaben in Windows mit Akzenten versehen.
Drücken Sie Win+I, um die App „ Einstellungen“ zu öffnen . Navigieren Sie zu Zeit & Sprache > Sprache & Region . Klicken Sie neben der Option „Bevorzugte Sprachen“ auf die Schaltfläche „Sprache hinzufügen “ und wählen Sie die gewünschte Sprache aus (z. B. Spanisch, Französisch).
Folgen Sie den Anweisungen, um die neue Sprache hinzuzufügen. Klicken Sie nach dem Hinzufügen auf das Symbol mit den drei Punkten neben dem Sprachennamen und wählen Sie im Dropdown-Menü „ Sprachoptionen“ aus. Klicken Sie unter „Tastaturen “ auf „Tastatur hinzufügen“ und wählen Sie das gewünschte Tastaturlayout aus.
Um zu Ihrem Standardtastaturlayout zurückzukehren, drücken Sie Win + Leertaste oder verwenden Sie die Sprachleiste in der Taskleiste.
5] Verwenden Sie Software von Drittanbietern
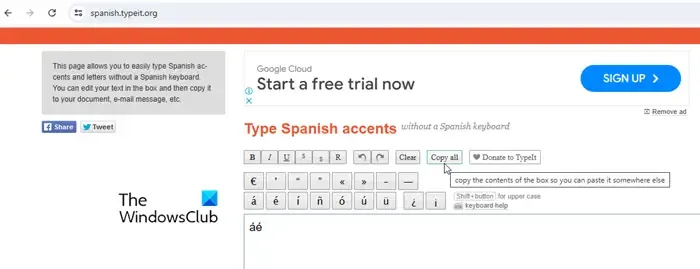
Mehrere Tools von Drittanbietern, wie z. B. WizKey, vereinfachen das Eintippen von Akzentzeichen auf einem Windows 11/10-PC. Diese Tools bieten oft anpassbare Hotkeys oder Menüs, in denen Benutzer bestimmte Akzente auswählen können, die auf die Buchstaben angewendet werden sollen.
6] Akzente kopieren und einfügen
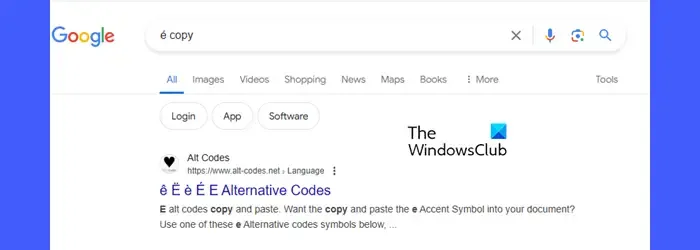
Sie können Akzentzeichen auch direkt aus dem Internet kopieren und einfügen. Viele Websites wie TypeIt (versuchen Sie es hier ) bieten eine virtuelle Tastatur zum Eintippen von Akzentzeichen, diakritischen Zeichen und Symbolen, die auf Standardtastaturen möglicherweise nicht verfügbar sind. Sie können auf der virtuellen Tastatur klicken oder tippen und dann die Zeichen in die Zwischenablage Ihres Systems kopieren, um sie in Ihren Dokumenten, E-Mail-Nachrichten usw. zu verwenden.
Sie können auch direkt nach Zeichen suchen, indem Sie etwas wie „ é Kopie “ in Ihren bevorzugten Browser eingeben. Das Zeichen wird dann in den Ergebnissen angezeigt und lässt sich ganz einfach kopieren.
So setzen Sie in Windows Akzente auf Buchstaben. Ich hoffe, Sie finden dies hilfreich.
Wie tippe ich é auf meiner Tastatur?
Wenn Ihre Tastatur einen Ziffernblock hat, halten Sie die Alt- Taste gedrückt und drücken Sie dann 130 auf dem Ziffernblock. Lassen Sie die Alt-Taste los, um „é“ einzugeben. Alternativ können Sie Win+R drücken , „charmap“ eingeben und die Eingabetaste drücken . Die Windows- Zeichentabelle wird geöffnet. Wählen Sie „ é “ in der Zeichenliste aus (lassen Sie die Schriftart Arial in der Dropdown-Liste oben ausgewählt), klicken Sie auf „ Auswählen “ und dann auf „Kopieren “ . Drücken Sie Strg+V und fügen Sie es in Ihr Dokument ein.
Was ist der Alt-Code für ú?
Der Alt-Code zum Eingeben des Akzentbuchstabens „ú“ (kleines u mit Akut) auf einer Windows-Tastatur lautet Alt+0250 . Stellen Sie sicher, dass Ihre Tastatur über einen Ziffernblock verfügt und die „Num Lock“-Funktion aktiviert ist. Halten Sie die Alt- Taste gedrückt und geben Sie die gesamte Codefolge auf dem Ziffernblock ein. Lassen Sie dann die Alt-Taste los. Für den Großbuchstaben „Ú“ verwenden Sie Alt+0218 .



Schreibe einen Kommentar