Aktivieren oder deaktivieren Sie den Obszönitätsfilter für Live-Untertitel in Windows 11

Live-Untertitel sind eine großartige Möglichkeit, Inhalte in einer Fremdsprache zu konsumieren, und sie eignen sich auch hervorragend für Menschen, die taub sind oder Schwierigkeiten haben, etwas klar zu hören. Es werden jedoch viele vulgäre und blasphemische Ausdrücke verwendet, die Sie vielleicht blockieren möchten. In diesem Beitrag erfahren Sie, wie Sie den Obszönitätsfilter von Live-Untertiteln in Windows 11 aktivieren oder deaktivieren.
So aktivieren oder deaktivieren Sie den Obszönitätsfilter für Live-Untertitel in Windows 11
Microsoft ermöglicht es Benutzern, Inhalte, die in Live Caption etwas unangenehm sein können, auszublenden oder zu deaktivieren. Sie können dazu eine der beiden unten genannten Methoden verwenden.
- Filtern Sie Schimpfwörter in Live-Untertiteln aus der Live-Untertitelleiste
- Filtern Sie Schimpfwörter in Live-Untertiteln mit dem Registrierungseditor
Lassen Sie uns sie im Detail besprechen.
1] Filtern Sie Obszönitäten in Live-Untertiteln aus der Live-Untertitelleiste
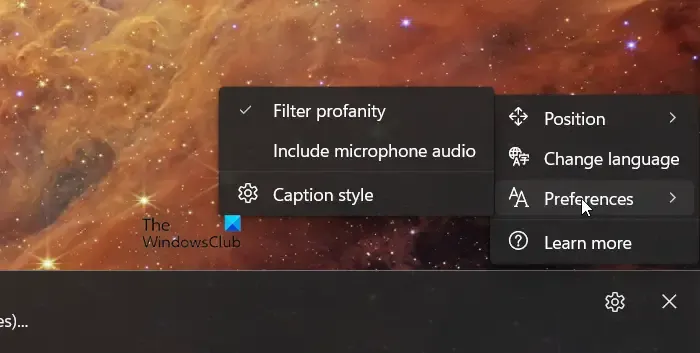
Sehen wir uns zunächst an, wie Sie Schimpfwörter aus der Leiste von Live Captions entfernen können. Dies ist die einfachste Methode, aber die Änderungen werden nur auf den aktuellen Benutzer angewendet. Um den Schimpfwortfilter von Live Captions zu aktivieren, müssen Sie die unten aufgeführten Schritte ausführen.
- Drücken Sie Win + Strg + L, um Live-Untertitel einzuschalten.
- Klicken Sie nun auf das Zahnradsymbol, um die Einstellungen zu öffnen.
- Gehen Sie zu „Einstellungen“ und klicken Sie in der Liste auf die Schaltfläche „Schimpfwörter filtern“.
Dadurch wird der Obszönitätsfilter in Live Captions aktiviert.
Wenn Sie den Obszönitätsfilter jedoch entfernen möchten, müssen Sie lediglich die Live-Untertitel erneut öffnen, zum Zahnradsymbol „Einstellungen“ gehen, dann auf „Einstellungen“ klicken und „Obszönität filtern“ deaktivieren. Dies erledigt die Aufgabe für Sie.
2] Filtern Sie Obszönitäten in Live-Untertiteln mit dem Registrierungseditor
Wenn Sie Schimpfwörter für alle Benutzer herausfiltern möchten, die mit Ihrem Domänennetzwerk verbunden sind, müssen Sie den Registrierungseditor verwenden. Dabei handelt es sich um eine Datenbank, mit der Sie Registrierungen konfigurieren können. Da Registrierungen jedoch vertraulich sind, erstellen wir zunächst eine Sicherungskopie davon.
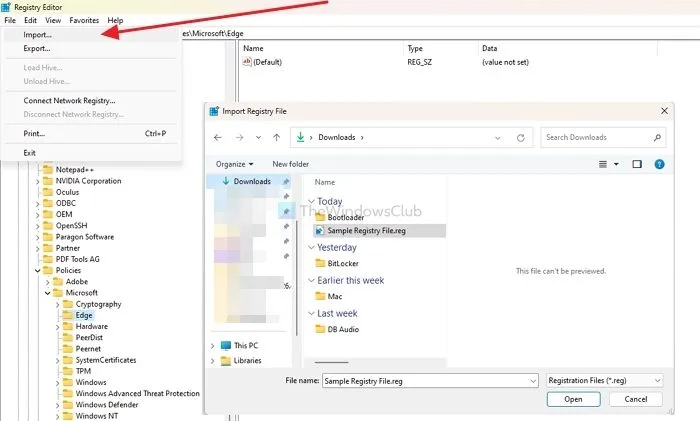
Öffnen Sie dazu den Registrierungs-Editor, klicken Sie auf Datei > Importieren, gehen Sie zu dem Speicherort, an dem Sie die importierten Dateien speichern möchten, geben Sie ihm einen Namen und speichern Sie ihn.
Um den Obszönitätsfilter zu aktivieren oder zu deaktivieren, müssen Sie eines der folgenden Skripts verwenden.
Schimpfwortfilter aktivieren
Windows Registry Editor Version 5.00
[HKEY_CURRENT_USER\Software\Microsoft\LiveCaptions\UI] „ProfanityFilterOn“=dword:00000001
Obszönitätsfilter deaktivieren
Windows Registry Editor Version 5.00
[HKEY_CURRENT_USER\Software\Microsoft\LiveCaptions\UI] „ProfanityFilterOn“=dword:00000000
Sie müssen beide Skripte separat in zwei verschiedene Notepad-Dateien kopieren und unter einem beliebigen Namen speichern, jedoch die Erweiterung .reg hinzufügen . Wir empfehlen, die Dateien auf dem Desktop zu speichern.
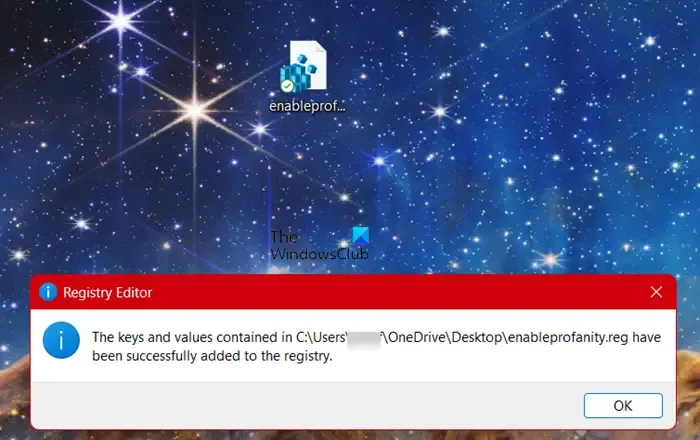
Führen Sie anschließend die reg-Datei mit Administratorrechten aus. Sie werden zur Bestätigung aufgefordert und erhalten eine Meldung, wenn die Datei erfolgreich ausgeführt wurde.
Hoffentlich funktioniert das für Sie.
Wie deaktiviere ich Liveuntertitel in Windows 11?
Live-Untertitel sind normalerweise unaufdringlich, da sie nur durch eine bestimmte Tastenkombination ausgelöst werden. Wenn Sie sie jedoch deaktivieren möchten, gehen Sie zu Einstellungen > Bedienungshilfen > Untertitel und deaktivieren Sie dann den Schalter für Live-Untertitel.
Wie filtere ich Schimpfwörter bei der Windows-Spracherkennung?
Um Schimpfwörter in der Windows-Spracherkennung zu filtern, müssen Sie die Spracherkennung mit Win + Strg + S aktivieren. Sobald die Leiste für die Spracherkennung angezeigt wird, klicken Sie auf das Zahnradsymbol und wählen Sie dann Optionen verwalten > Schimpfwörter filtern.



Schreibe einen Kommentar