Haftnotizen stecken im Vollbildmodus fest. Wie komme ich da raus?
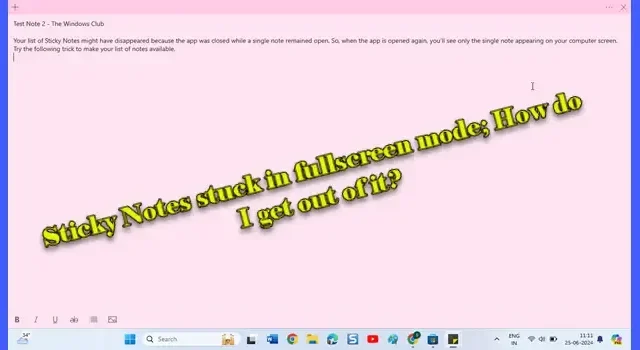
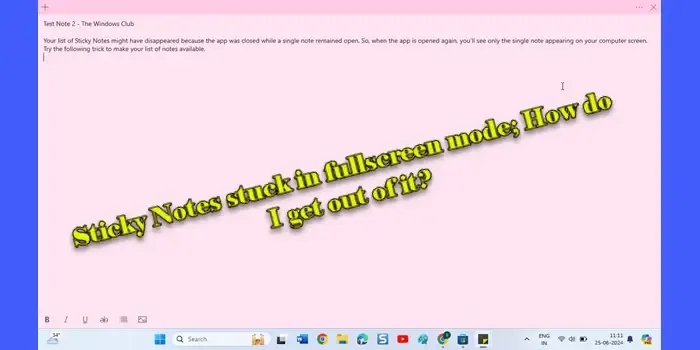
Ein von Benutzern gemeldetes Problem ist, dass Haftnotizen im Vollbildmodus hängen bleiben, den gesamten Bildschirm bedecken und den Arbeitsablauf stören. Dies geschieht unerwartet und ist besonders frustrierend, da dadurch der Zugriff auf andere Anwendungen und den Desktop selbst eingeschränkt wird.
Haftnotizen bleiben im Vollbildmodus hängen
Wenn Haftnotizen auf Ihrem Windows 11/10-PC unerwartet im Vollbildmodus hängen bleiben, doppelklicken Sie auf die Titelleiste der Notiz oder ziehen Sie die Titelleiste nach unten. Die Notiz sollte ihre ursprüngliche Größe wieder annehmen, sodass Sie sie auf Ihrem Desktop einfacher verwenden und verwalten können. Wenn das nicht funktioniert, verwenden Sie diese Korrekturen:
- Verwenden Sie eine Tastenkombination, um den Vollbildmodus zu verlassen
- Verwenden Sie die Option „Wiederherstellen“
- Registrieren Sie die Sticky Notes-App erneut
- Installieren Sie die Sticky Notes-App neu
Wie verlasse ich den Vollbildmodus von Sticky Notes?
1] Verwenden Sie eine Tastenkombination, um den Vollbildmodus zu verlassen
F11 oder Alt + Enter werden in vielen Anwendungen häufig verwendet, um den Vollbildmodus zu beenden. Drücken Sie „F11“ oder „Alt + Enter“ und prüfen Sie, ob die Haftnotizen dadurch in den Fenstermodus zurückkehren. Wenn dies nicht funktioniert, drücken Sie Alt + F4, um die Notizen zu schließen. Das Schließen und erneute Öffnen von Haftnotizen kann deren Status zurücksetzen.
2] Verwenden Sie die Option Wiederherstellen
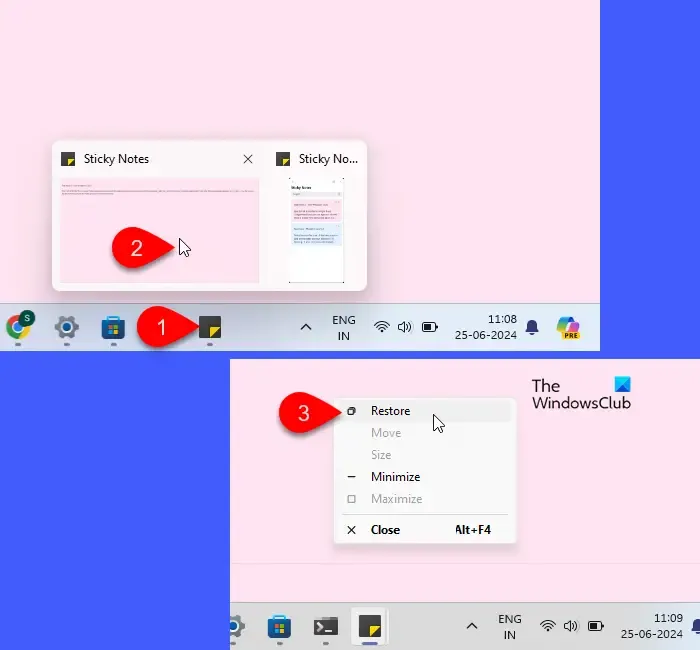
Versuchen Sie als Nächstes, die Option „Wiederherstellen“ zu verwenden .
Bewegen Sie den Mauszeiger über das Haftnotizen-Symbol in Ihrer Taskleiste. Suchen Sie nach einer Minivorschau des angezeigten Haftnotizen-Fensters. Klicken Sie mit der rechten Maustaste auf diese Minivorschau und wählen Sie im angezeigten Menü die Option „ Wiederherstellen “.
Diese Aktion sollte Sticky Notes aus dem Vollbildmodus holen und auf die normale Fenstergröße wiederherstellen.
3] Registrieren Sie die Sticky Notes-App erneut
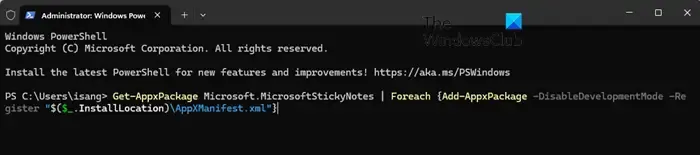
Durch eine Neuregistrierung von Sticky Notes lassen sich häufig Probleme wie das Hängenbleiben im Vollbildmodus beheben, insbesondere wenn das Problem nach einem Update aufgetreten ist. Durch eine Neuregistrierung wird die App im Wesentlichen neu installiert, ohne dass Ihre Daten verloren gehen, und ihre Integration in Windows wird aktualisiert.
So können Sie Sticky Notes auf Ihrem Windows 11/10-PC erneut registrieren:
Klicken Sie mit der rechten Maustaste auf das Startsymbol und wählen Sie im WinX-Menü „Terminal (Admin)“ . Klicken Sie in der Eingabeaufforderung der Benutzerkontensteuerung auf „Ja“ .
Geben Sie im PowerShell-Fenster den folgenden Befehl ein und drücken Sie die Eingabetaste :
Get-AppxPackage Microsoft.MicrosoftStickyNotes | Foreach {Add-AppxPackage -DisableDevelopmentMode -Register "$($_.InstallLocation)\AppXManifest.xml"}
PowerShell führt den obigen Befehl aus. Möglicherweise werden einige Statusmeldungen angezeigt. Warten Sie einige Sekunden, bis der Vorgang abgeschlossen ist.
Schließen Sie PowerShell und starten Sie Sticky Notes neu. Überprüfen Sie, ob das Problem mit dem Vollbildmodus behoben ist.
4] Installieren Sie die Sticky Notes-App neu

Wenn die erneute Registrierung das Problem nicht löst, sollten Sie als letzten Ausweg eine Neuinstallation der Sticky Notes-App in Betracht ziehen. Bei der Neuinstallation wird die App von Ihrem System entfernt (einschließlich ihrer Daten und Einstellungen) und anschließend erneut installiert. Dies ist die gründlichste Methode zur Behebung von App-Problemen, da eine Neuinstallation gewährleistet ist.
Klicken Sie auf das Startsymbol und wählen Sie Einstellungen . Das Fenster „Einstellungen“ wird angezeigt. Klicken Sie im linken Bereich auf Apps und dann im rechten Bereich auf Installierte Apps . Geben Sie „sticky“ in die Suchleiste oben ein.
Die Sticky Notes-App wird oben in den Suchergebnissen angezeigt. Klicken Sie auf das Symbol mit den drei Punkten neben dem Namen der App und wählen Sie im Menü „ Deinstallieren “ aus. Ein Bestätigungs-Popup wird angezeigt. Klicken Sie erneut auf „Deinstallieren“ .
Sobald die App entfernt wurde, klicken Sie auf das Start -Symbol und gehen Sie zu Alle Apps > Microsoft Store . Suchen Sie im Microsoft Store nach der App Sticky Notes und klicken Sie auf die Schaltfläche „Abrufen“ , um die App zu installieren.
Diese Methode gewährleistet einen sauberen Start, entfernt jedoch alle lokalen Daten, einschließlich Ihrer nicht synchronisierten Notizen.
Wie bekomme ich meine Haftnotizen zurück?
Wenn Sie Ihre Haftnotizen gelöscht haben, können Sie dies nicht rückgängig machen, da das Löschen von Notizen dauerhaft ist. Wenn Ihre Haftnotizen jedoch verschwunden sind oder Sie Probleme beim Zugriff darauf haben, überprüfen Sie Ihre Notizen über die Outlook-App oder bei Outlook Online, ob sie mit Ihrem Microsoft-Konto synchronisiert sind. Um das Risiko eines versehentlichen Löschens von Notizen zu minimieren, stellen Sie sicher, dass Sie die Aufforderung zum Löschen von Notizen in der Haftnotizen-App aktiviert haben.
Wie setzt man Haftnotizen zurück?
Durch das Zurücksetzen der Sticky Notes-App wird sie in ihren Standardzustand zurückgesetzt, als wäre sie gerade installiert worden. Dadurch werden alle mit der App verknüpften Benutzerdaten, Konfigurationen und Einstellungen entfernt, synchronisierte Daten bleiben jedoch geschützt. Um die App zurückzusetzen, gehen Sie zu Einstellungen > Apps > Installierte Apps . Suchen Sie nach der Sticky Notes-App. Klicken Sie auf das Symbol mit den drei Punkten neben Sticky Notes und wählen Sie Erweiterte Optionen . Scrollen Sie nach unten und klicken Sie auf die Schaltfläche Zurücksetzen .



Schreibe einen Kommentar