CrossDeviceService.exe Fehler „Ungültiges Bild“ oder „Parameter ist falsch“ [Fix]
![CrossDeviceService.exe Fehler „Ungültiges Bild“ oder „Parameter ist falsch“ [Fix]](https://cdn.thewindowsclub.blog/wp-content/uploads/2024/06/crossdeviceservice.exe-errors-1-640x367.webp)
Wenn auf Ihrem Windows 11/10-PC ein CrossDeviceService.exe-Fehler auftritt , hilft Ihnen dieser Beitrag, ihn zu beheben. CrossDeviceService.exe ist ein legitimer Windows-Prozess, der geräteübergreifende Funktionen wie Interaktionen und Synchronisierung mit Mobilgeräten unter Windows ermöglicht. Er wird von Anwendungen wie Phone Link verwendet.
Berichten zufolge sind bei einigen Benutzern die folgenden Fehler auf den Windows-Computern aufgetreten:
CrossDeviceService.exe Bad Image
CrossDeviceService.exe, Der Parameter ist falsch
MSVCP140.dll ist entweder nicht für die Ausführung unter Windows vorgesehen oder enthält einen Fehler. Fehlerstatus 0xc0000020 .

Die Hauptursache für diesen Fehler können eine beschädigte Programminstallation, beschädigte Betriebssystemdateien oder Festplattenprobleme sein. Auch beschädigte Visual C++-Komponenten oder ein fehlender Cross-Device Experience Host können dieses Problem verursachen.
CrossDeviceService.exe Fehler „Ungültiges Bild oder Parameter ist falsch“
Um CrossDeviceService.exe-Fehler wie „Fehlerhaftes Image“, „Falscher Parameter“, „Fehler 0xc0000020“ usw. auf Ihrem Windows 11-Computer zu beheben, können Sie die folgenden Lösungen verwenden:
- Schließen Sie CrossDeviceService.exe-Instanzen mithilfe des Task-Managers.
- Führen Sie SFC- und DISM-Scans durch.
- Registrieren Sie die DLL-Datei erneut.
- Aktualisieren Sie den Cross-Device Experience Host über Windows PowerShell.
- Installieren Sie Microsoft Visual C++ neu.
- Setzen Sie die problematische App zurück oder installieren Sie sie erneut.
- Führen Sie ChkDsk aus.
1] Schließen Sie CrossDeviceService.exe-Instanzen mit dem Task-Manager
Öffnen Sie den Task-Manager mit STRG+UMSCHALT+ESC, wählen Sie CrossDeviceService.exe auf der Registerkarte „Prozesse“ aus und klicken Sie auf die Schaltfläche „Task beenden“. Wiederholen Sie diesen Vorgang für alle Instanzen und versuchen Sie dann, die App zu starten, um zu prüfen, ob der Fehler jetzt behoben ist.
2] Führen Sie SFC- und DISM-Scans durch
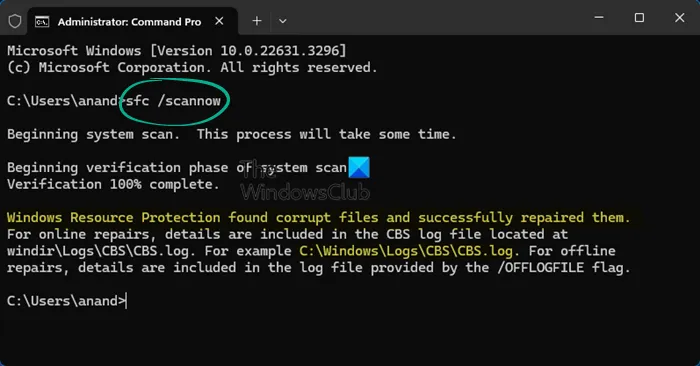
Um den CrossDeviceService.exe-Fehler zu beheben, führen Sie einen SFC-Scan und anschließend einen DISM-Scan durch. Dieser Fehler tritt wahrscheinlich aufgrund beschädigter oder fehlender DLL-Dateien auf.
Durch Ausführen eines System File Checker (SFC)-Scans werden die beschädigten DLLs repariert. Wenn dies nicht hilft, können Sie einen Deployment Imaging and Servicing Management (DISM)-Scan verwenden, um die Systemintegrität wiederherzustellen.
Öffnen Sie zunächst die Eingabeaufforderung als Administrator und geben Sie den folgenden Befehl ein:
sfc /scannow
Überprüfen Sie nach Abschluss des Scans, ob der Fehler behoben ist. Wenn nicht, führen Sie die folgenden Befehle in einer Eingabeaufforderung mit erhöhten Rechten aus:
Dism.exe /online /cleanup-image /restorehealth
Überprüfen Sie, ob der Fehler jetzt behoben ist.
Microsoft.VCLibs.140.00.UWPDesktop_14.0.33728.0_x64__8wekyb3d8bbwe
Microsoft.VCLibs.140.00.UWPDesktop_14.0.33728.0_x84__8wekyb3d8bbwe
Sie können dasselbe versuchen und prüfen, ob es bei Ihnen funktioniert.
3] Registrieren Sie die DLL-Datei erneut
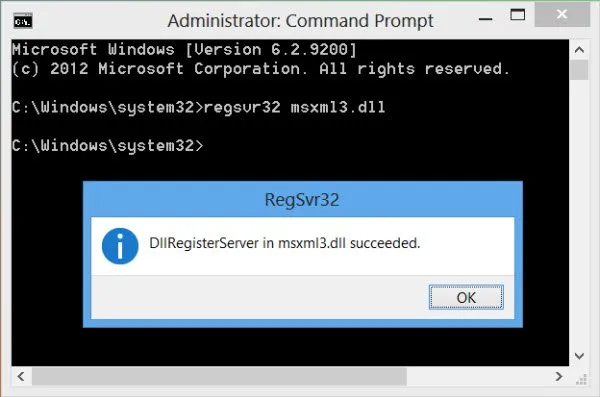
Da fehlende oder beschädigte DLLs eine der Hauptursachen dieser Fehler sind, können Sie die in der Fehlermeldung angezeigte DLL-Datei erneut registrieren und dann versuchen, die App auszuführen, um zu sehen, ob der Fehler behoben ist.
Wenn Sie sich über den Namen nicht sicher sind, können Sie ALLE DLL-Dateien registrieren und das Verzeichnis öffnen, in dem sich alle DLL-Dateien befinden. Öffnen Sie dann eine Eingabeaufforderung in diesem Ordner, geben Sie Folgendes ein und drücken Sie die Eingabetaste:
for %1 in (*.dll) do regsvr32 /s %1
4] Cross-Device Experience Host über Windows PowerShell aktualisieren
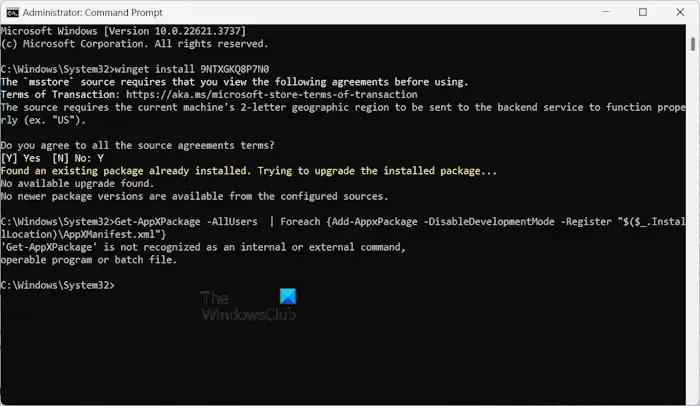
Möglicherweise ist die Komponente „Cross-Device Experience Host“ nicht auf dem neuesten Stand oder fehlt auf Ihrem Computer, was zu diesem Fehler führt. Wenn das Szenario zutrifft, aktualisieren Sie daher die Komponente „Cross-Device Experience Host“, um den Fehler zu beheben. So gehen Sie dazu vor:
Führen Sie zunächst die Eingabeaufforderung mit Administratorrechten aus. Geben Sie anschließend den folgenden Befehl ein:
winget install 9NTXGKQ8P7N0
Drücken Sie nun die Eingabetaste.
Drücken Sie anschließend Y, wenn Sie gefragt werden: „Stimmen Sie allen Bedingungen der Quellvereinbarungen zu?“
Überprüfen Sie abschließend, ob der Fehler behoben ist.
5] Microsoft Visual C++ neu installieren
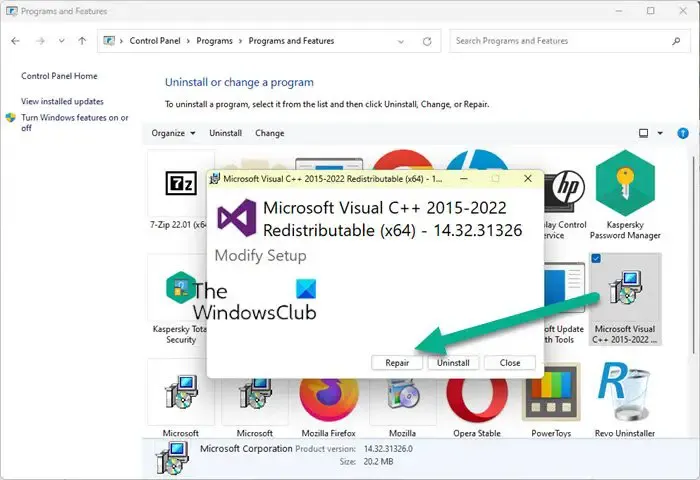
Der Fehler könnte durch eine beschädigte Installation von Microsoft Visual C++ verursacht werden. Wenn dieses Szenario auf Sie zutrifft, installieren Sie das Microsoft C++-Paket auf Ihrem PC neu und prüfen Sie, ob der Fehler dadurch behoben wird.
6] Setzen Sie die problematische App zurück oder installieren Sie sie neu

Wenn der Fehler weiterhin besteht, können Sie die problematische App, die diesen Fehler verursacht, zurücksetzen oder deinstallieren. Viele Benutzer haben berichtet, dass dieser Fehler bei Phone Link aufgetreten ist.
- Öffnen Sie zunächst die App „Einstellungen“ mit Win+I.
- Gehen Sie jetzt zum Abschnitt System > Systemkomponenten .
- Klicken Sie anschließend auf die Menüschaltfläche mit den drei Punkten, die der Phone Link- App zugeordnet ist.
- Wählen Sie anschließend Erweiterte Optionen und klicken Sie dann auf die Schaltfläche Zurücksetzen .
- Überprüfen Sie anschließend, ob der Fehler behoben ist. Wenn nicht, verwenden Sie die Funktion „Entfernen“ und prüfen Sie, ob sie hilft.
Sobald die App entfernt ist, starten Sie Ihren PC neu und installieren Sie Phone Link aus dem Microsoft Store .
7] Führen Sie ChkDsk aus
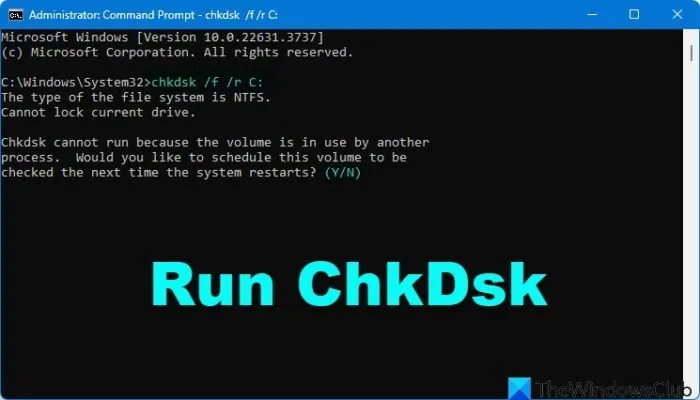
Um ChkDsk auf Ihrem Systemlaufwerk (C) auszuführen, geben Sie über die Befehlszeile Folgendes ein und drücken Sie die Eingabetaste:
chkdsk /f /r C:
Führen Sie ggf. einen Neustart Ihres Computers durch.
- ChkDsk /f sucht nach Fehlern im Dateisystem und versucht, diese zu beheben.
- ChkDsk /r umfasst /f, durchsucht aber auch die gesamte Festplattenoberfläche nach physischen Fehlern und versucht, diese ebenfalls zu reparieren.
Falls der Fehler weiterhin auftritt, empfehlen wir Ihnen, den Fehler in einem sauberen Neustartzustand zu beheben.
Wie behebt man einen „Bad Image“-Fehler?
Um einen „Bad Image“-Fehler unter Windows 11/10 zu beheben, können Sie versuchen, beschädigte DLL-Dateien mithilfe eines SFC-Scans zu reparieren. Installieren Sie außerdem die Anwendung, bei der dieser Fehler auftritt, neu. Wenn das nicht hilft, führen Sie eine Systemwiederherstellung durch und prüfen Sie, ob es hilft.
Wie behebe ich den falschen Parameter in Windows 11?
Der Fehler „Der Parameter ist falsch“ kann durch beschädigte DLL-Dateien oder Laufwerksfehler verursacht werden. Daher können Sie einen SFC-Scan ausführen und einen CHKDSK-Scan durchführen, um den Fehler zu beheben. Sie können auch die Einstellung für das Dezimalsymbol ändern oder das problematische Laufwerk formatieren, um den Fehler zu beheben.



Schreibe einen Kommentar