So erstellen Sie einen Screenshot unter Windows 11 mit dem Snipping Tool

- Verwenden Sie unter Windows 11 die Taste „Druck“ (oder die Tastenkombination „Windows-Taste + Umschalt + S“ ), um die Symbolleiste des Snipping Tools aufzurufen und einen Screenshot zu erstellen.
- Sie können auch das Snipping Tool öffnen, den Screenshot-Typ auswählen und auf die Schaltfläche „Neu“ klicken , um einen Screenshot zu erstellen.
- Alternativ können Sie mit der Tastenkombination „Windows-Taste + Drucken“ einen Screenshot des gesamten Bildschirms erstellen, der direkt im Ordner „Bilder“ gespeichert wird.
Unter Windows 11 können Sie auf verschiedene Weise einen Screenshot eines Bildschirmbereichs oder des gesamten Desktops erstellen (z. B. mit der Tastenkombination „Windows-Taste + Druck“ ), aber die Verwendung des Snipping Tools ist möglicherweise die beste Möglichkeit, diese Aufgabe zu erledigen.
Die Snipping Tool-App für Windows 11 ersetzt die alten Apps „Snipping Tool“ und „Snip & Sketch“. Die neue Version kombiniert die beiden vorherigen Anwendungen zu einem modernen Erlebnis, das dem alten Snipping Tool ähnelt und die besten Funktionen von Snip & Sketch integriert. (Das Tool enthält auch eine Funktion zum Aufnehmen von Bildschirmaufzeichnungen.)
Die App integriert sich in das Betriebssystem, sodass Sie ganz einfach Screenshots erstellen können, ohne die App mit der Tastenkombination „Windows-Taste + Umschalt + S“ öffnen zu müssen. Sie können die Einstellungen sogar ändern, um die Taste „Drucken“ so zu konfigurieren , dass Screenshots mit einer einzigen Taste erstellt werden. In der App können Sie verschiedene Screenshot-Modi und andere Einstellungen auswählen, z. B. die Möglichkeit, eine Verzögerung vor der Erstellung des Screenshots hinzuzufügen. Die App bietet sogar Bearbeitungstools wie Zuschneiden, Textextraktion und -redaktion sowie Anmerkungsoptionen wie Formen.
In dieser Anleitung zeige ich Ihnen, wie Sie mit dem Snipping Tool Screenshots unter Windows 11 erstellen.
- Screenshots unter Windows 11 mit dem Snipping Tool erstellen
- Screenshots unter Windows 11 mit dem Snipping Tool bearbeiten
Screenshots unter Windows 11 mit dem Snipping Tool erstellen
Obwohl es viele Apps von Drittanbietern gibt, ist die Verwendung des Snipping Tools die einfachste Möglichkeit für Windows 11-Benutzer, Screenshots zu erstellen und mit Anmerkungen zu versehen.
Aufnehmen mit oder ohne Drucktaste
Um unter Windows 11 einen Screenshot zu erstellen, verwenden Sie die Taste „Drucken“ (PrtSc oder PrtScn), um die Snipping Tool-Symbolleiste aufzurufen und einen Screenshot des gesamten oder ausgewählten Teils des Bildschirms zu erstellen.
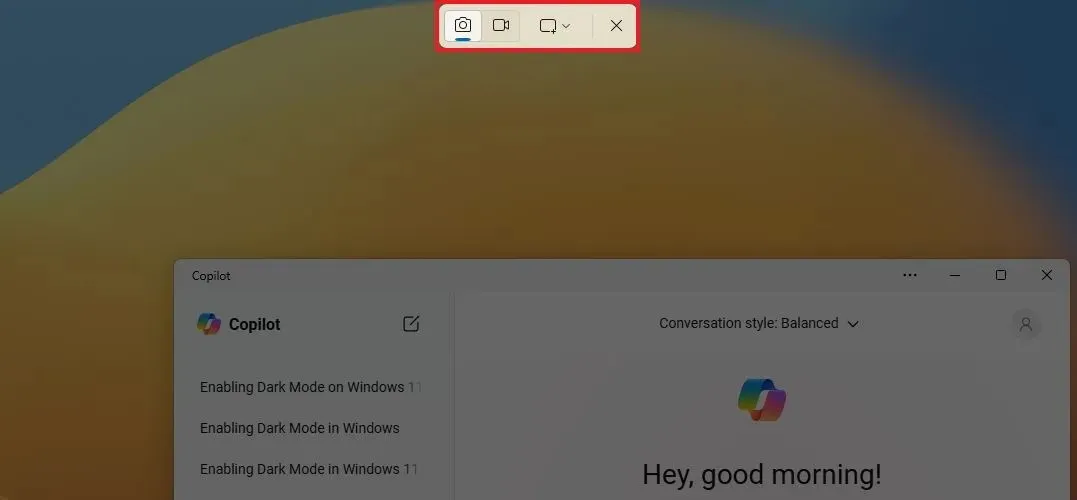
Wenn die Taste nicht funktioniert, müssen Sie möglicherweise die Druck-Taste aktivieren, um den Screenshot unter Windows 11 zu öffnen. Alternativ können Sie die Tastenkombination „Windows-Taste + Umschalt + S“ verwenden.
Sobald Sie die Schritte abgeschlossen haben, wird die Snipping Tool-App geöffnet und ermöglicht Ihnen, das Bild mithilfe von Tools zuzuschneiden und mit Anmerkungen zu versehen.
Sie können auch die Tastenkombination „Windows-Taste + PrtScrn“ (PrtSc oder PrtScn), die Standardfunktion des Systems, verwenden, um einen Screenshot des gesamten Bildschirms zu erstellen.
Wenn Sie diese Tastenkombination aufrufen, erstellt Windows 11 einen Screenshot des gesamten Bildschirms. Der Screenshot wird als „.png“ -Datei im Ordner „Screenshots“ im Ordner „Bilder“ gespeichert.
https://www.youtube.com/watch?v=IrJLJOl1Ezk
Aufnehmen mit Hardwareverknüpfung
Wenn Sie ein Surface-Gerät haben, halten Sie die „Power“-Taste gedrückt und drücken und lassen Sie die „Lauter“ -Taste los, um einen Screenshot zu erstellen.
Ähnlich wie bei der Verwendung der Tastenkombination erstellt das System beim Aufrufen der Hardwareverknüpfung einen Screenshot des gesamten Bildschirms. Die Aufnahme wird als „.png“ -Datei im Ordner „Screenshots“ innerhalb des Ordners „Bilder“ gespeichert.
Machen Sie mit dem Snipping Tool einen rechteckigen Screenshot
Um unter Windows 11 einen Screenshot eines ausgewählten Bereichs zu erstellen, gehen Sie folgendermaßen vor:
-
Öffnen Sie „Start“ unter Windows 11.
-
Suchen Sie nach Snipping Tool und klicken Sie auf das oberste Ergebnis, um die App zu öffnen.
-
Klicken Sie auf die Schaltfläche „Ausschneiden“ (sofern zutreffend).
-
Wählen Sie in den Einstellungen des „Snipping-Modus“ die Option „Rechteck“ .

-
(Optional) Wählen Sie die Verzögerungszeit (3, 5 oder 10 Sekunden) für die Aufnahme des Screenshots.
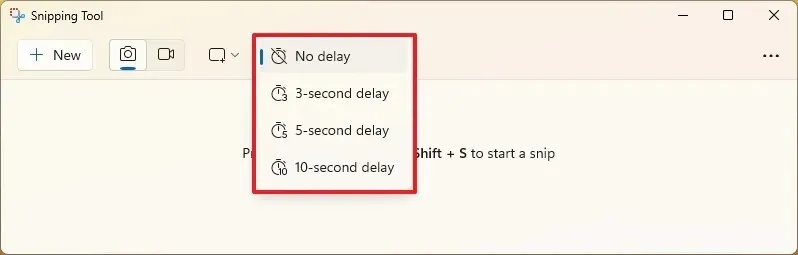
-
Klicken Sie auf die Schaltfläche Neu .
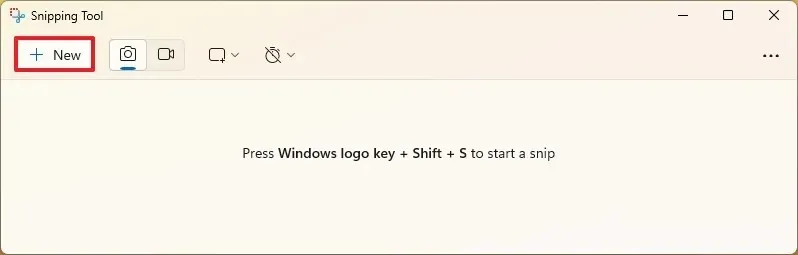
-
Wählen Sie mit dem Mauszeiger den zu erfassenden Bereich aus.
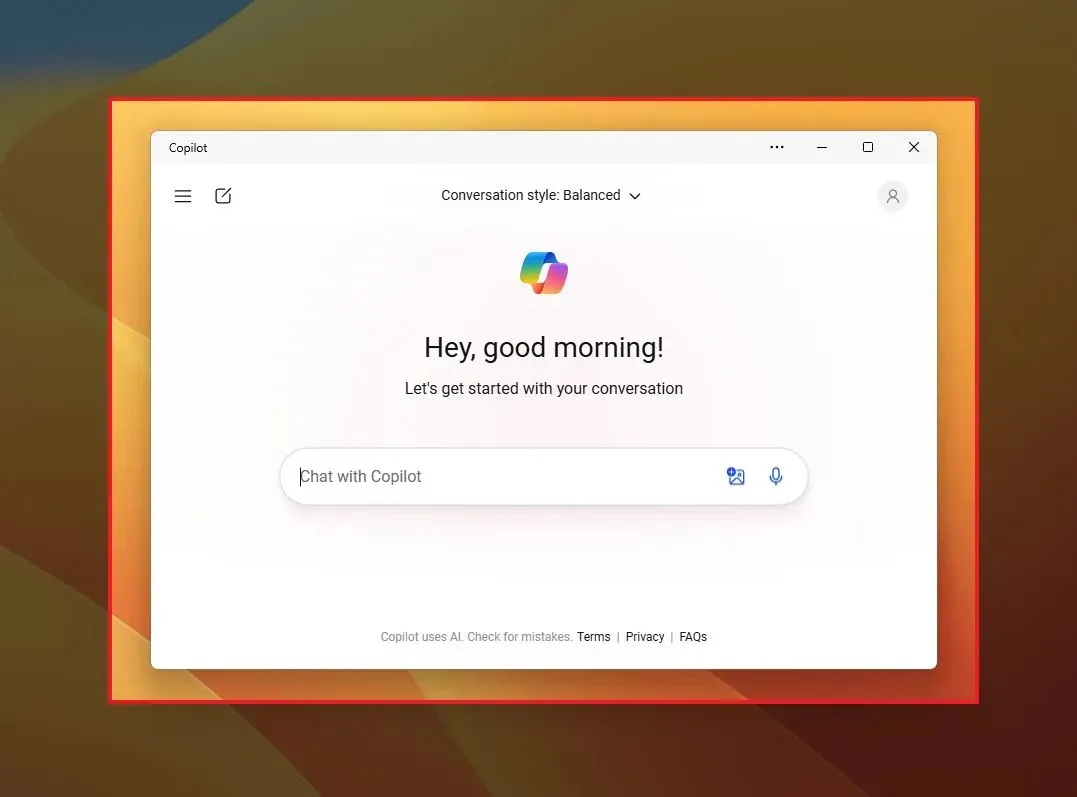
Machen Sie einen Fenster-Screenshot mit dem Snipping Tool
Gehen Sie folgendermaßen vor, um einen Screenshot eines aktiven Fensters zu erstellen:
-
Öffnen Sie „Start“ .
-
Suchen Sie nach Snipping Tool und klicken Sie auf das oberste Ergebnis, um die App zu öffnen.
-
Klicken Sie auf die Schaltfläche „Ausschneiden“ (sofern zutreffend).
-
Wählen Sie in den Einstellungen des „Snipping-Modus“ die Option „Fenster“ .
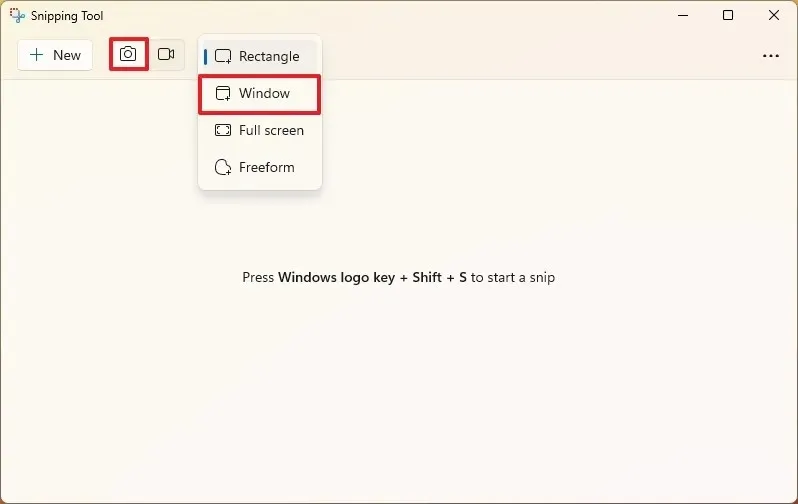
-
(Optional) Wählen Sie die Verzögerungszeit (3, 5 oder 10 Sekunden) für die Aufnahme des Screenshots.
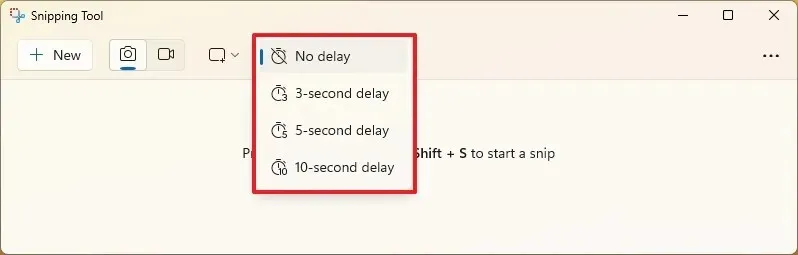
-
Klicken Sie auf die Schaltfläche Neu .
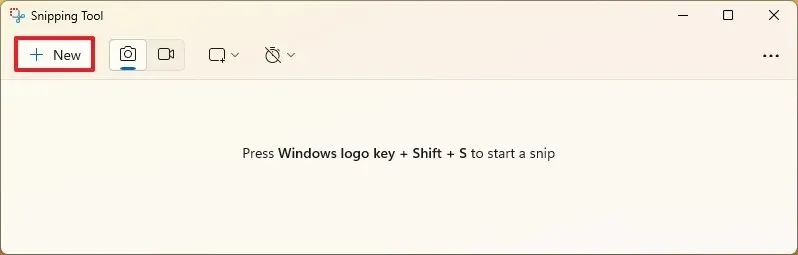
-
Wählen Sie das aktive Fenster oder die App zum Aufnehmen aus.
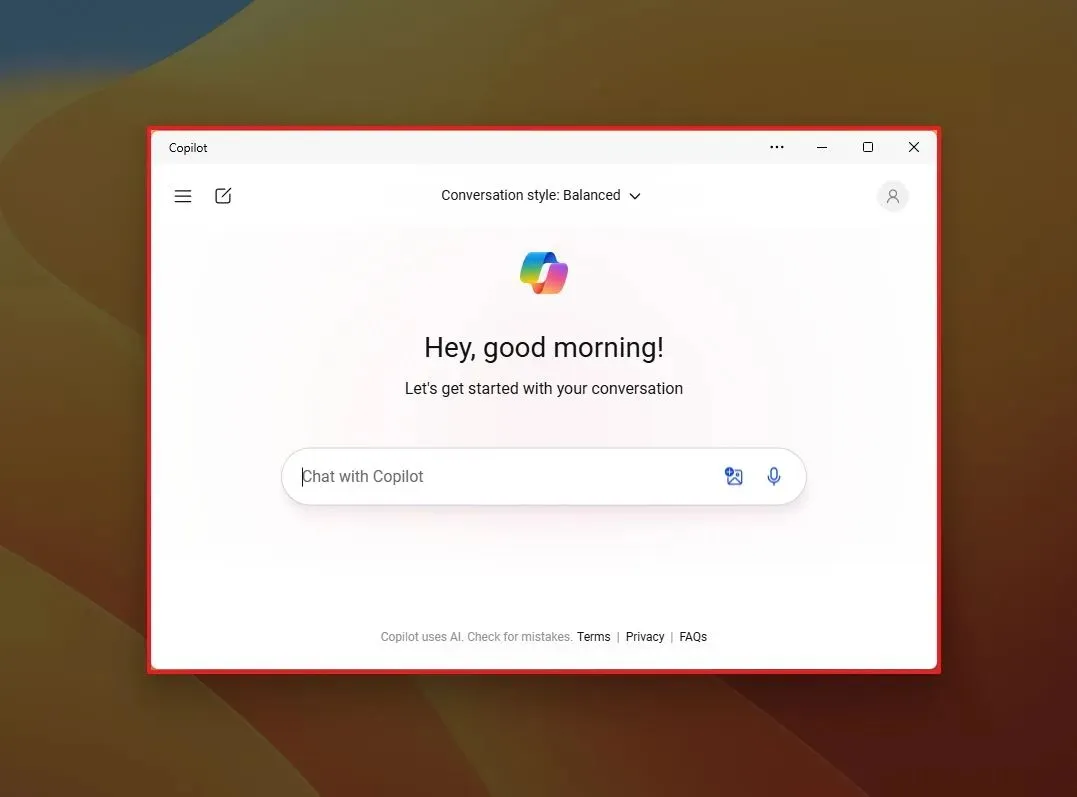
Machen Sie mit dem Snipping Tool einen Vollbild-Screenshot
Um einen Vollbild-Screenshot unter Windows 11 zu erstellen, gehen Sie wie folgt vor:
-
Öffnen Sie „Start“ .
-
Suchen Sie nach Snipping Tool und klicken Sie auf das oberste Ergebnis, um die App zu öffnen.
-
Klicken Sie auf die Schaltfläche „Ausschneiden“ (sofern zutreffend).
-
Wählen Sie in den Einstellungen des „Snipping-Modus“ die Option „Vollbild“ .
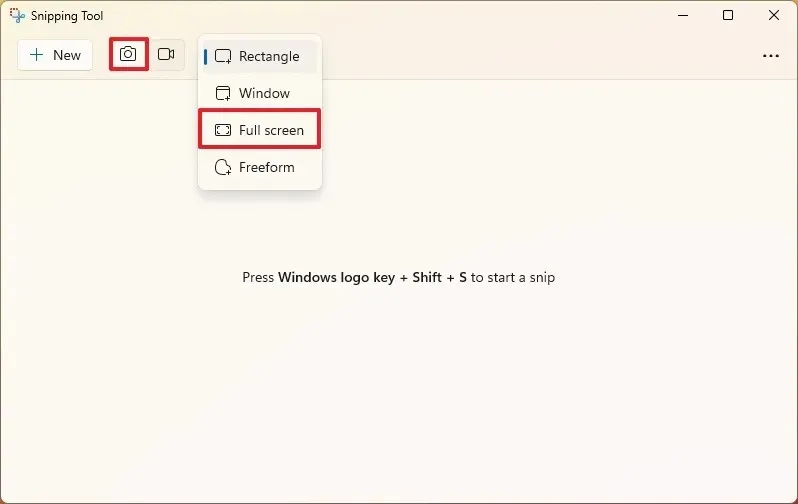
-
(Optional) Wählen Sie die Verzögerungszeit (3, 5 oder 10 Sekunden) für die Aufnahme des Screenshots.
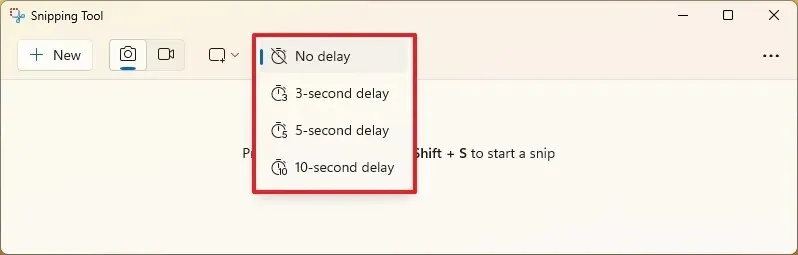
-
Klicken Sie auf die Schaltfläche „Neu“ , um eine Vollbildaufnahme zu machen.
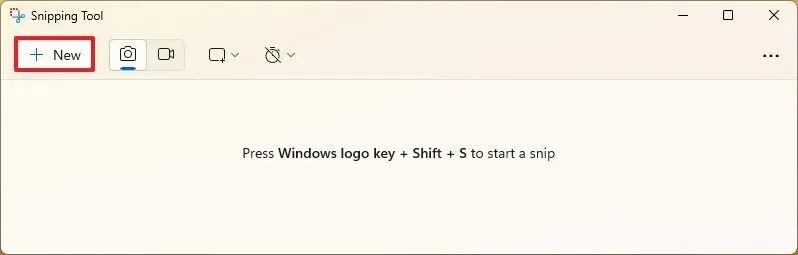
Freiform-Screenshot mit dem Snipping Tool aufnehmen
Gehen Sie folgendermaßen vor, um mit der Freiformoption des Snipping Tools einen Screenshot zu erstellen:
-
Öffnen Sie „Start“ .
-
Suchen Sie nach Snipping Tool und klicken Sie auf das oberste Ergebnis, um die App zu öffnen.
-
Klicken Sie auf die Schaltfläche „Ausschneiden“ (sofern zutreffend).
-
Wählen Sie in den Einstellungen des „Snipping-Modus“ die Option „Freiform“ .
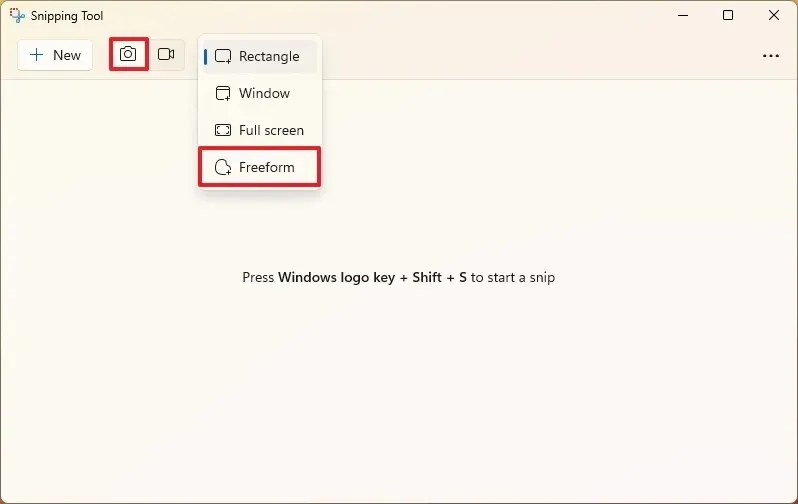
-
Klicken Sie auf die Schaltfläche „Neu“ , um eine Vollbildaufnahme zu machen.
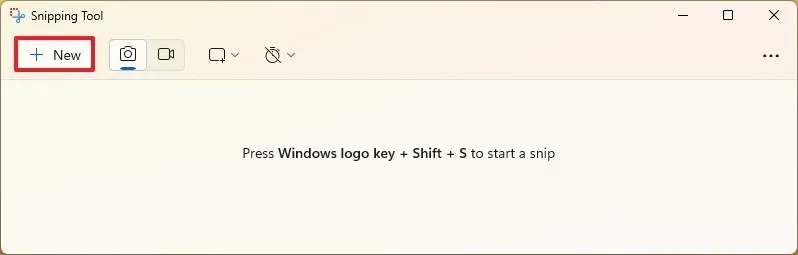
-
Zeichnen Sie eine Freiform um ein Objekt.
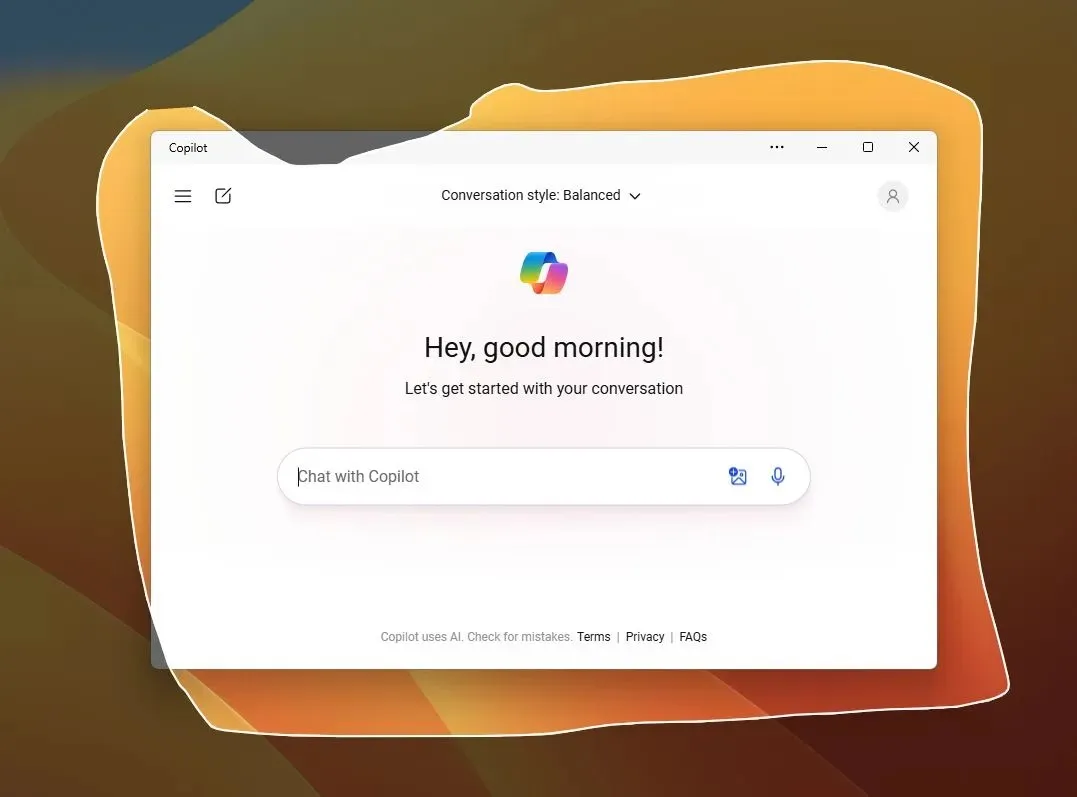
Sobald Sie die Schritte abgeschlossen haben, wird der Screenshot in den Snipping Tool-Editor geladen, wo Sie die Aufnahme mit verschiedenen Tools bearbeiten können (siehe Schritte unten).
Screenshots unter Windows 11 mit dem Snipping Tool bearbeiten
Mit dem Snipping Tool-Editor können Sie die Aufnahme mit Formen, Emojis, Stift und Textmarker bearbeiten. Sie können auch KI-Tools verwenden, um Text aus Screenshots zu extrahieren und zu redigieren (siehe Schritte unten).
Mit dem Snipping Tool Formen zum Screenshot hinzufügen
Um einem Screenshot unter Windows 11 Formen hinzuzufügen, gehen Sie folgendermaßen vor:
-
Öffnen Sie „Start“ .
-
Suchen Sie nach Snipping Tool und klicken Sie auf das oberste Ergebnis, um die App zu öffnen.
-
Wählen Sie die Aufnahmeoption aus der Einstellung „Snipping-Modus“.
-
Klicken Sie auf die Schaltfläche Neu .
-
Machen Sie einen Screenshot des gesamten Bildschirms oder eines Teils davon.
-
Klicken Sie in der Snipping Tool- Symbolleiste auf das Formen -Werkzeug.
-
Wählen Sie die Form, einschließlich Rechteck, Kreis, Linie oder Pfeil.
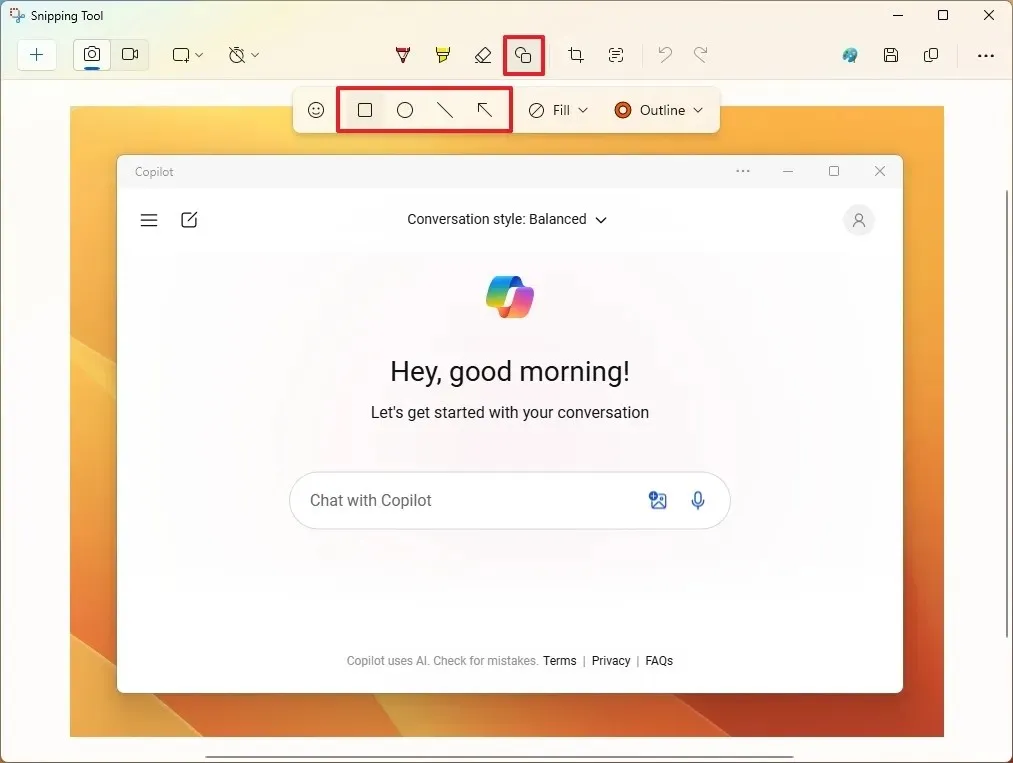
- Wählen Sie Umrissgröße, Farbe und Deckkraft.
-
Zeichnen Sie die Form auf dem Screenshot.
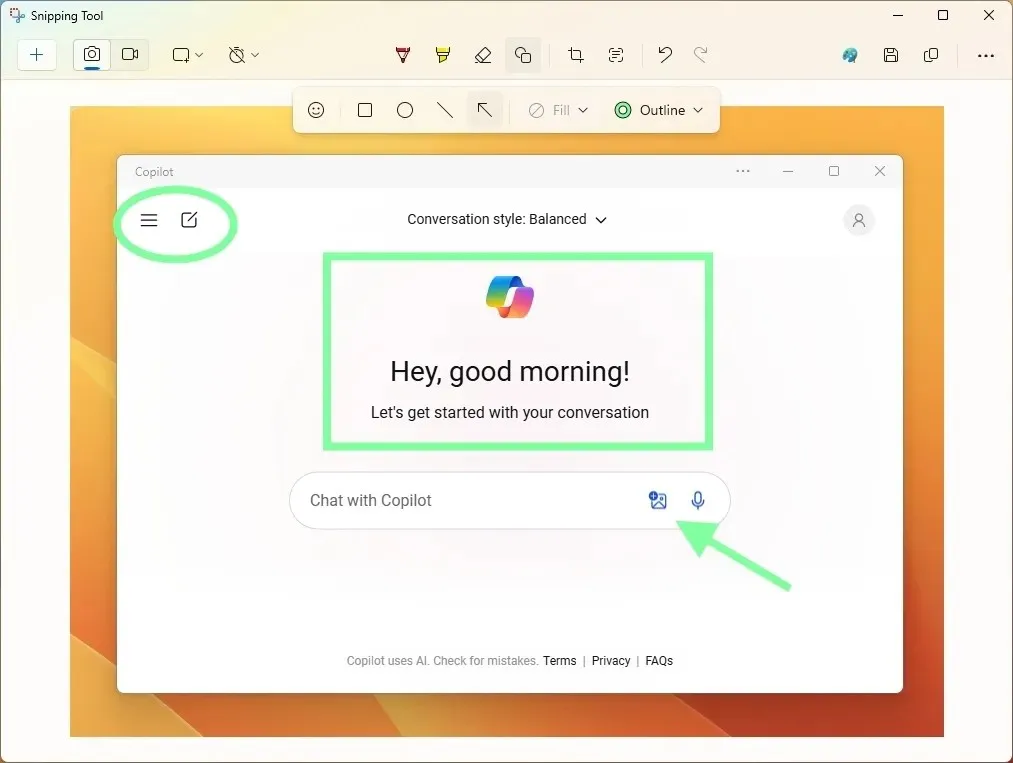
-
(Optional) Klicken Sie auf die Emoji-Form und wählen Sie das Emoji aus, das in den Screenshot eingefügt werden soll.
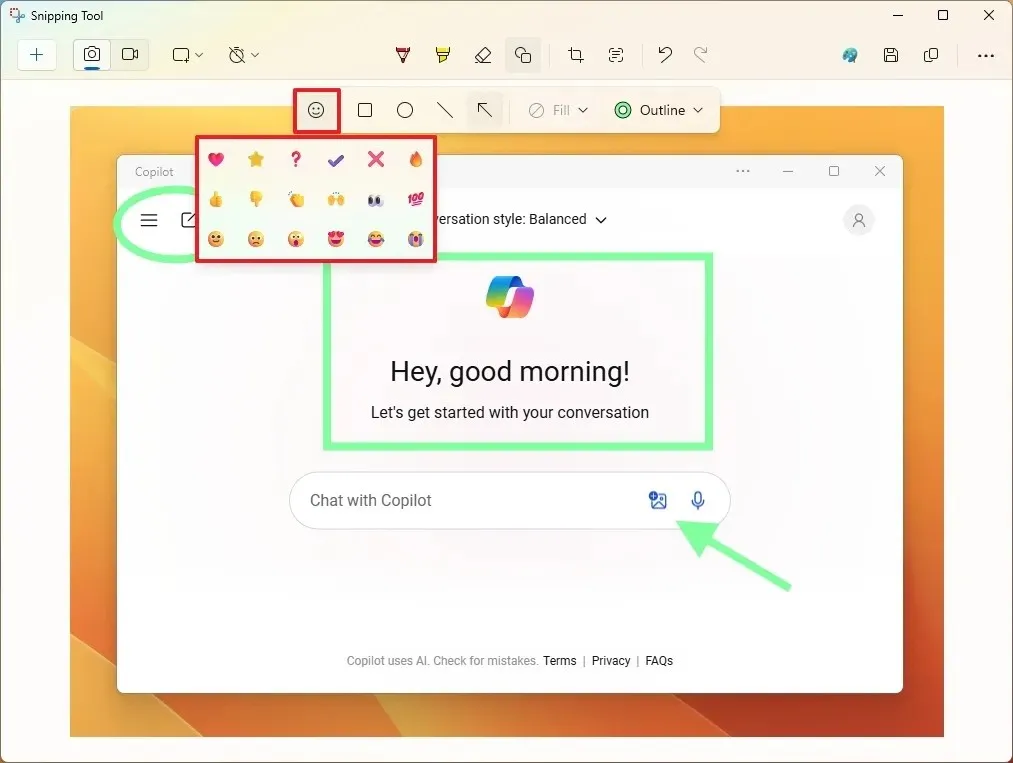
-
Klicken Sie oben rechts auf die Schaltfläche „Speichern“ , um die Aufnahme als „.png“- oder „.jpg“ -Datei auf Ihrem Computer zu speichern.
Screenshot mit dem Snipping Tool zuschneiden
Um einen Screenshot mit dem Snipping Tool zuzuschneiden, gehen Sie folgendermaßen vor:
-
Öffnen Sie „Start“ .
-
Suchen Sie nach Snipping Tool und klicken Sie auf das oberste Ergebnis, um die App zu öffnen.
-
Wählen Sie die Aufnahmeoption aus der Einstellung „Snipping-Modus“.
-
Klicken Sie auf die Schaltfläche Neu .
-
Machen Sie einen Screenshot des gesamten Bildschirms oder eines Teils davon.
-
Klicken Sie in der Snipping-Tool-Symbolleiste auf das Zuschneidewerkzeug .
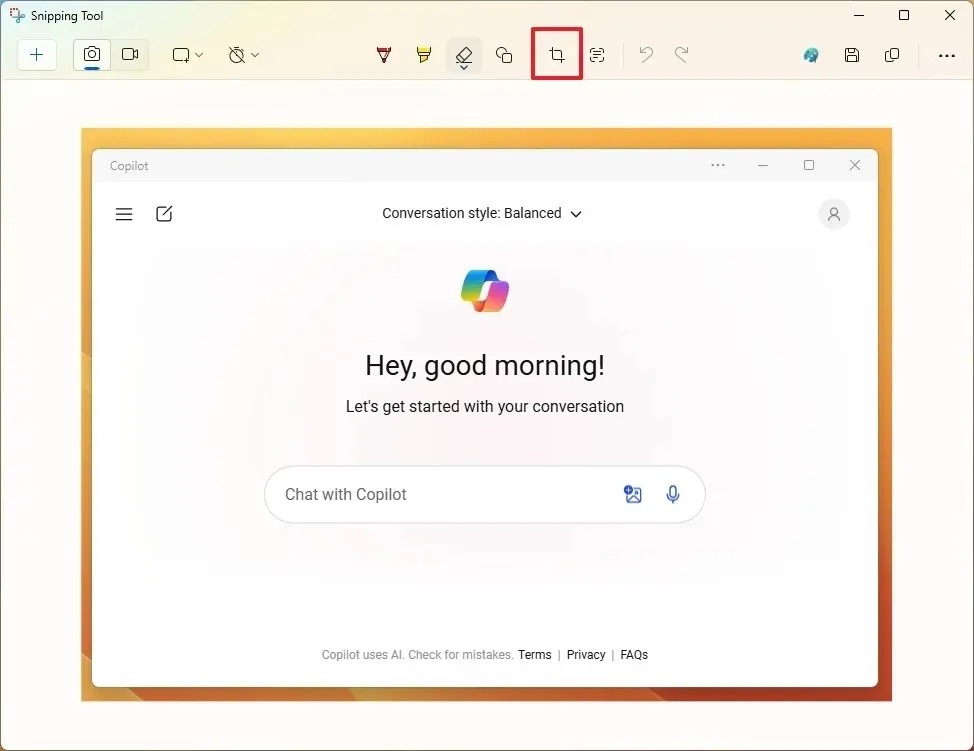
-
Verwenden Sie die Elemente an den Rändern, um das Bild zuzuschneiden.
-
Klicken Sie auf die Schaltfläche Übernehmen .
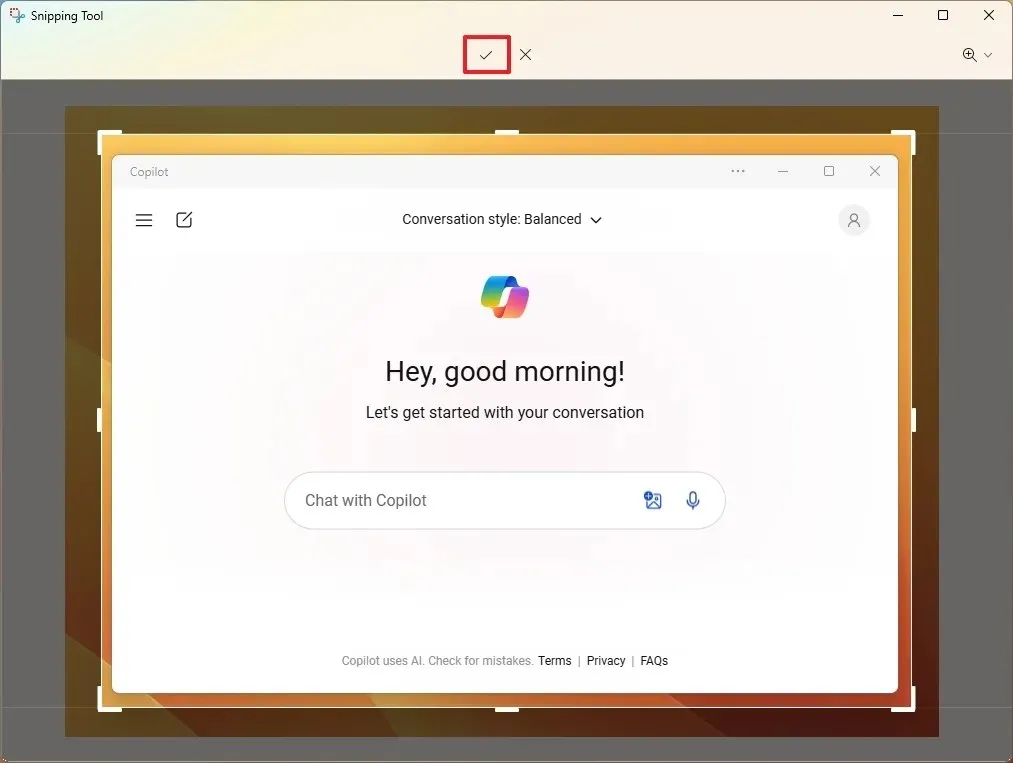
-
Klicken Sie oben rechts auf die Schaltfläche „Speichern“ , um die Aufnahme als „.png“- oder „.jpg“ -Datei auf Ihrem Computer zu speichern.
Screenshot mit Snipping Tool kommentieren
Um einen Screenshot unter Windows 11 mit Anmerkungen zu versehen, gehen Sie folgendermaßen vor:
-
Öffnen Sie „Start“ .
-
Suchen Sie nach Snipping Tool und klicken Sie auf das oberste Ergebnis, um die App zu öffnen.
-
Wählen Sie die Aufnahmeoption aus der Einstellung „Snipping-Modus“.
-
Klicken Sie auf die Schaltfläche Neu .
-
Machen Sie einen Screenshot des gesamten Bildschirms oder eines Teils davon.
-
(Option 1) Verwenden Sie den Textmarker , um Text oder ein Element im Bild hervorzuheben.
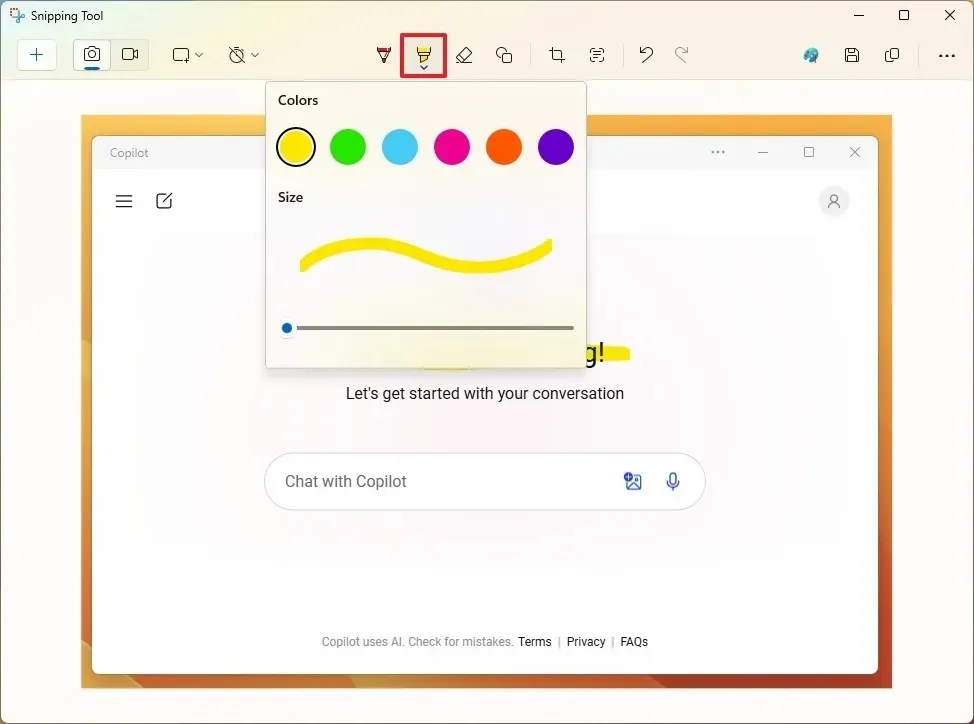
-
(Option 2) Verwenden Sie den Stift , um das Bild mit Anmerkungen zu versehen.

-
(Option 3) Klicken Sie in der Symbolleiste auf die Schaltfläche „Textaktionen“ .
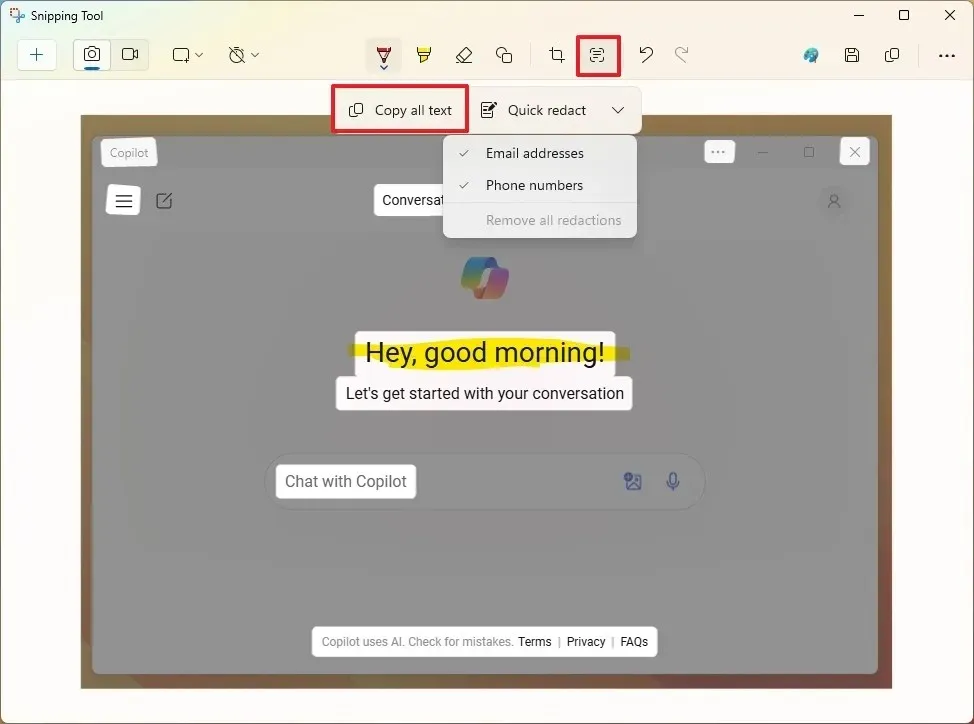
-
Klicken Sie auf „ Gesamten Text kopieren“ , um den Text aus dem Bild zu kopieren.
-
Klicken Sie auf die Option „Schnelles Schwärzen“ , um vertrauliche Informationen wie Telefonnummern und E-Mails aus dem Bild zu entfernen.
-
Klicken Sie oben rechts auf die Schaltfläche „Speichern“ , um die Aufnahme als „.png“- oder „.jpg“ -Datei auf Ihrem Computer zu speichern.
Sobald Sie die Schritte abgeschlossen haben, werden die Formen und anderen Anmerkungen im Screenshot gespeichert.



Schreibe einen Kommentar