So erstellen und verwalten Sie einen Slack-Arbeitsbereich

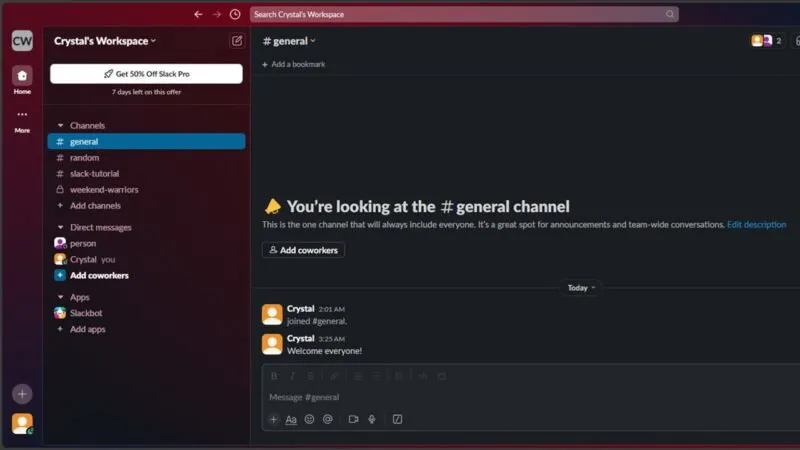
Ob für geschäftliche Zwecke, zum Netzwerken oder zum Spielen mit Freunden: Es ist ganz einfach, kostenlos einen Slack-Arbeitsbereich zu erstellen. Gestalten Sie Ihren Arbeitsbereich so einfach, wie Sie möchten, oder erfahren Sie, wie Sie Kanäle erstellen, Bots hinzufügen und vieles mehr.
So erstellen Sie einen Slack-Arbeitsbereich
Sie können Ihren Arbeitsbereich zwar aktualisieren, um zusätzliche Funktionen zu erhalten, aber für den Anfang brauchen Sie nur die kostenlose Version. Besuchen Sie Slack und klicken Sie oben rechts auf die Schaltfläche „Erste Schritte“ , um zu beginnen. Wenn Sie bereits bei Slack angemeldet sind, klicken Sie stattdessen auf die Schaltfläche „Neuen Arbeitsbereich erstellen“ .
Melden Sie sich an (falls Sie dies noch nicht getan haben) oder erstellen Sie ein neues Slack-Konto und klicken Sie dann auf „ Arbeitsbereich erstellen“ . Geben Sie einen Namen für Ihren Arbeitsbereich ein. Standardmäßig geht Slack davon aus, dass Ihre E-Mail-Domäne die Unternehmensdomäne ist. Deaktivieren Sie die Option „ Jedem mit einer @domain-E-Mail-Adresse den Beitritt zu diesem Arbeitsbereich gestatten, wenn dies kein Unternehmenskonto ist“.
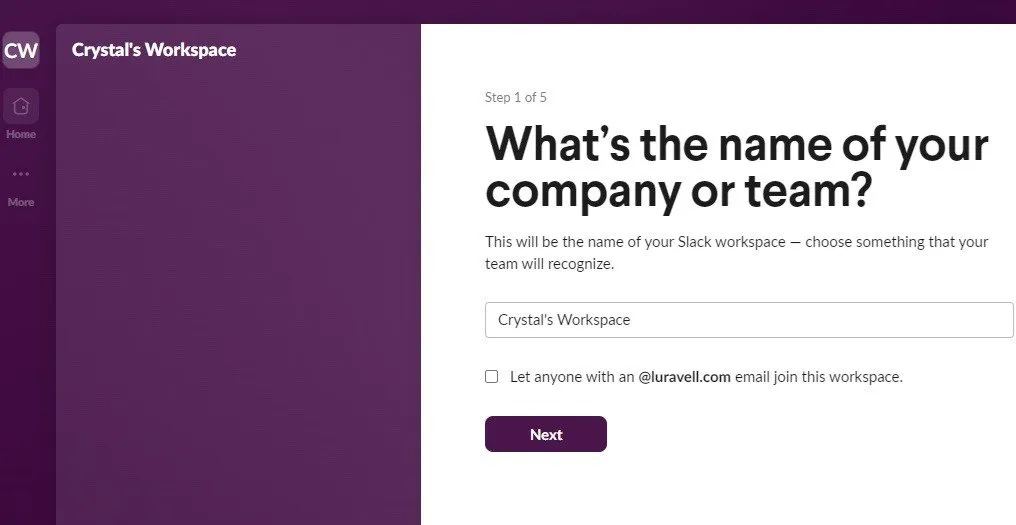
Fügen Sie Ihren Namen und ein Profilbild hinzu (optional) und laden Sie dann andere Benutzer ein. Wenn Sie momentan niemanden zum Hinzufügen haben, überspringen Sie diesen Schritt.
Wenn Sie einen Slack-Arbeitsbereich erstellen, müssen Sie auch einen Kanal erstellen. Dabei handelt es sich um Kategorien oder thematische Unterhaltungen. Für Unternehmen und Teams können dies auch Projekte, Abteilungen usw. sein. Wenn Sie dazu aufgefordert werden, benennen Sie Ihren ersten Kanal und drücken Sie Weiter . Standardmäßig erhalten Sie auch die Kanäle #allgemein und #zufällig, die Sie löschen oder ändern können.
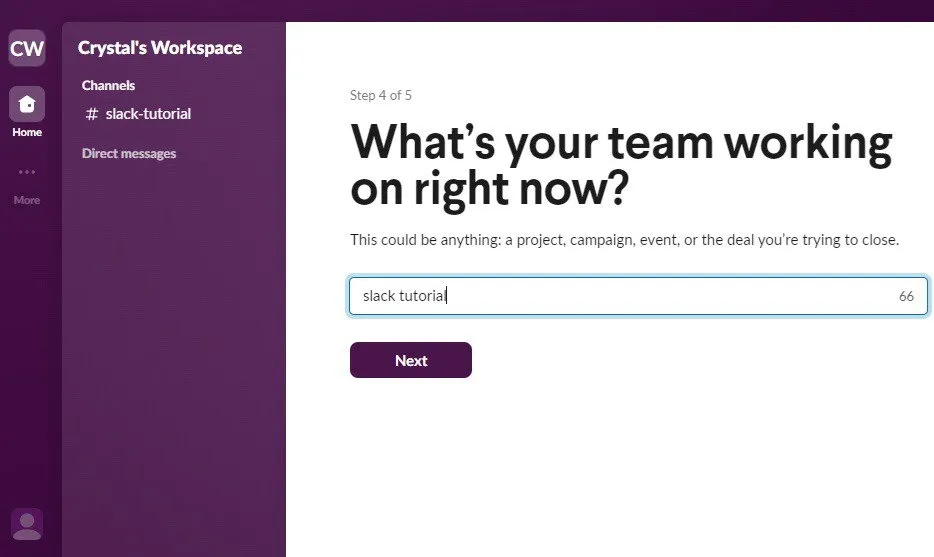
Der letzte Schritt zum Erstellen eines Slack-Arbeitsbereichs besteht darin, Ihren Plan auszuwählen: Free oder Pro . Die beiden größten Einschränkungen bei Free sind, dass Sie nur 90 Tage lang Nachrichten erhalten (ältere Nachrichten werden archiviert) und 10 Apps/Integrationen. Sie können jederzeit ein Upgrade oder Downgrade durchführen.
So verwalten Sie einen Slack-Arbeitsbereich
Was machen Sie jetzt mit Ihrem brandneuen Slack-Arbeitsbereich? Passen Sie ihn an, fügen Sie Integrationen hinzu, laden Sie Personen ein und machen Sie den Bereich perfekt für Ihre Mitglieder. Bitte beachten Sie, dass einige Änderungen und Einstellungen auf einem Desktop einfacher durchzuführen sind.
Einen Slack-Arbeitsbereich anpassen
Sie müssen nichts Ausgefallenes tun, aber wenn Sie einen Slack-Arbeitsbereich erstellen, ist es gut, ihn persönlicher auf Ihr Team, Ihr Unternehmen oder Ihre Interessen abzustimmen. Klicken Sie zunächst direkt über der Kanalliste auf den Namen Ihres Arbeitsbereichs. Wählen Sie Tools & Einstellungen -> Arbeitsbereich anpassen.

Es gibt mehrere Möglichkeiten, Ihren Slack-Arbeitsbereich schnell anzupassen:
- Emojis – wählen Sie drei standardmäßige One-Click-Reaktions-Emojis aus und fügen Sie benutzerdefinierte Emojis für Ihre Mitglieder hinzu
- Slackbot – Passen Sie Slackbot-Antworten an, um häufige Fragen von Mitgliedern zu beantworten
- Arbeitsbereichssymbol – fügen Sie ein benutzerdefiniertes Symbol hinzu, um Ihren Arbeitsbereich darzustellen, im Gegensatz zu den Standardinitialen, die Slack verwendet
- Status – Bearbeiten Sie die fünf Standardstatusmeldungen und die Standardlöschzeit (Mitglieder können auch jederzeit ihre eigene benutzerdefinierte Nachricht erstellen).
- Kanalpräfixe – Regeln für die Benennung von Kanälen erstellen (wenn Sie der Einzige sind, der die Berechtigung zum Hinzufügen von Kanälen hat, müssen Sie sich hierüber keine Gedanken machen)
Es ist auch eine gute Idee, die Mitglieder Ihres Arbeitsbereichs wissen zu lassen, dass sie das Farbdesign, das Layout, die Zugänglichkeitsoptionen und mehr frei ändern können. Klicken Sie auf das Profilsymbol (unten links auf dem Desktop und oben rechts auf dem Handy) und wählen Sie „Einstellungen“ aus .
Kanäle zu Slack hinzufügen
Bevor Sie beginnen, Ihre Slack-Community mit Mitgliedern zu füllen, fügen Sie einige Kanäle hinzu, um alles organisiert zu halten. Dies ist eine der einfachsten Möglichkeiten, einen Slack-Arbeitsbereich zu verwalten. Standardmäßig erstellt Slack die Kanäle #general und #random, und alle Mitglieder werden zu diesen Kanälen für allgemeine Ankündigungen und zufällige Diskussionen eingeladen. Sie können diese Kanäle jederzeit löschen, aber es ist eine gute Idee, mindestens einen Kanal zu haben, an dem alle Mitglieder teilnehmen können.
Fügen Sie einen neuen Kanal hinzu, indem Sie unter der Kanalliste auf „Kanäle hinzufügen“ klicken und dann „Neuen Kanal erstellen“ auswählen .
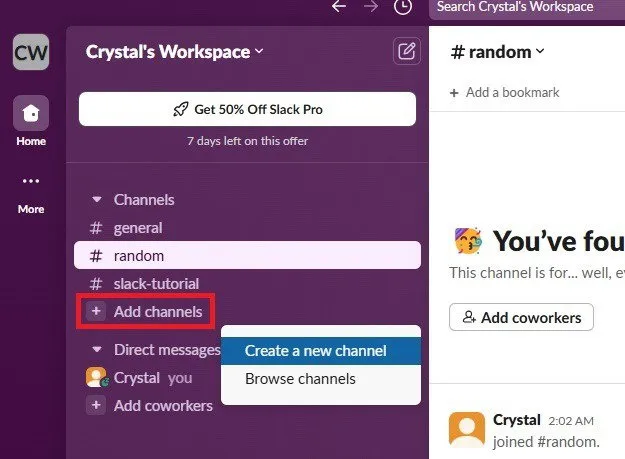
Wählen Sie einen Kanalnamen (bis zu 80 Zeichen). Klicken Sie auf Weiter und wählen Sie eine Sichtbarkeitsoption: Öffentlich oder Privat . Private Kanäle sind nur auf Einladung zugänglich und ideal, um bestimmte Projekte, Teams oder Interessen voneinander zu trennen. Klicken Sie zum Abschluss auf Erstellen .
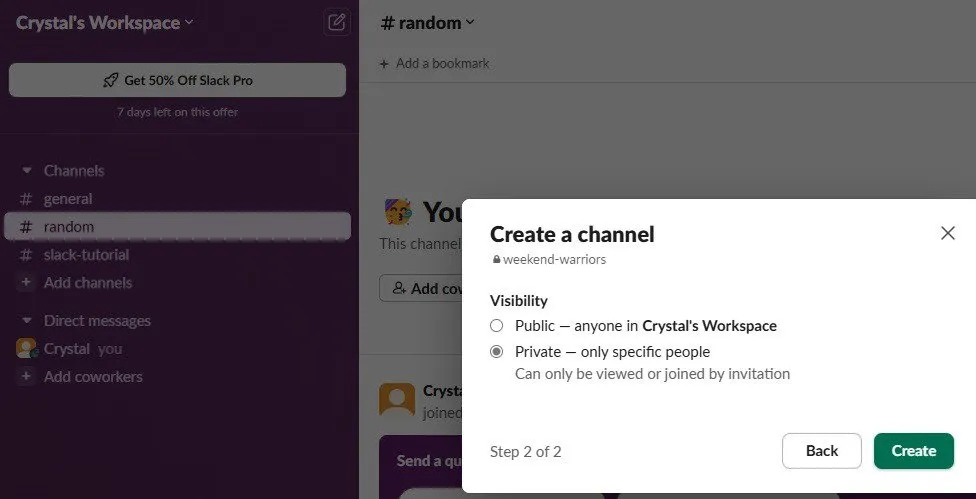
Neue Mitglieder einladen
Jeder neue Slack-Arbeitsbereich braucht Mitglieder. Sie können Mitglieder einladen, wenn Sie einen Slack-Arbeitsbereich erstellen, aber Sie können auch später jederzeit Mitglieder einladen. Klicken Sie direkt über der Kanalliste auf Ihren Arbeitsbereichsnamen. Wählen Sie Personen einladen zu . Fügen Sie alle E-Mail-Adressen hinzu, die Sie hinzufügen möchten (drücken Sie zwischen den Adressen einfach die Leertaste) und klicken Sie auf Senden .
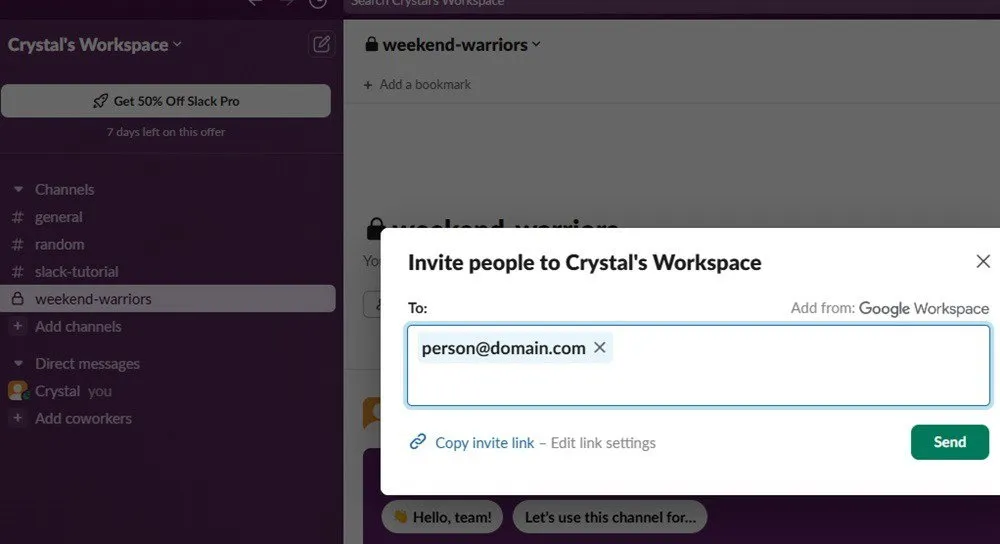
Sie können auch auf „Einladungslink kopieren“ klicken , um den Link einfach zu kopieren und an einer anderen Stelle einzufügen, beispielsweise in einer unternehmensweiten E-Mail, einem Forum, einer Website usw.
Öffnen Sie für private Kanäle den Kanal und wählen Sie „Mitarbeiter hinzufügen“ aus . Geben Sie die Namen oder E-Mail-Adressen der aktuellen Arbeitsbereichsmitglieder ein.
Wenn Sie Mitglieder einladen, sollten Sie deren Profilfelder anpassen. Wählen Sie den Namen Ihres Arbeitsbereichs und dann „Tools & Einstellungen“ -> „Arbeitsbereichseinstellungen“ aus .
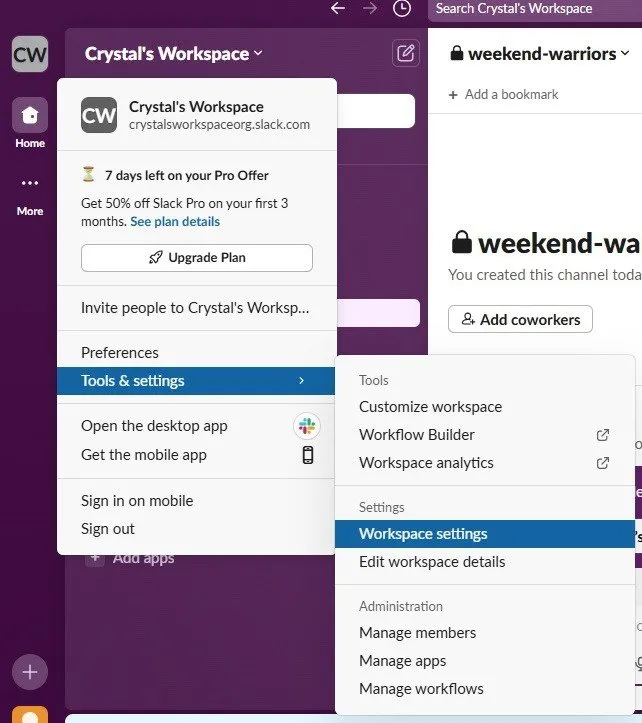
Wählen Sie Profile in der linken Seitenleiste aus, blättern Sie durch und fügen Sie Felder hinzu/entfernen Sie sie. Fügen Sie am Ende der meisten Abschnitte neue Felder hinzu, indem Sie auf +Hinzufügen klicken . Wählen Sie Änderungen veröffentlichen aus , wenn Sie fertig sind. Fügen Sie beispielsweise die Option hinzu, dass Benutzer ihre Pronomen hinzufügen können.
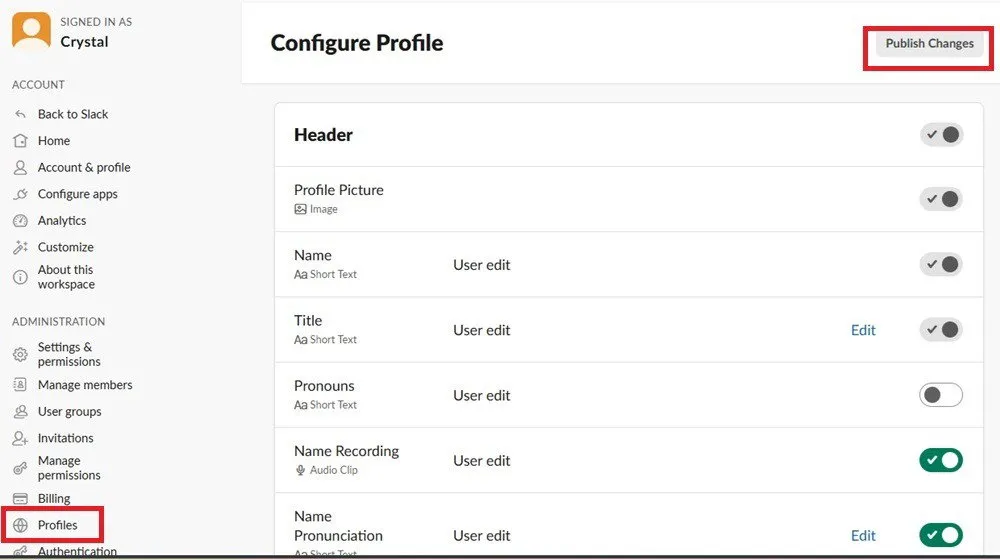
Rollen und Berechtigungen in Slack zuweisen
Um Rollen zuzuweisen und bestimmte Berechtigungen in Slack zu verwalten, müssen Sie auf einen Premium-Plan upgraden. Im kostenlosen Plan sind jedoch einige Optionen verfügbar, z. B. die Zuweisung eines Mitglieds zu einem Standardmitglied oder einem Administrator.
Greifen Sie auf alle berechtigungs- und rollenbezogenen Einstellungen zu, indem Sie auf Ihren Arbeitsbereichsnamen klicken und Tools & Einstellungen -> Arbeitsbereichseinstellungen auswählen . Unter „Verwaltung“ in der linken Seitenleiste können Sie Einstellungen, Berechtigungen, Mitgliedsrollen, Benutzergruppen, Authentifizierungsmethoden und mehr verwalten.

Verbinden Sie Tools und Bots mit Ihrem Arbeitsbereich
Auch wenn es nicht zwingend erforderlich ist, ist das Hinzufügen von Tools und Bots eine großartige Möglichkeit, einen Slack-Arbeitsbereich zu verwalten, produktiver zu sein und sogar die Arbeitsmoral zu steigern. Sie können beispielsweise Google Kalender verbinden, um Erinnerungen zu erhalten, Einladungen zu versenden und anstehende Ereignisse in Slack anzuzeigen. Oder senden Sie jedem Teammitglied automatisch Geburtstagsglückwünsche, um ihm die Anerkennung zu geben, die es verdient.
Direkt unter der Liste der Kanäle und Direktnachrichten befindet sich eine Liste der aktuell hinzugefügten Apps. Wählen Sie „ Apps hinzufügen“, um eine Verbindung zu verschiedenen Tools und Bots herzustellen. Wenn Sie eine App oder einen Bot nur zu einem bestimmten Kanal hinzufügen möchten, öffnen Sie diesen Kanal, wählen Sie den Kanalnamen oben im Kanalfenster aus und wählen Sie „ Integrationen “. Wählen Sie „App hinzufügen“ aus .
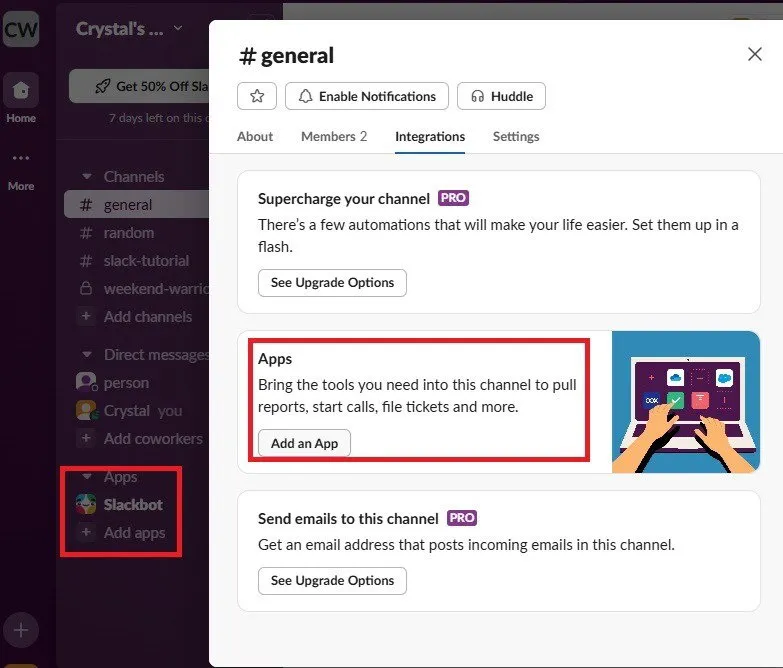
Wenn Sie die Liste der Apps sehen, wählen Sie eine der empfohlenen Apps aus oder suchen Sie nach etwas anderem. Noch mehr Ergebnisse erhalten Sie, wenn Sie oben rechts das App-Verzeichnis auswählen.
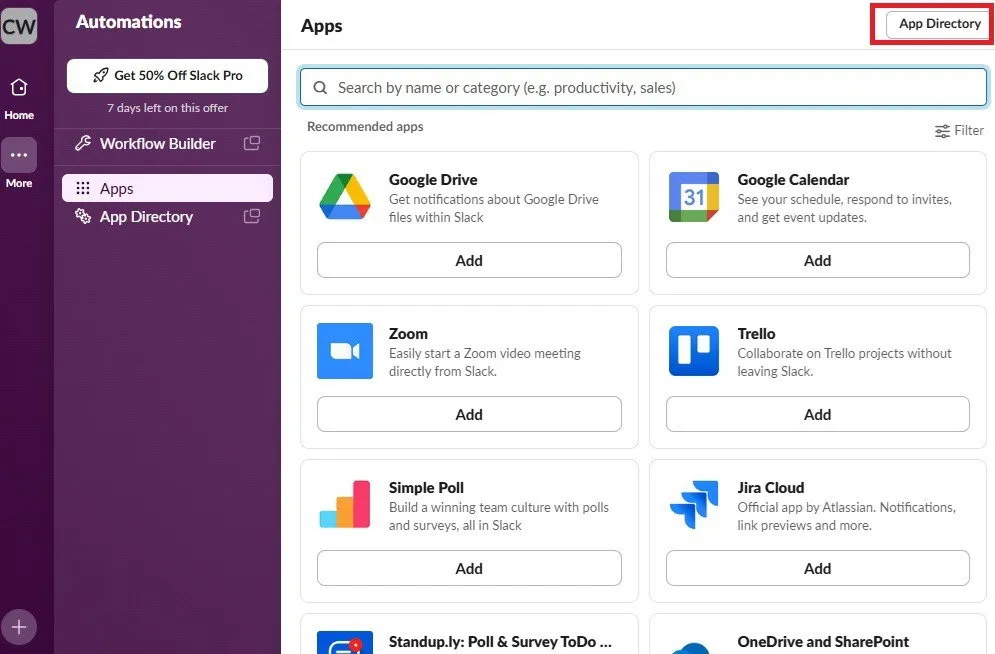
Sobald eine App hinzugefügt wurde, können Mitglieder eine Anfrage zum Verbinden ihrer Konten erhalten. Dies hängt alles von der hinzugefügten App oder dem hinzugefügten Bot ab. Wenn Sie Ihre Produktivität steigern möchten, probieren Sie diese Slack-Bots aus.
Nehmen Sie sich beim Erstellen eines Slack-Arbeitsbereichs etwas Zeit, um alle Ihre Optionen zu erkunden. Um die Verwendung und Verwaltung eines Slack-Arbeitsbereichs zu vereinfachen, sollten Sie diese Tastaturkürzel beherrschen. Und sehen Sie sich diese unverzichtbaren Slack-Befehle an.
Alle Bilder und Screenshots von Crystal Crowder.


Schreibe einen Kommentar