Audacity nimmt keinen Ton auf: 7 getestete Lösungen zur Behebung des Problems
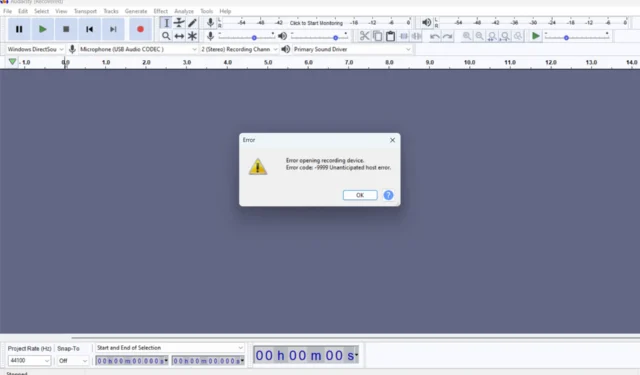
Wenn Audacity den Ton Ihres Mikrofons nicht aufzeichnet, liegt das normalerweise an falschen Software- oder Windows-Einstellungen für Audio. Manchmal wird auch die Fehlermeldung „Fehler beim Öffnen des Aufnahmegeräts“ angezeigt, die normalerweise auf einen falschen Eingang oder ein falsches aktiviertes Audiogerät hinweist.
Andere Gründe können falsche MME-Einstellungen, eine falsche Abtastrate, eine veraltete App oder Plugins sein, die Ihre Aufnahme stören. Stellen Sie jedoch vor allem sicher, dass das Mikrofon richtig an den richtigen Anschluss Ihres PCs angeschlossen ist und von Windows erkannt wird.
Was kann ich tun, wenn Audacity keinen Ton aufnimmt?
1. Stellen Sie sicher, dass Sie den richtigen Eingang ausgewählt haben
- Öffnen Sie Ihr Audacity-Aufnahmeprojekt.
- Wählen Sie aus dem zweiten Dropdown-Menü im Abschnitt „Mikrofon“ das richtige Gerät zur Aufnahme aus.
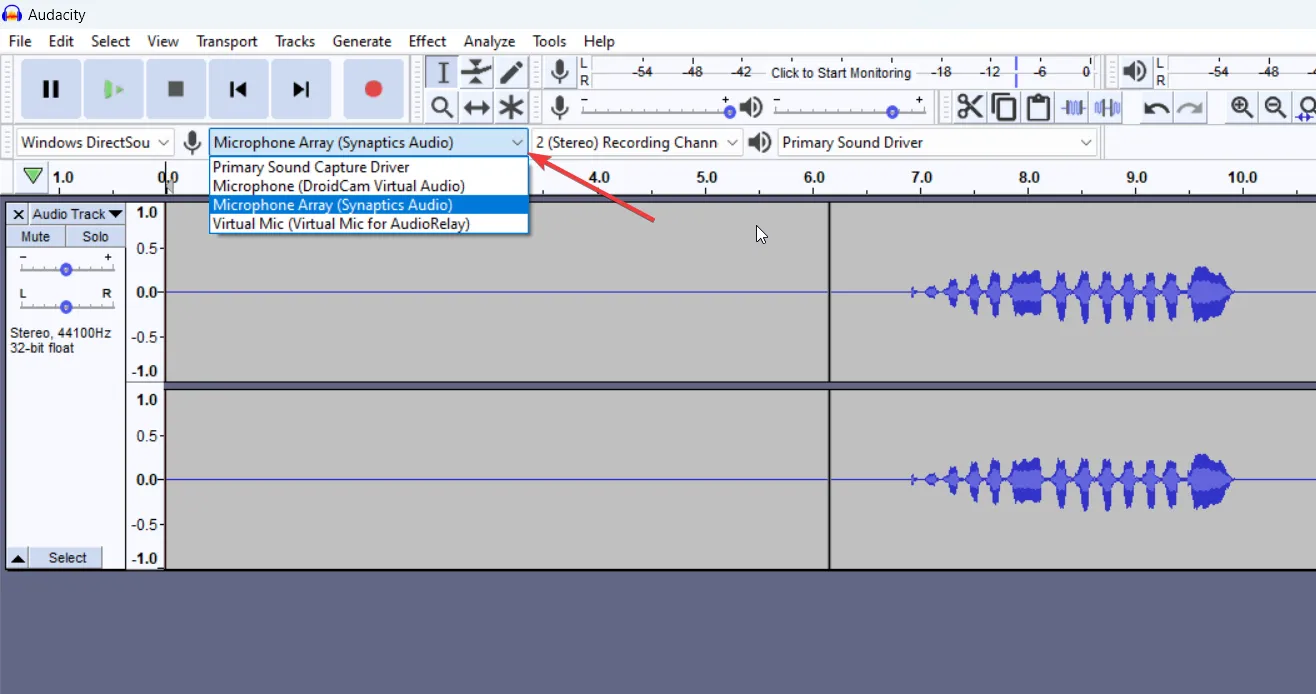
- Wenn das Gerät nicht in der Liste enthalten ist, klicken Sie mit der rechten Maustaste auf das Lautstärkesymbol in der Taskleiste und wählen Sie „Soundeinstellungen“.
- Stellen Sie sicher, dass das externe Mikrofon angeschlossen ist, und wählen Sie es im Abschnitt „Eingabe“ aus der Liste aus. Stellen Sie außerdem sicher, dass Sie die Mikrofonlautstärke von unten her erhöhen.
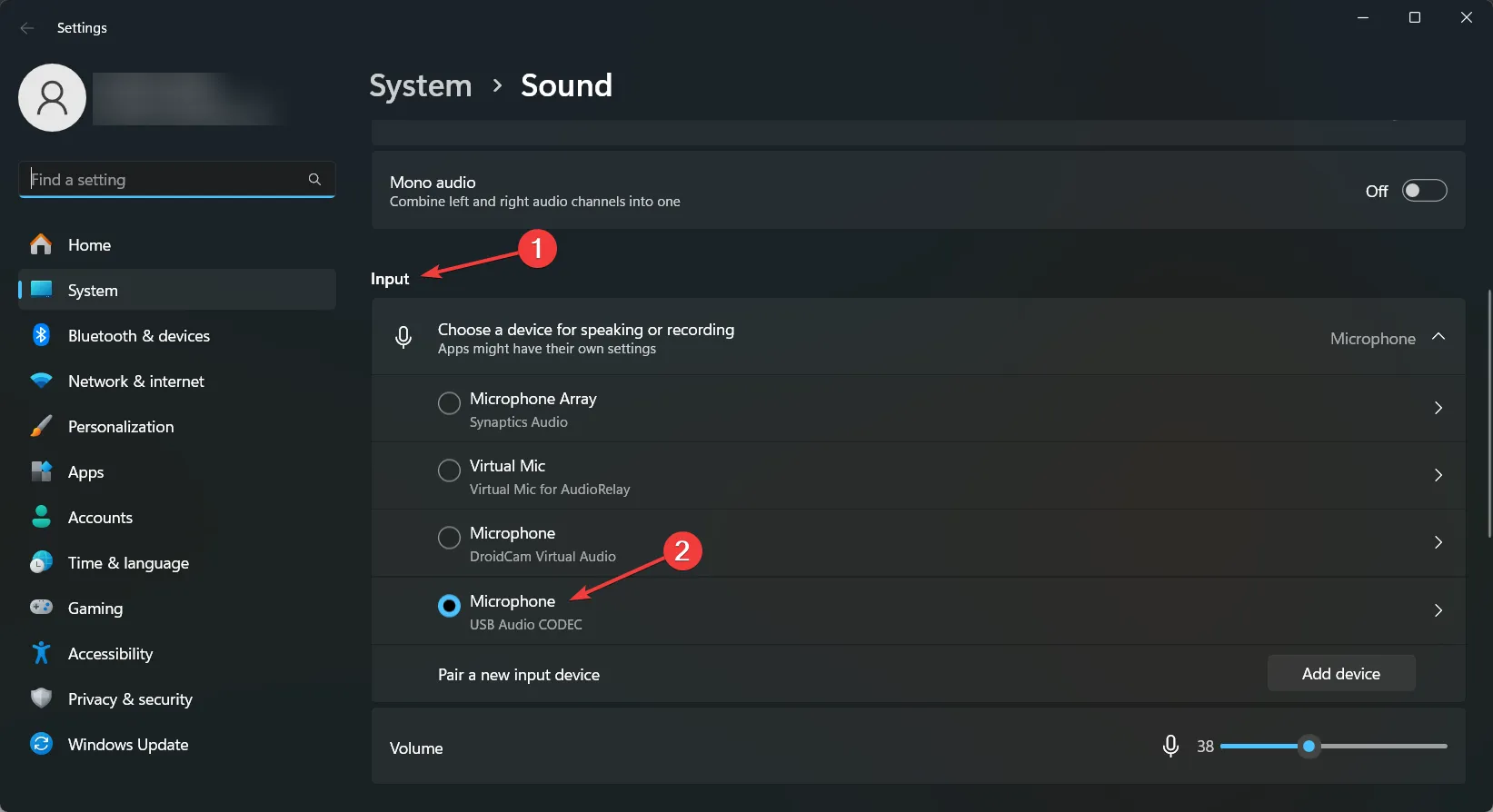
- Überprüfen Sie nun, ob Sie das Gerät in der Audacity-Eingabeliste finden können. Wenn nicht, starten Sie die App neu.
- Klicken Sie abschließend in Audacity auf die Schaltfläche „Aufzeichnen“ und prüfen Sie, ob die App ein Signal empfängt.
Ein häufiges Problem beim Starten einer Aufnahmesitzung ist, dass ich mein Mikrofon nicht anschließe, bevor ich Audacity starte. Selbst wenn ich es bemerke und anschließe, fügt die App es nicht direkt hinzu, sodass ich die App neu starten muss, um es im Aufnahmemenü zu sehen.
2. Legen Sie die richtigen Aufnahmeeinstellungen in Audacity fest
- Klicken Sie in Audacity auf „Bearbeiten“ und wählen Sie „Einstellungen“.
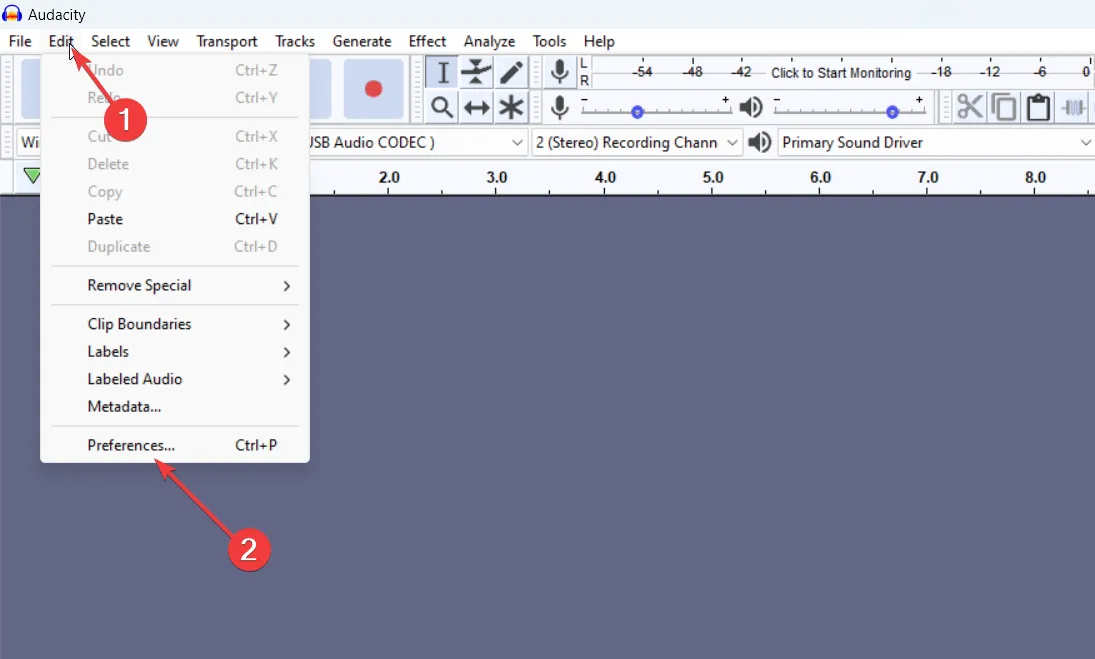
- Gehen Sie zur Registerkarte „Aufnahme“ und aktivieren Sie die Optionen „Während der Aufnahme andere Titel abspielen“ und „ Aussetzer erkennen“ .
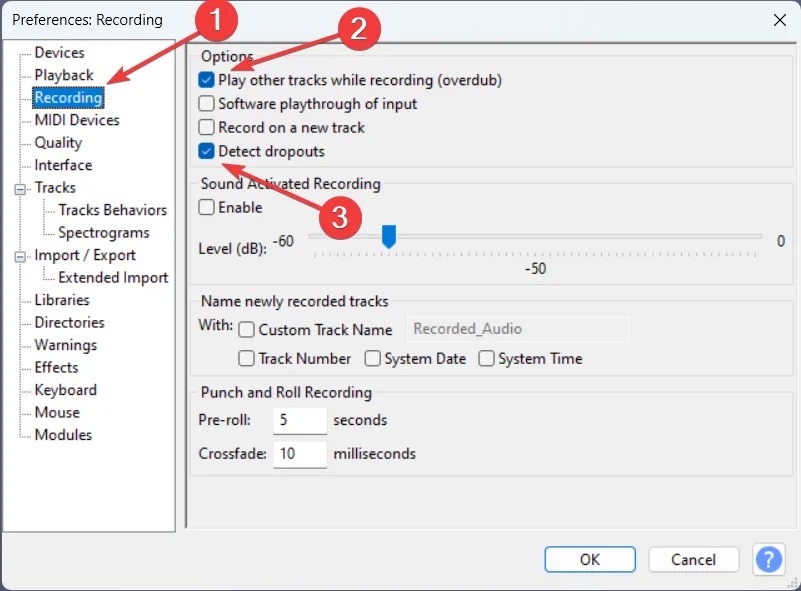
- Stellen Sie sicher, dass nichts anderes aktiviert ist, und ändern Sie die Standardwerte für die Standardeinstellungen der Punch-and-Roll-Aufnahme nicht.
Zu den Standardeinstellungen von Audacity gehören die oben empfohlenen, markierten Optionen. Wenn Sie diese jedoch versehentlich geändert haben, kann es bei der Aufnahme zu Problemen kommen.
3. Passen Sie die Abtastrate von Spur und Mikrofon an
- Gehen Sie in Audacity zu Bearbeiten > Einstellungen.
- Wählen Sie dieses Mal die Registerkarte „Qualität“ aus .
- Überprüfen Sie hier die Standard-Abtastrate auf 44100 Hz.
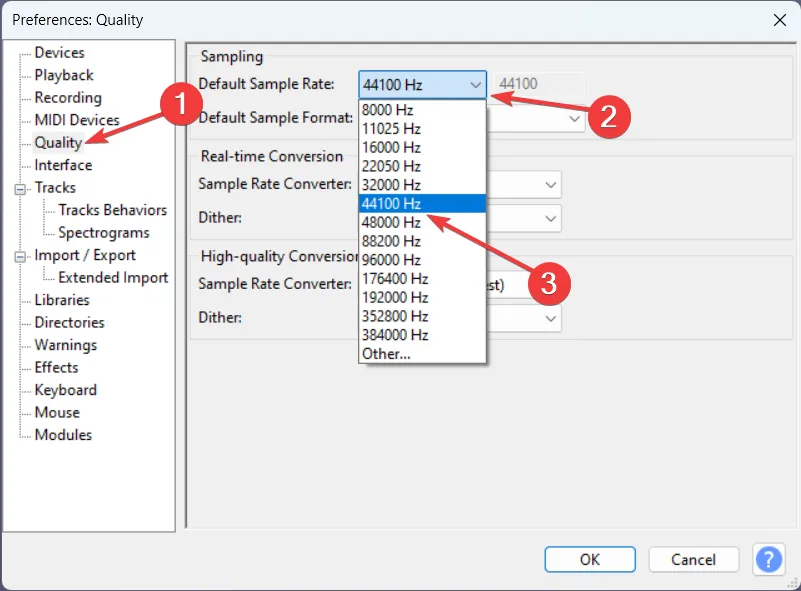
- Klicken Sie nun mit der rechten Maustaste auf die Lautstärketaste in der Taskleiste und wählen Sie „Soundeinstellungen“.
- Gehen Sie hier zum Abschnitt „Eingabe“ , suchen Sie Ihr Mikrofon und klicken Sie auf den Pfeil rechts davon, um zu den Einstellungen zu gelangen.
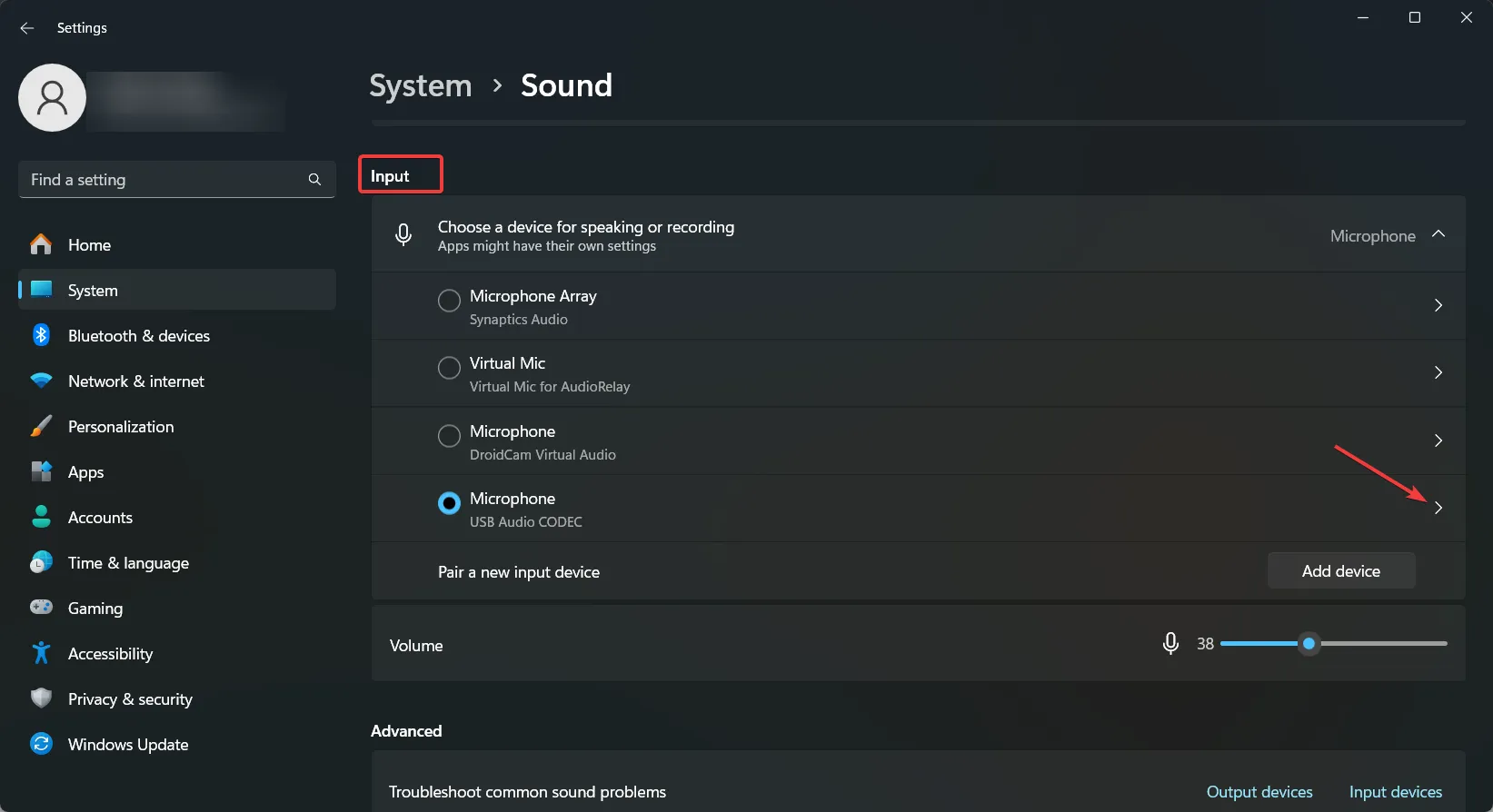
- Ändern Sie in diesem Menü das Eingabeformat auf 1 Kanal 44100 Hz. Das Mikrofon nimmt auf einem Kanal auf. Wenn Sie 2 Kanäle auswählen, erhalten Sie in Audacity trotzdem nur auf einem davon ein Signal.
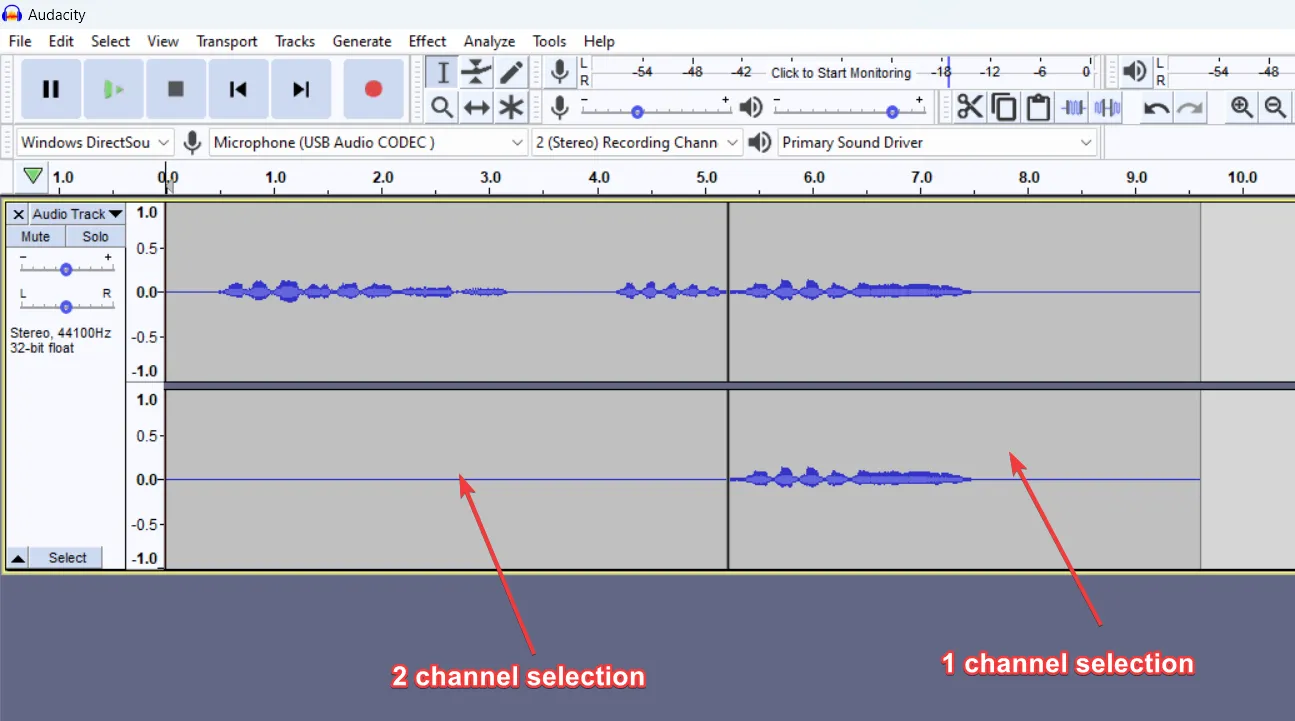
Sie können je nach Ihren Audiogeräten mit der Abtastrate experimentieren, aber 44100 Hz ist die Standardaufnahmeeinstellung für die meisten Audiogeräte.
4. Überwachen Sie den Eingang und stellen Sie die Mikrofonlautstärke ein
- Gehen Sie in Audacity im oberen Teil des Fensters zu „Klicken, um die Überwachung zu starten“ .
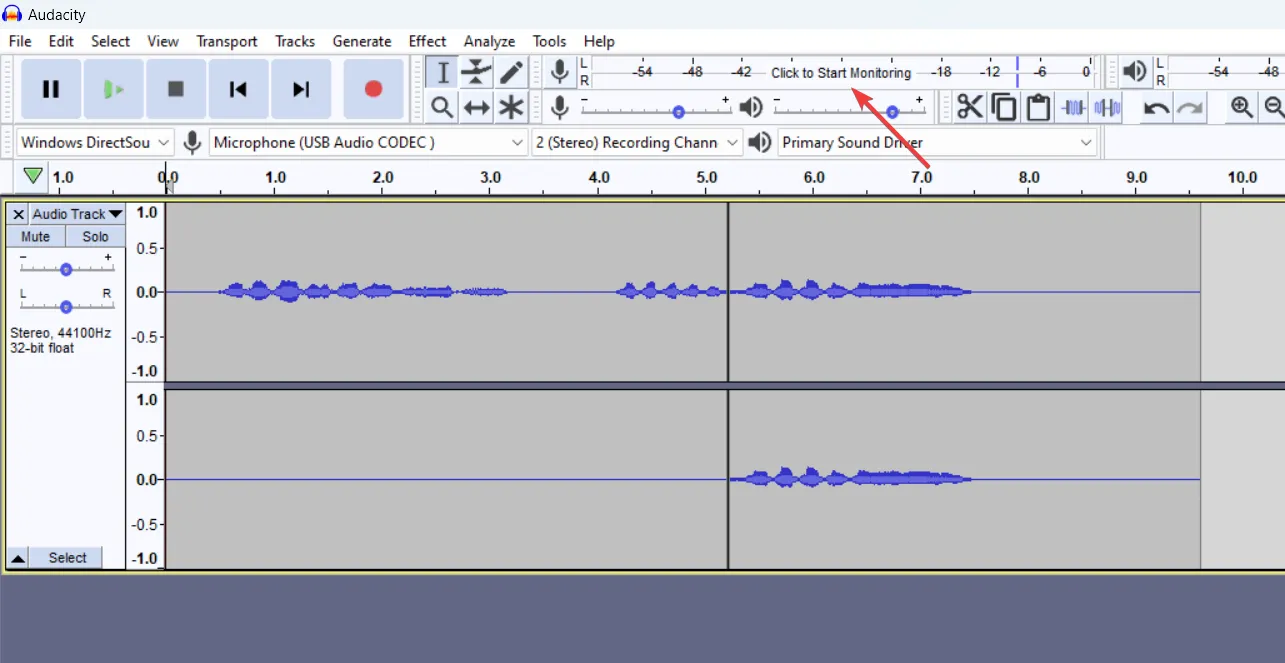
- Sprechen oder singen Sie nun wie bei der Aufnahmesitzung und passen Sie die Mikrofonlautstärke entsprechend an.
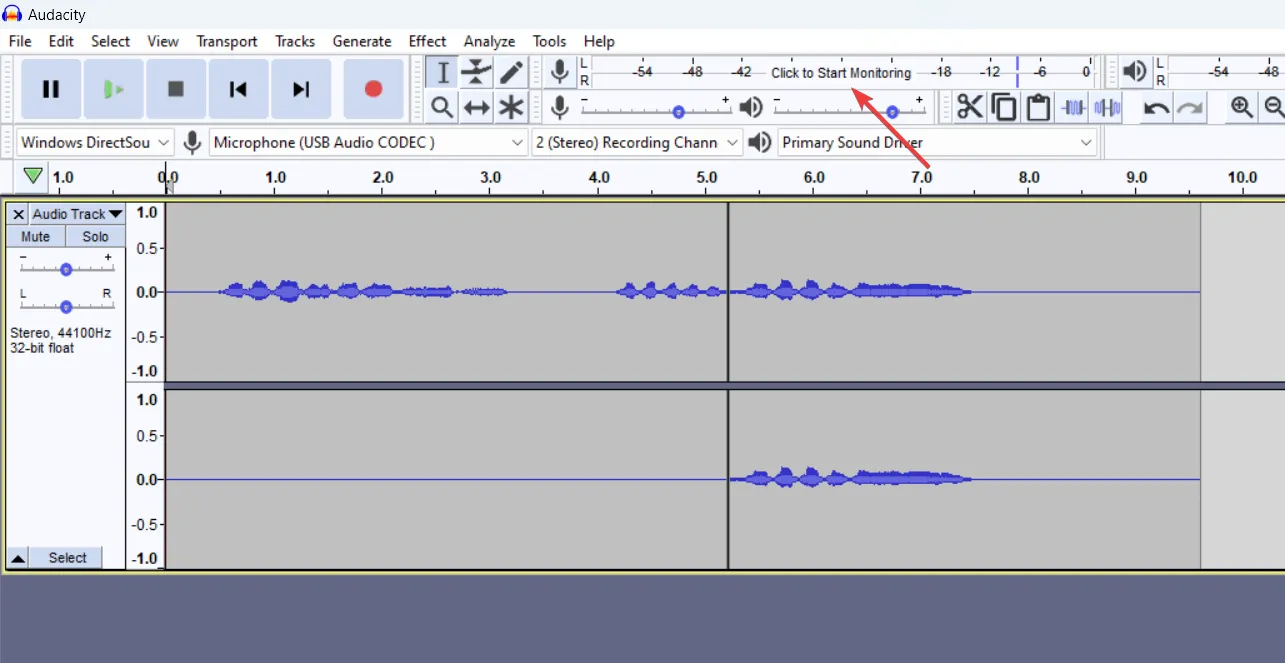
- Stellen Sie natürlich auch sicher, dass das Mikrofon nicht stummgeschaltet ist und in den Windows-Audioeinstellungen über ausreichend Lautstärke verfügt, wie in der ersten Lösung beschrieben.
Audacity nimmt möglicherweise keinen Ton auf, weil die Mikrofonlautstärke zu niedrig ist. Daher passt diese Methode nicht nur die Lautstärke vor der Aufnahme an, sondern vermeidet auch dieses Problem.
5. Erlauben Sie Apps den Zugriff auf Ihr Mikrofon
- Klicken Sie im Startmenü auf „Einstellungen“ und wählen Sie dann „Datenschutz und Sicherheit“ aus .
- Klicken Sie anschließend auf Mikrofon .
- Scrollen Sie hier nach unten und klicken Sie auf Mikrofon .
- Stellen Sie dann sicher, dass die Kontrollkästchen für Mikrofonzugriff und Apps Zugriff auf Ihr Mikrofon gewähren aktiviert sind.
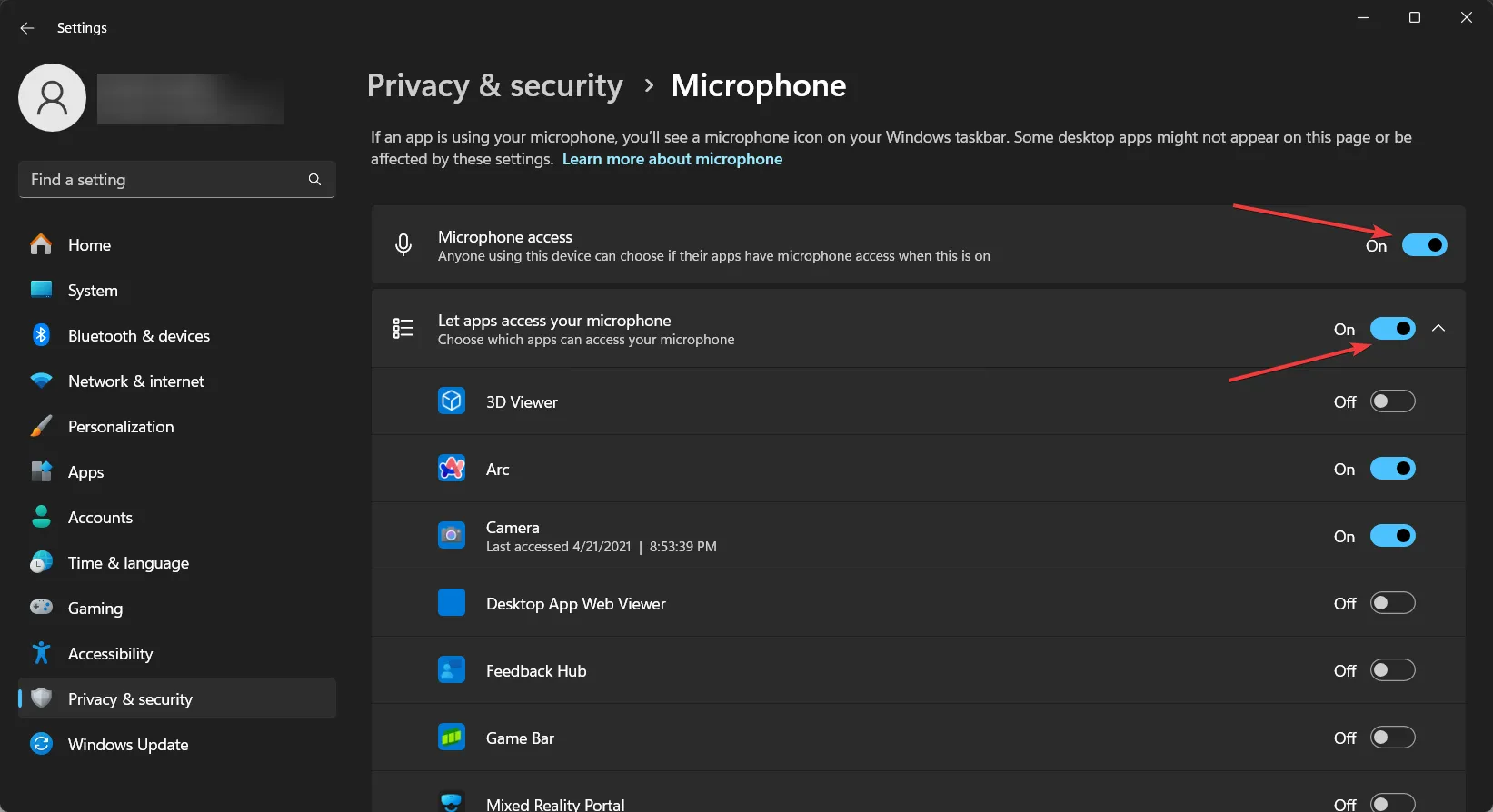
- Sie können auch nach unten scrollen und sicherstellen, dass Audacity darauf zugreifen darf. Wenn dies der Fall ist, wird darunter die Meldung „Derzeit in Verwendung“ angezeigt.
In Windows 11 gibt es auch ein Menü namens „ Desktop-Apps den Zugriff auf Ihr Mikrofon erlauben“ . Audacity befindet sich möglicherweise in diesem Abschnitt, aktivieren Sie es also ebenfalls.
6. Aktualisieren Sie den Mikrofontreiber
- Klicken Sie mit der rechten Maustaste auf die Schaltfläche „Start“ und wählen Sie „Geräte-Manager“ aus der Liste.
- Gehen Sie zu „Audio-Eingänge und -Ausgänge“ und erweitern Sie den Abschnitt, klicken Sie mit der rechten Maustaste auf Ihr Mikrofon und wählen Sie „Treiber aktualisieren“.
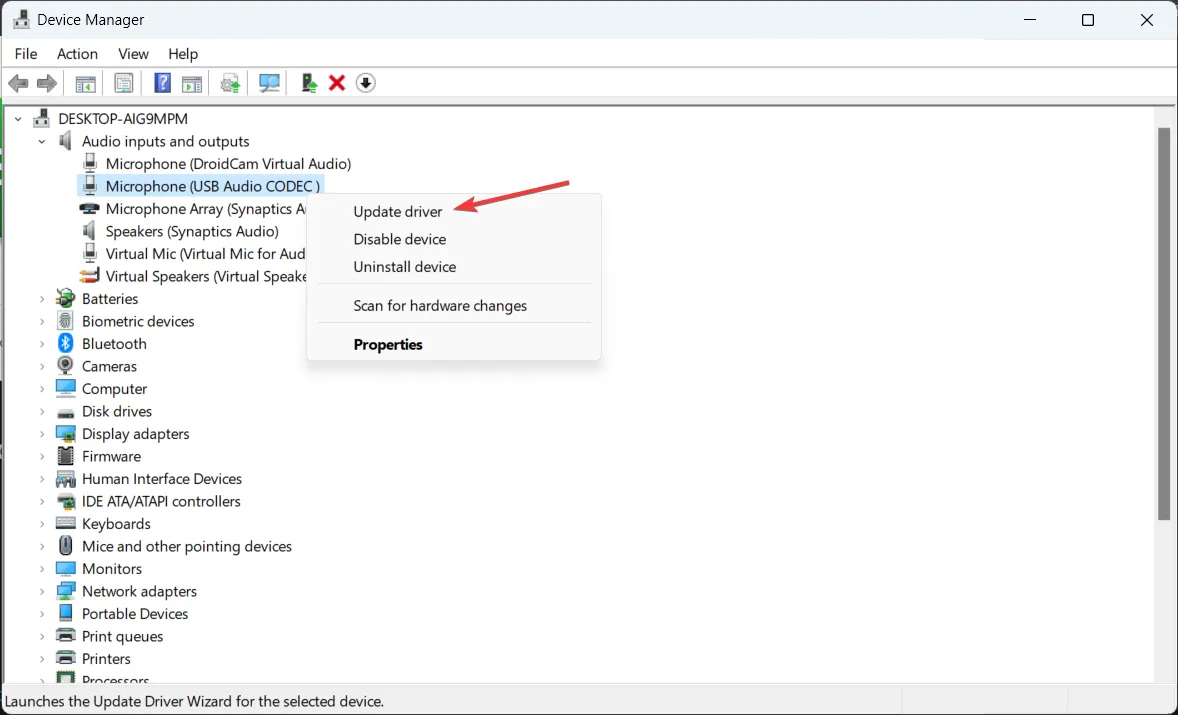
- Wählen Sie „Automatisch nach Treibern suchen“ und wenn ein neuer Treiber vorhanden ist, wird Windows ihn installieren.
Diese Lösung ist nur geeignet, wenn Ihr Mikrofon in keiner Aufnahme-App einen Ton überträgt.
7. Audacity neu installieren
- Drücken Sie Win+, Ium auf die Einstellungen zuzugreifen .
- Gehen Sie zu Apps > Installierte Apps, suchen Sie Audacity, klicken Sie auf die Punkte rechts daneben und wählen Sie Deinstallieren .
- Öffnen Sie jetzt einen Browser und rufen Sie die offizielle Audacity-Downloadseite für Windows auf .
- Holen Sie sich das Installationsprogramm und führen Sie es aus, um eine Neuinstallation von Audacity durchzuführen.
Als letzten Ausweg können Sie Audacity neu installieren. Auf diese Weise stellen Sie sicher, dass Sie die neueste Version mit allen Standardeinstellungen haben und vermeiden das Problem, dass Audacity keinen Ton aufzeichnet.
Das ist alles! Um unsere Anleitung zusammenzufassen: Dieses Problem kann durch einige einfache Einstellungen in Audacity und/oder Windows verursacht werden. Wenn Audacity den Ton nicht aufzeichnet, sollten die oben genannten Lösungen Ihnen geholfen haben, das Problem zu beheben.
Wenn Audacity nicht funktioniert, können Sie sich unsere Liste der besten Software zur Stimmaufzeichnung für Windows ansehen und sich ein besseres Tool besorgen.
Für weitere Fragen oder Vorschläge können Sie gerne den Kommentarbereich weiter unten verwenden.



Schreibe einen Kommentar