Steam-Fehler 16 unter Windows: 8 einfache Lösungen
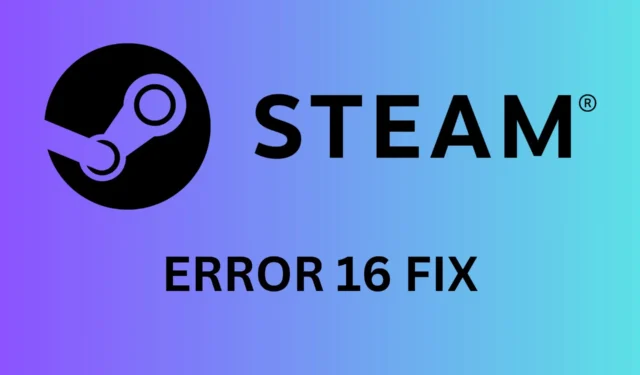
Der Steam-Fehler 16 steht normalerweise mit Verbindungs- und Timeout-Problemen in Zusammenhang, kann aber auch auf falsche Anmeldeinformationen zurückzuführen sein. Keine Sorge, wir haben eine Reihe von Lösungen, die Ihnen helfen, wieder auf Kurs zu kommen.
Überprüfen Sie zunächst, ob Sie die Anmeldeinformationen korrekt eingegeben haben, und werfen Sie einen Blick auf die Serverstatusseite von Steam, um zu prüfen, ob auf ihrer Seite alles in Ordnung ist. Überprüfen Sie außerdem, ob Sie über eine stabile Internetverbindung verfügen, um ein mögliches lokales Netzwerkproblem auszuschließen.
Wie behebe ich den Steam-Fehler 16 unter Windows?
1. Setzen Sie Ihr Steam-Kontopasswort zurück
- Öffnen Sie Ihren Webbrowser und gehen Sie zur Steam-Anmeldeseite .
- Klicken Sie unter den Anmeldefeldern auf die Option „Passwort vergessen?“ .
- Geben Sie die E-Mail-Adresse oder den Anmeldenamen Ihres Steam-Kontos ein, wenn Sie dazu aufgefordert werden.
- Sie erhalten eine E-Mail mit einer eindeutigen URL. Klicken Sie auf den Link in dieser E-Mail, um zur Seite zum Zurücksetzen des Passworts zu gelangen.
- Geben Sie Ihr neues Passwort zur Bestätigung zweimal ein und klicken Sie dann auf die Schaltfläche „Passwort zurücksetzen“ .
- Wenn Probleme auftreten, versuchen Sie es mit einem anderen Webbrowser oder löschen Sie den Cache und die Cookies Ihres Browsers.
- Wenn das Problem weiterhin besteht, wenden Sie sich über support.steampowered.com an den Steam-Support .
Mit dieser Lösung können Sie durch Zurücksetzen Ihres Passworts wieder Zugriff auf Ihr Steam-Konto erhalten. Dadurch kann häufig der durch falsche Anmeldeinformationen verursachte Fehler 16 behoben werden.
2. Leeren Sie den Cache der Steam-App
- Öffnen Sie den Steam-Client auf Ihrem Computer.
- Klicken Sie oben links auf das Steam- Menü und wählen Sie „Einstellungen“.
- Klicken Sie auf die Registerkarte „Downloads“ und wählen Sie unter „Download-Cache leeren“ die Schaltfläche „Cache leeren“.
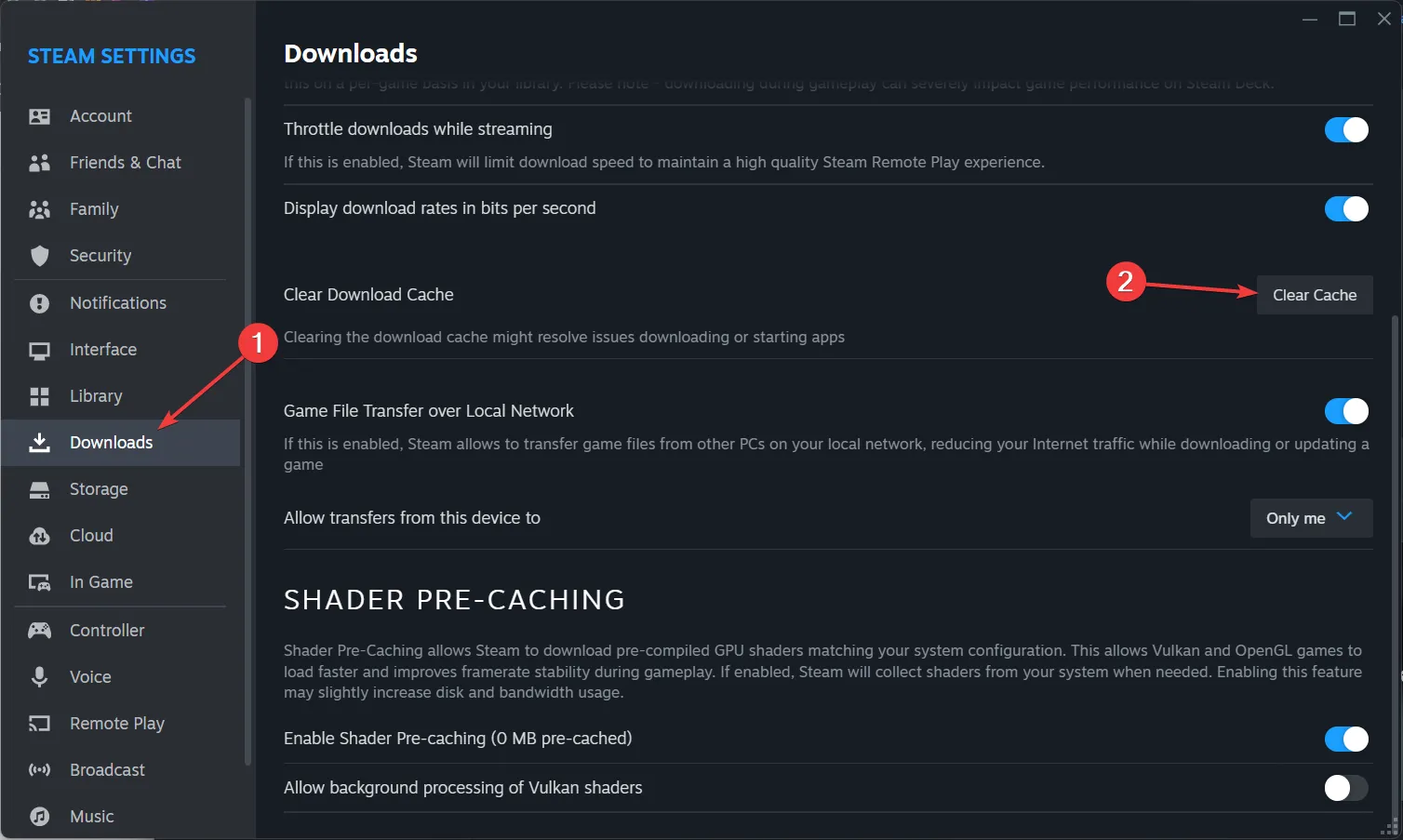
- Bestätigen Sie die Aktion, indem Sie in der Eingabeaufforderung OK auswählen.
- Starten Sie Steam neu und versuchen Sie erneut, sich anzumelden.
Diese Lösung löscht unnötige zwischengespeicherte Daten, die möglicherweise Fehler 16 verursachen, und trägt so zur Vermeidung von Softwarekonflikten bei.
3. Deaktivieren Sie vorübergehend die Firewall und das Antivirenprogramm
- Öffnen Sie Ihre Firewall-Einstellungen (wenn Sie Windows verwenden, gehen Sie zu Systemsteuerung > System und Sicherheit > Windows Defender Firewall).
- Deaktivieren Sie die Firewall vorübergehend, indem Sie „ Windows Defender Firewall deaktivieren (nicht empfohlen)“ für private und öffentliche Netzwerke auswählen.
- Öffnen Sie Ihre Antivirensoftware und deaktivieren Sie vorübergehend den Echtzeitschutz.
- Versuchen Sie erneut, sich bei Steam anzumelden.
- Denken Sie daran, Ihre Firewall und Ihr Antivirenprogramm nach dem Test wieder zu aktivieren.
Dadurch können Sie feststellen, ob Sicherheitssoftware Steam blockiert und Fehler 16 verursacht, und die Einstellungen nach Bedarf anpassen.
4. Überprüfen Sie die Integrität der Spieldateien
- Öffnen Sie den Steam-Client und gehen Sie zu Ihrer Bibliothek.
- Klicken Sie mit der rechten Maustaste auf das Spiel, das die Probleme verursacht, und wählen Sie Eigenschaften .
- Klicken Sie im Eigenschaftenfenster auf die Registerkarte LOKALE DATEIEN .
- Klicken Sie auf Integrität der Spieldateien überprüfen… .
- Warten Sie, bis Steam die Spieldateien überprüft und etwaige Unstimmigkeiten behoben hat.
Dies hilft, beschädigte Spieldateien zu reparieren, die möglicherweise Fehler 16 auslösen, und stellt sicher, dass Ihre Spieldateien intakt und auf dem neuesten Stand sind.
5. Aktualisieren Sie den Steam-Client
- Öffnen Sie den Steam-Client auf Ihrem Computer.
- Klicken Sie oben links auf das Steam-Menü und wählen Sie „ Nach Steam-Client-Updates suchen“ aus .
- Wenn Updates verfügbar sind, folgen Sie den Anweisungen, um sie zu installieren.
- Starten Sie Steam neu, nachdem das Update abgeschlossen ist.
Durch die Aktualisierung des Steam-Clients wird sichergestellt, dass Sie über die neuesten Fehlerbehebungen und Verbesserungen verfügen, wodurch Fehler 16 behoben werden kann.
5. Steam neu installieren
- Drücken Sie Windows+ R, um das Dialogfeld „Ausführen“ zu öffnen , geben Sie appwiz.cpl ein und drücken Sie , um „Programme und Funktionen“Enter zu öffnen .
- Suchen Sie in der Liste der installierten Programme nach Steam, klicken Sie mit der rechten Maustaste darauf und wählen Sie „Deinstallieren“ aus .
- Befolgen Sie die Anweisungen auf dem Bildschirm, um Steam zu entfernen.
- Laden Sie die neueste Version von Steam herunter .
- Installieren Sie Steam und melden Sie sich bei Ihrem Konto an.
Durch eine Neuinstallation von Steam können alle zugrunde liegenden Softwarekonflikte durch eine Neuinstallation gelöst und möglicherweise Fehler 16 behoben werden.
6. Kontaktiere den Steam-Support
- Gehen Sie zur Steam-Supportseite .
- Wählen Sie „Hilfe, ich kann mich nicht anmelden“ und folgen Sie den Anweisungen, um den Support zu kontaktieren.
- Geben Sie detaillierte Informationen zum Problem an, einschließlich aller Fehlermeldungen und Schritte, die Sie bereits versucht haben.
- Warten Sie auf weitere Anweisungen vom Support-Team.
Der Steam-Support kann spezialisierte Hilfe und zusätzliche Schritte zur Fehlerbehebung anbieten, wenn die allgemeinen Lösungen nicht funktionieren.
7. Löschen Sie die Browserdaten
- Öffnen Sie Ihren Webbrowser und gehen Sie zu Einstellungen .
- Suchen Sie nach der Option zum Löschen von Browserdaten (normalerweise unter „Datenschutz und Sicherheit “).
- Aktivieren Sie alle Kontrollkästchen, um Verlauf, Cookies und Cache zu löschen.
- Klicken Sie auf „Daten löschen“ , um den Vorgang abzuschließen.
- Versuchen Sie erneut, auf Steam zuzugreifen.
Durch das Löschen der Browserdaten werden alle gespeicherten Informationen entfernt, die Konflikte verursachen könnten, und so der Fehler 16 behoben.
8. Verwenden Sie einen anderen Browser
- Wenn Sie versuchen, Ihr Kennwort über einen Browser zurückzusetzen und dabei Probleme auftreten, versuchen Sie es mit einem anderen Webbrowser.
- Laden Sie einen alternativen Browser wie beispielsweise Opera herunter und installieren Sie ihn .
- Navigieren Sie zur Steam-Anmeldeseite und versuchen Sie erneut, das Passwort zurückzusetzen.
Durch den Wechsel des Browsers können alle browserspezifischen Probleme, die den Fehler 16 verursachen, umgangen werden, sodass ein reibungsloser Reset-Vorgang möglich ist.
Wenn Sie diese Lösungen befolgen, sollten Sie den Steam-Fehler 16 beheben und sich wieder Ihren Gaming-Abenteuern widmen können.
Erhalten Sie immer noch den Steam-Fehler 16? Lassen Sie uns in den Kommentaren unten wissen, ob unsere Lösungen geholfen haben.



Schreibe einen Kommentar