Gelöst: PC stürzt nach Schließen des Spiels ab
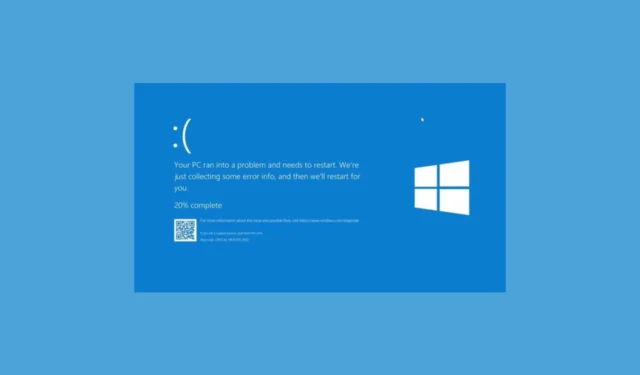
Viele Benutzer berichteten von zufälligen PC-Abstürzen nach dem Schließen von Spielen. Manchmal geschieht dies innerhalb weniger Minuten nach dem Schließen des Spiels; manchmal dauert es etwa eine Stunde. Dieses Problem kann aufgrund eines inkompatiblen Grafiktreibers, einer beschädigten Systemdatei, eines veralteten Windows oder eines Antivirenprogramms eines Drittanbieters auftreten.
Um das Problem zu beheben, überprüfen Sie zunächst Ihr PC-Gehäuse auf Staub und Schmutz, ersetzen Sie die CMOS-Batterie, stellen Sie sicher, dass alle Verbindungen vorhanden sind, starten Sie dann Ihren Computer neu und suchen Sie nach einem Windows-Update.
Wie kann ich das Problem beheben, dass der PC nach dem Schließen des Spiels abstürzt?
1. Spielemodus ausschalten
- Drücken Sie Windows+ I, um die App „ Einstellungen“ zu öffnen .
- Klicken Sie im linken Bereich auf „Gaming“.

- Klicken Sie auf „Spielemodus“ .
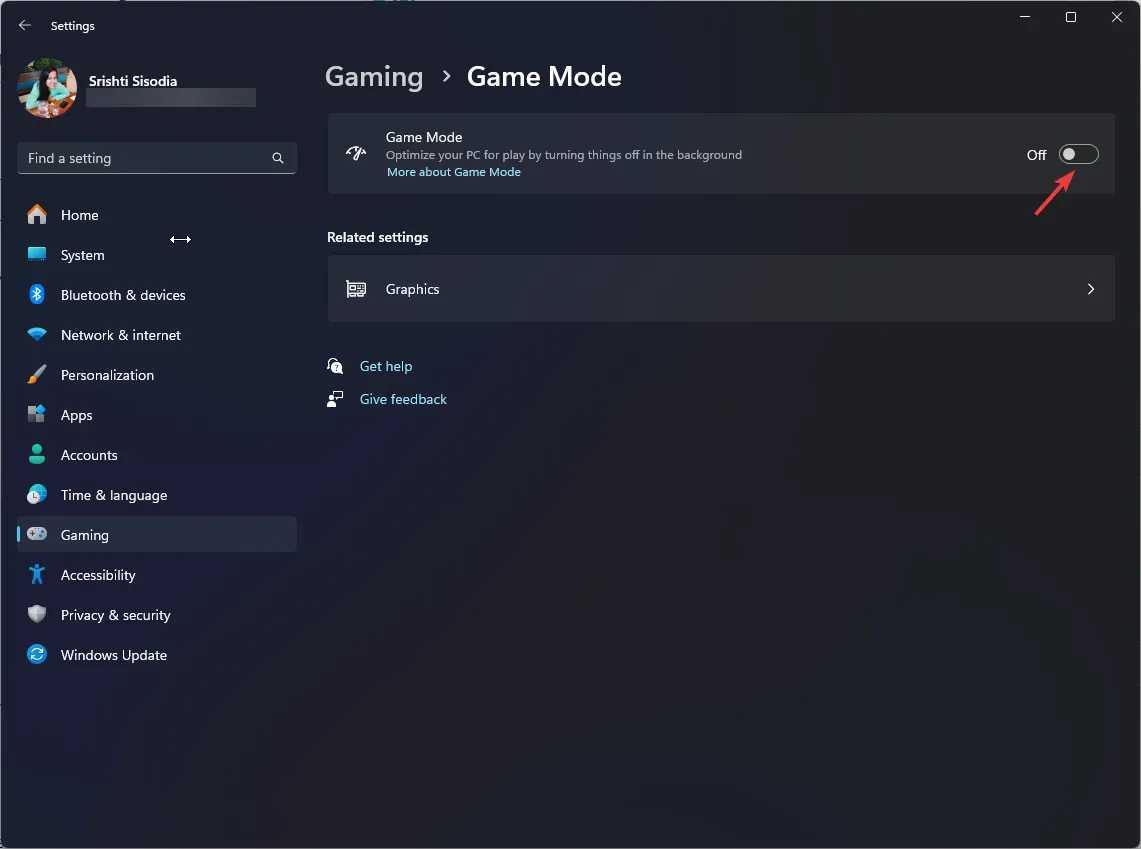
- Schalten Sie auf der nächsten Seite den Schalter neben „Spielemodus“ aus.
2. Deaktivieren Sie Hintergrundprogramme
- Drücken Sie Windows+ I, um die App „ Einstellungen“ zu öffnen .
- Gehen Sie zu Apps und klicken Sie dann auf Installierte Apps.
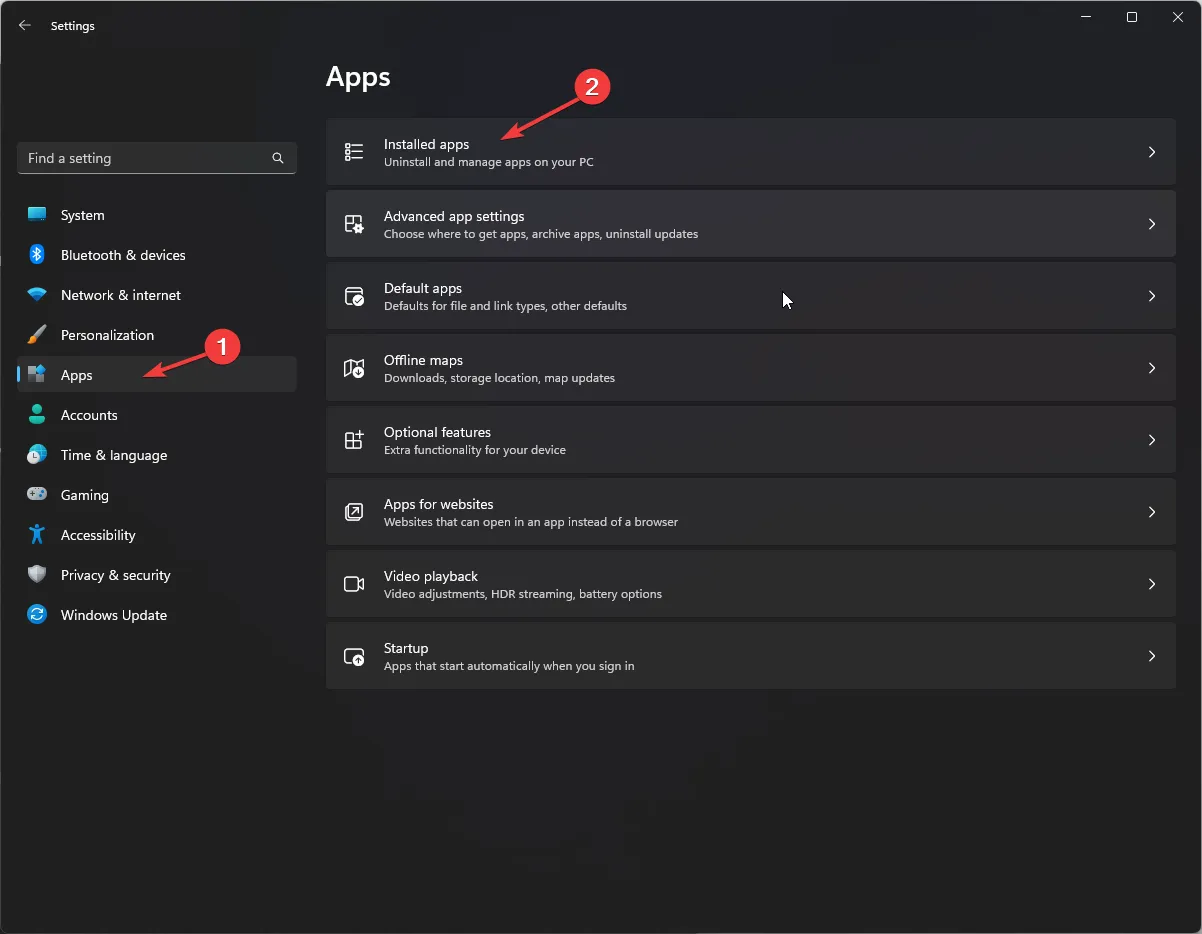
- Klicken Sie in der App-Liste auf die App und suchen Sie dann nach der Option Berechtigungen für Hintergrund-Apps. Wählen Sie für die Option Diese App im Hintergrund laufen lassen die Option Nie aus.
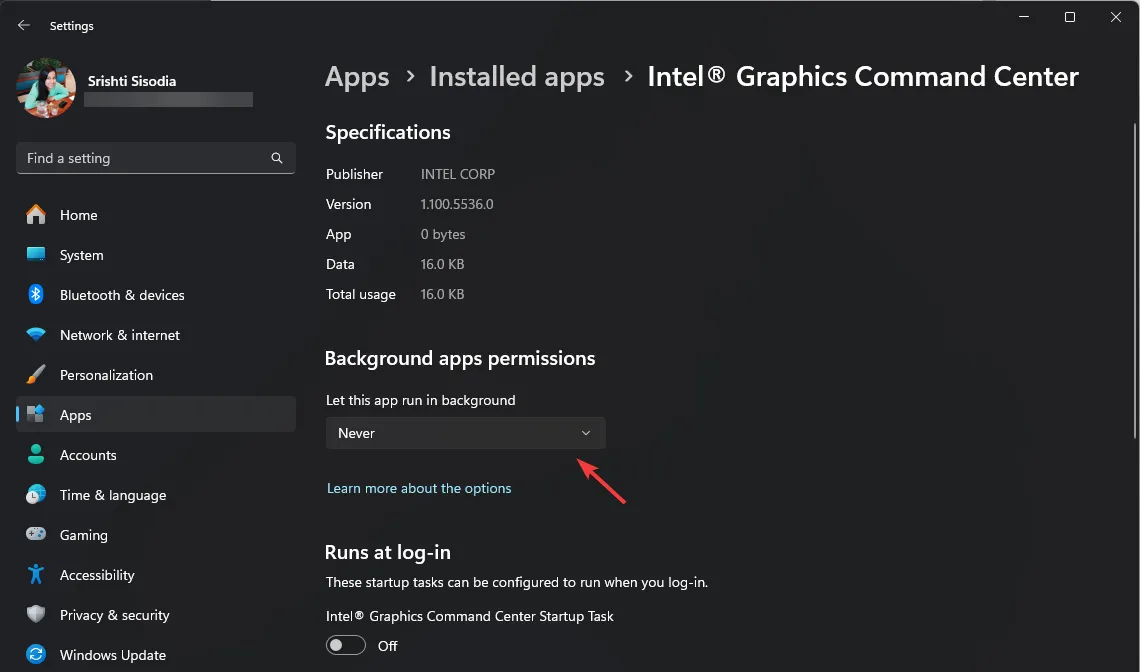
- Machen Sie dasselbe für alle ressourcenhungrigen Apps.
3. Schnellstart deaktivieren
- Drücken Sie die Windows Taste, geben Sie „Systemsteuerung“ ein und wählen Sie „Systemsteuerung“ aus, um sie zu starten.
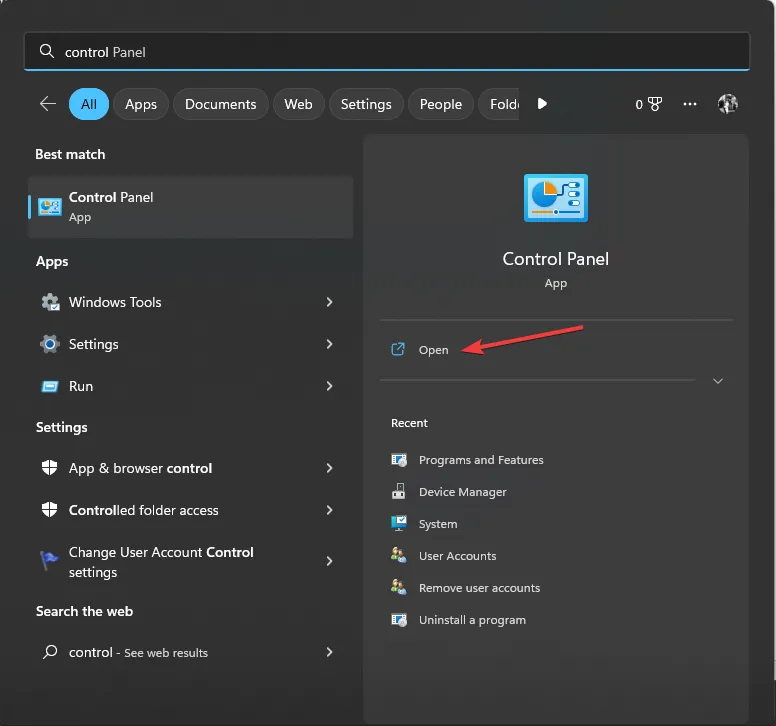
- Wählen Sie „Anzeigen nach als Kategorie“ und klicken Sie dann auf „Hardware und Sound“ .
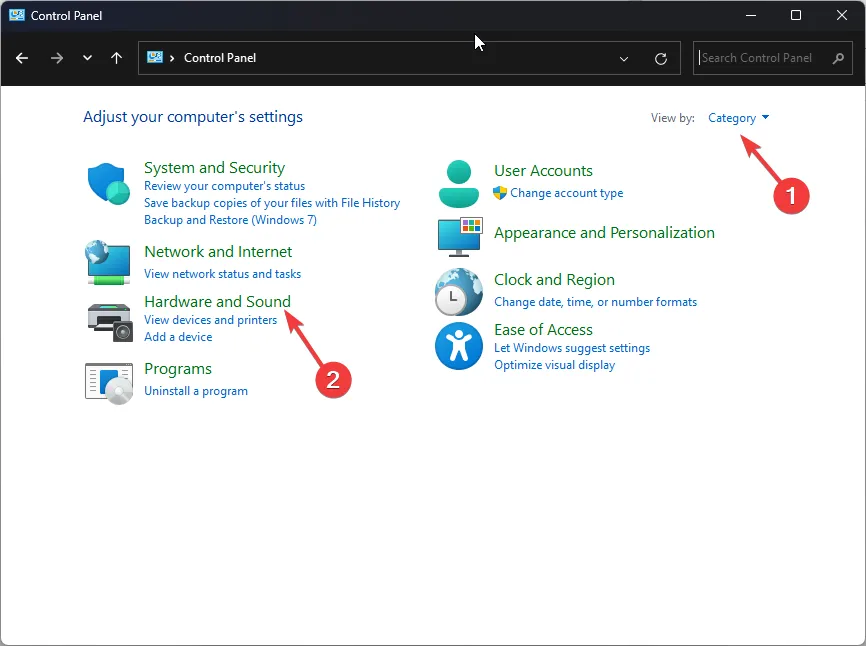
- Wählen Sie unter „Energieoptionen“ die Option „ Auswählen, was beim Drücken des Netzschalters geschehen soll“ aus .
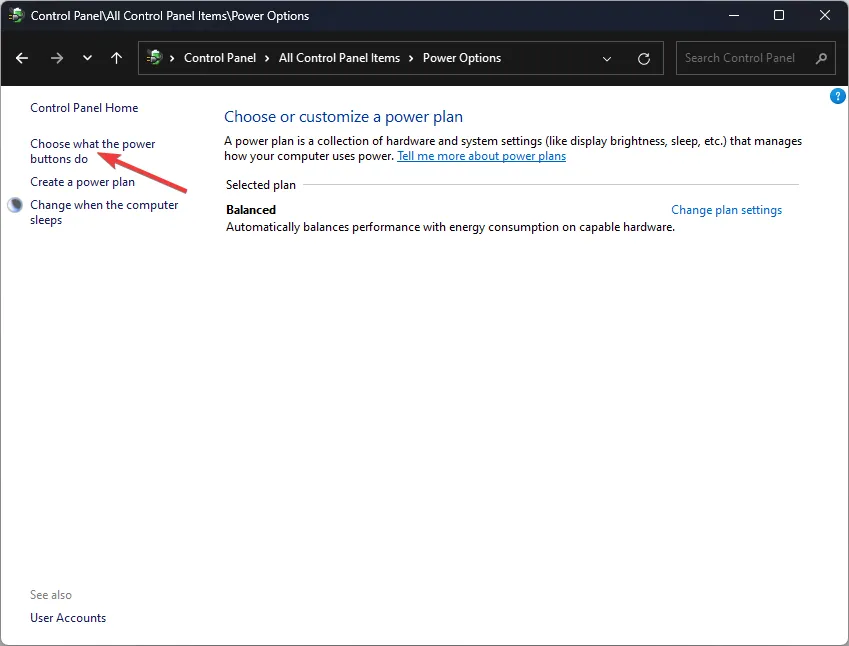
- Suchen Sie die Einstellungen zum Herunterfahren und entfernen Sie das Häkchen neben Schnellstart aktivieren .
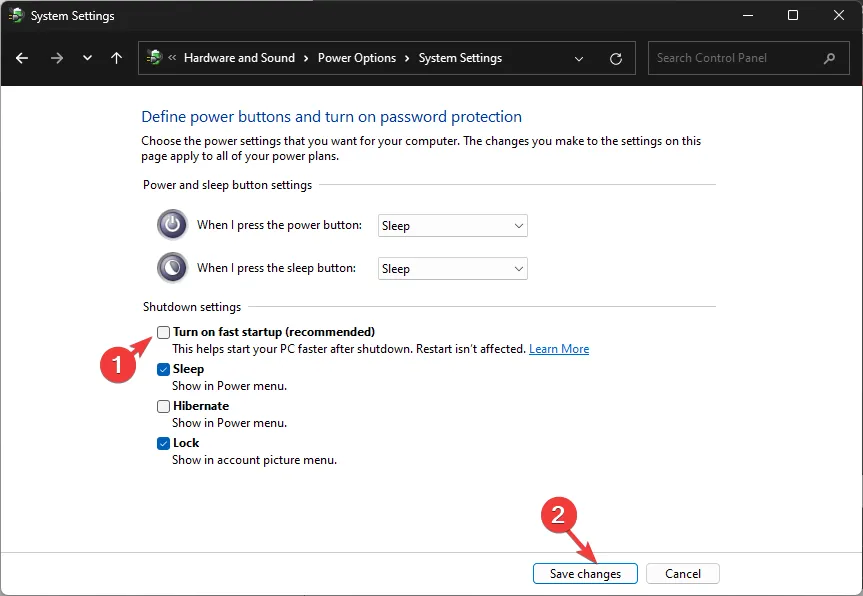
- Wenn die Option für Sie ausgegraut ist, klicken Sie auf „Derzeit nicht verfügbare Einstellungen ändern“.
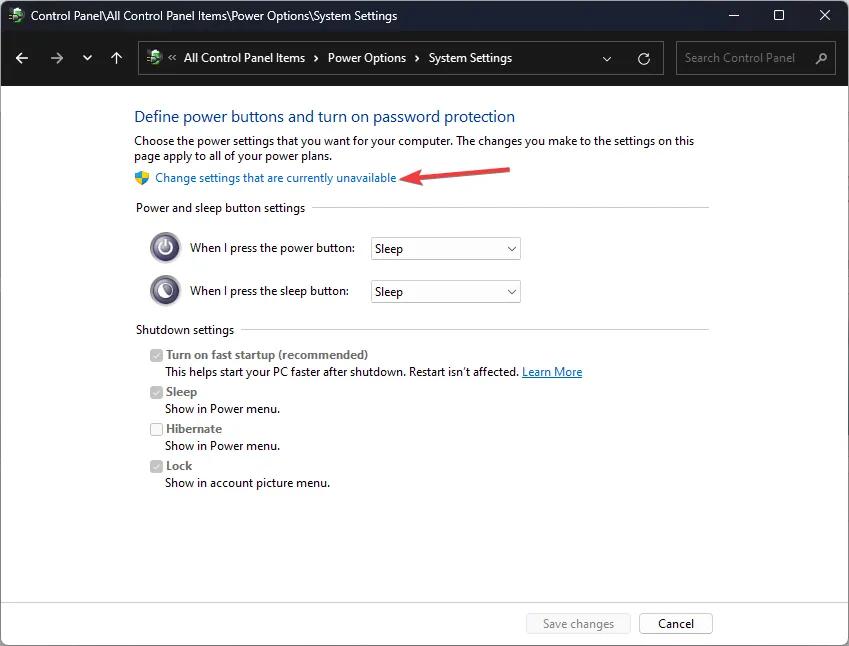
- Entfernen Sie nun das Häkchen und klicken Sie auf Änderungen speichern .
3. Installieren Sie den Grafiktreiber neu
- Drücken Sie Windows + R , um das Fenster „Ausführen“ zu öffnen .
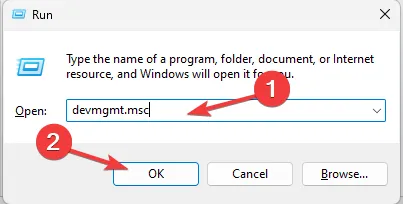
- Geben Sie devmgmt.msc ein und klicken Sie auf OK, um die Geräte-Manager- App zu öffnen.
- Suchen Sie nach Grafikkarten und klicken Sie darauf, um die Kategorie zu erweitern.
- Klicken Sie anschließend mit der rechten Maustaste auf den Grafiktreiber und wählen Sie im Kontextmenü „Gerät deinstallieren“ aus.
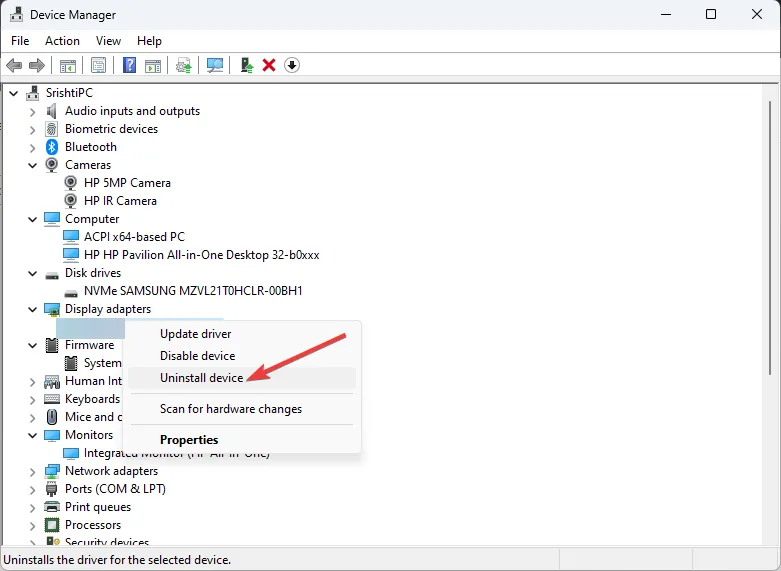
- Starten Sie jetzt Ihren Computer neu, um den Treiber neu zu installieren.
Wenn Sie jedoch den Treiber vom Hersteller installieren möchten, müssen Sie auf die offizielle Website des Herstellers ( NVIDIA , AMD oder Intel ) gehen, um den Treiber herunterzuladen und wie jede andere Software auf Ihrem Computer zu installieren.
Wenn dies nicht hilft, müssen Sie den Treiber auf die vorherige funktionierende Version zurücksetzen. Befolgen Sie dazu diese Schritte.
- Öffnen Sie zunächst den Geräte-Manager mit den oben beschriebenen Schritten.
- Suchen Sie nun nach Grafikkarten und klicken Sie darauf, um die Kategorie zu erweitern.
- Klicken Sie mit der rechten Maustaste auf den Grafiktreiber und wählen Sie „Eigenschaften“ aus dem Kontextmenü.
- Gehen Sie zur Registerkarte „Treiber“ und wählen Sie „ Treiber zurücksetzen“ aus .
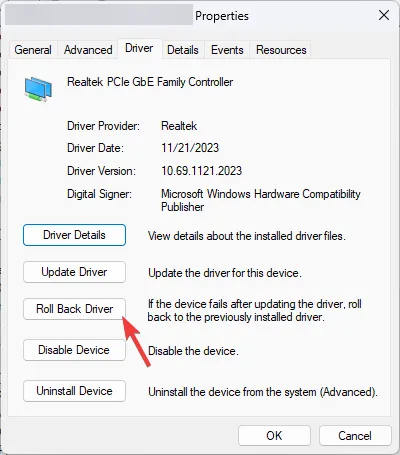
- Wählen Sie auf der Seite „Treiberpaket-Rollback“ einen Grund aus und klicken Sie auf „Ja“, um fortzufahren.
- Befolgen Sie ggf. die Anweisungen auf dem Bildschirm und speichern Sie Ihre Arbeit, bevor Sie fortfahren, da Ihr PC beim Anwenden von Änderungen möglicherweise heruntergefahren wird.
4. Führen Sie den SFC-Scan aus
- Drücken Sie Windows + R , um das Fenster „Ausführen“ zu öffnen .
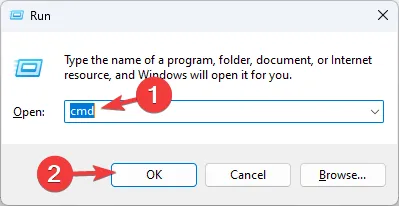
- Geben Sie cmd ein und drücken Sie Shift+ Enter, um die Eingabeaufforderung mit Administratorrechten zu öffnen.
- Geben Sie den folgenden Befehl ein und drücken Sie Enter , um den SFC-Scan zum Reparieren oder Herunterladen der fehlenden Dateien zu starten:
sfc/scannow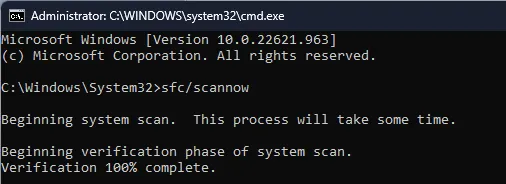
- Der Vorgang kann einige Zeit dauern und Sie müssen den Computer möglicherweise neu starten, damit die Änderungen wirksam werden.
5. Führen Sie einen sauberen Neustart durch
- Drücken Sie Windows + R , um das Dialogfeld „Ausführen“ zu öffnen.
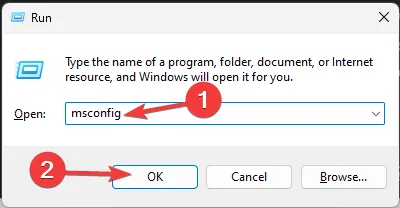
- Geben Sie „msconfig“ ein und klicken Sie auf „OK“, um das Fenster „Systemkonfiguration“ zu öffnen .
- Gehen Sie auf der Seite „Systemkonfiguration“ zur Registerkarte „ Dienste“ , setzen Sie ein Häkchen neben „Alle Microsoft-Dienste ausblenden“ und klicken Sie auf die Schaltfläche „Alle deaktivieren“. Dadurch wird sichergestellt, dass nur Nicht-Microsoft-Dienste deaktiviert werden.
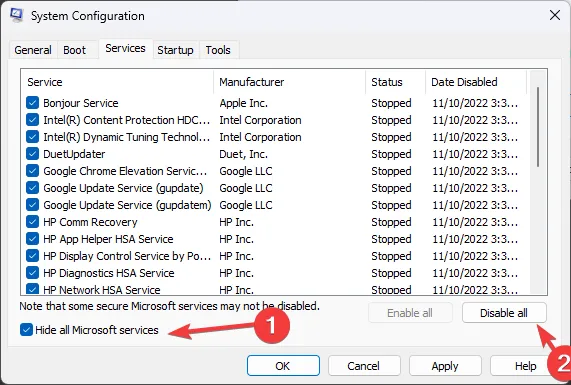
- Wechseln Sie zur Registerkarte „Start“ und klicken Sie auf den Link „Task-Manager öffnen“ .
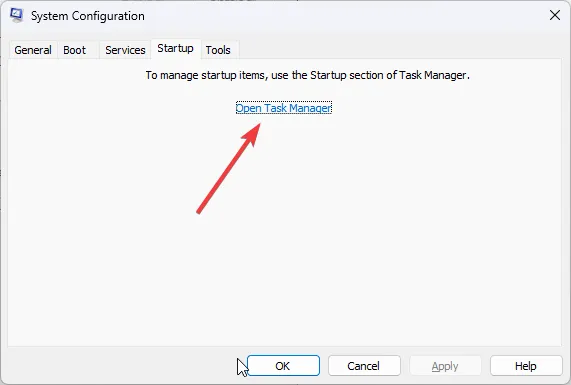
- Wählen Sie im Task-Manager-Fenster alle aktivierten Elemente aus, klicken Sie auf „Deaktivieren“ und schließen Sie dann den Task-Manager.
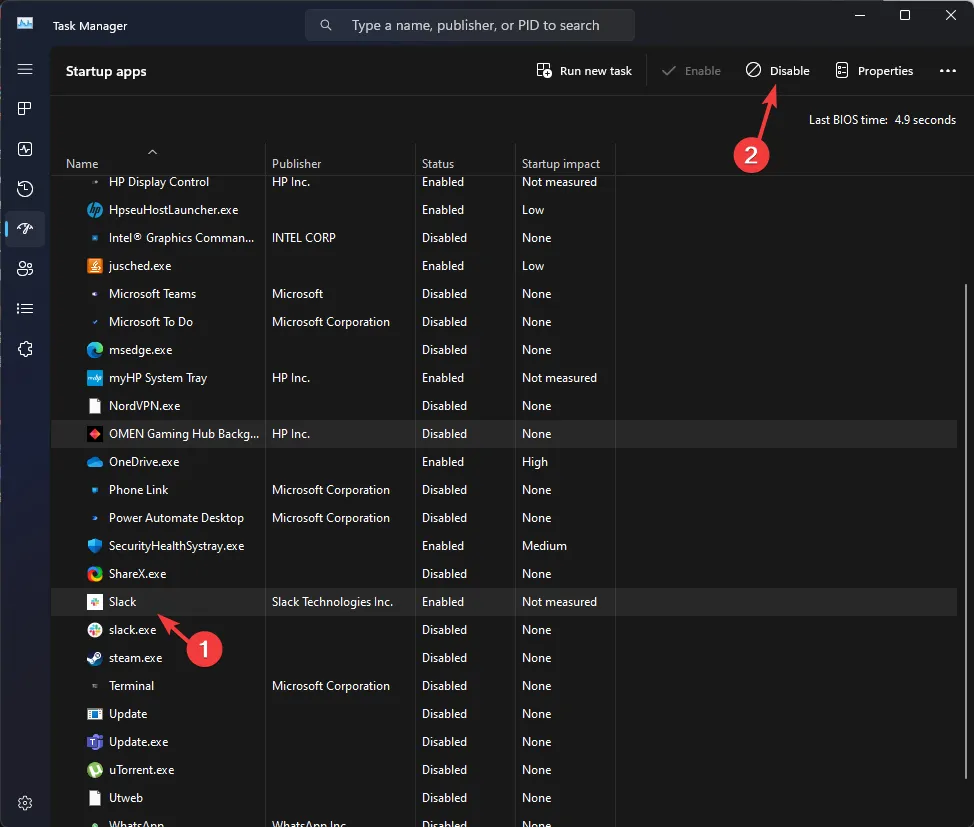
- Klicken Sie im Fenster „Systemkonfiguration“ auf „ Übernehmen“ und dann auf „OK“.

- Klicken Sie auf „Neustart“ , um Ihren PC neu zu starten.
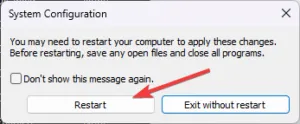
6. Führen Sie ein Speicherdiagnosetool aus
- Drücken Sie Windows, geben Sie Windows-Speicherdiagnose ein und klicken Sie auf das erste Ergebnis.

- Wählen Sie „ Jetzt neu starten und nach Problemen suchen“ aus .
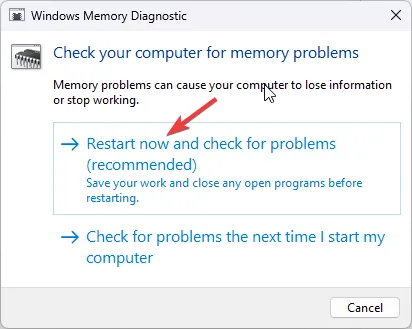
- Warten Sie, bis der Vorgang abgeschlossen ist. Wenn dies abgeschlossen ist, wird Ihr PC automatisch neu gestartet.
- Der Scan wird jetzt gestartet. Warten Sie, bis er abgeschlossen ist.
Während des Scans können Sie drücken F1und den gewünschten Scantyp konfigurieren. Mit der TabTaste können Sie zwischen den Abschnitten wechseln und F10mit Änderungen vornehmen. Die empfohlenen Einstellungen sind Standard- oder erweiterter Scan mit mindestens 5 Durchgängen.
Sobald der Scan abgeschlossen ist, wird Ihr Computer neu gestartet und Sie erhalten die Scan-Ergebnisse auf dem Bildschirm.
7. Führen Sie einen Malware-Scan durch
- Drücken Sie die Windows Taste, geben Sie „Windows-Sicherheit“ ein und klicken Sie für das erste Ergebnis auf „Öffnen“.
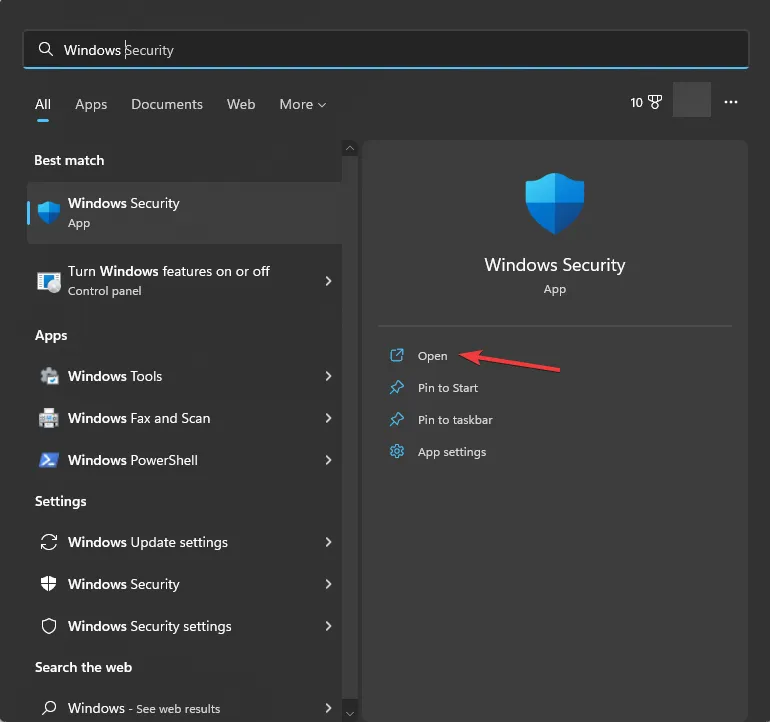
- Wählen Sie Viren- und Bedrohungsschutz aus .
- Klicken Sie auf den Link „Scanoptionen“.
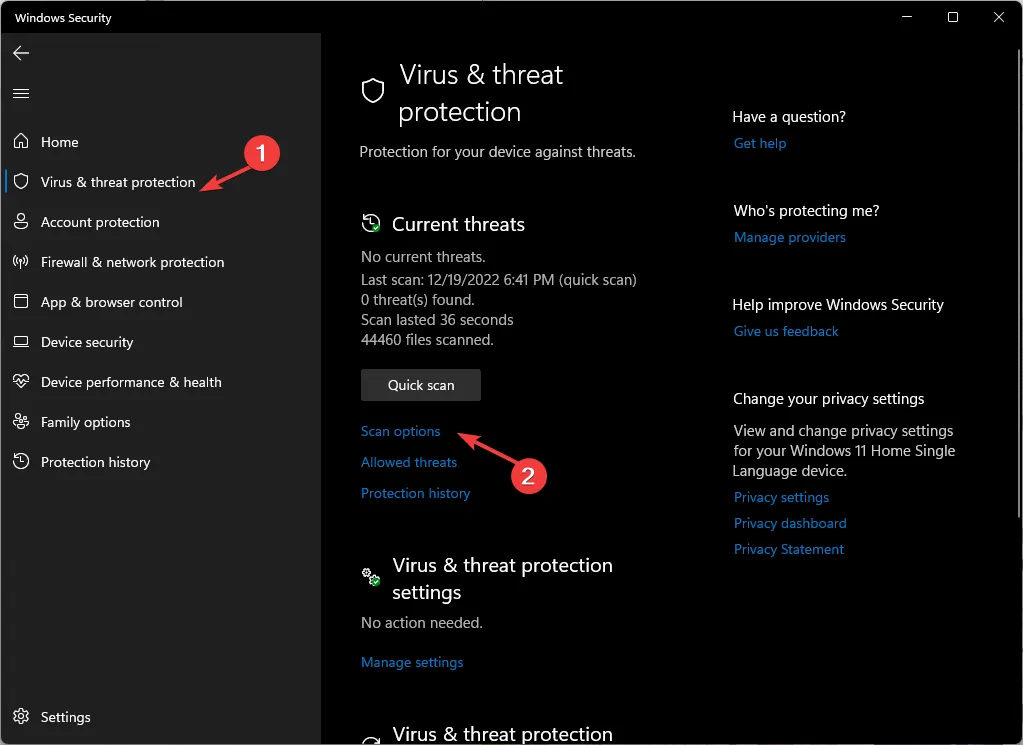
- Wählen Sie „Vollständiger Scan“ und klicken Sie auf „Jetzt scannen“.
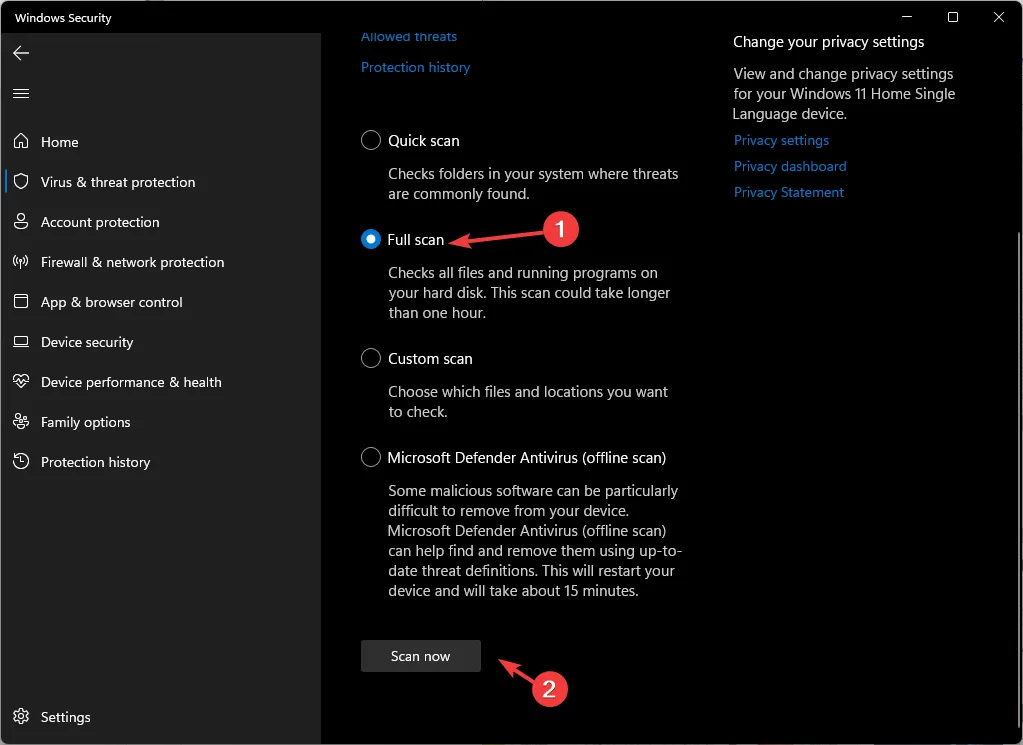
Der Vorgang dauert einige Zeit. Wenn eine Datei markiert wird, löschen Sie sie unbedingt von Ihrem Computer.
Sie können auch versuchen, Spieleoptimierer wie Razer Cortex zu deinstallieren, da diese manchmal nicht gut mit Ihrem Prozessor funktionieren, und sicherstellen, dass Ihr BIOS auf dem neuesten Stand ist. Wenn das Problem nur bei einem bestimmten Spiel auftritt, können Sie es neu installieren und prüfen, ob es weiterhin besteht.
Falls nichts funktioniert, müssen Sie eine Neuinstallation von Windows durchführen, um das Problem ein für alle Mal zu beheben.
Konnten Sie das Problem, dass der PC nach dem Schließen des Spiels abstürzt, mit diesen Fixes beheben? Wenn nicht, erwähnen Sie Ihr Problem in den Kommentaren unten und wir werden versuchen, Ihnen zu helfen.



Schreibe einen Kommentar