Schwarzer Bildschirm mit Miracast unter Windows 11 [Gelöst]
![Schwarzer Bildschirm mit Miracast unter Windows 11 [Gelöst]](https://cdn.thewindowsclub.blog/wp-content/uploads/2024/06/windows-11-miracast-black-screen-640x375.webp)
Wenn Sie Ihren Bildschirm drahtlos mit Miracast unter Windows 11 teilen, wird der Bildschirm oft schwarz. Das Umschalten auf eine kabelgebundene Verbindung kann das Problem zwar beheben, bringt aber Kabel mit sich, die Miracast, ein drahtloses Bildschirmspiegelungsprotokoll, angeblich überflüssig macht!
Miracast, auch allgemein als HDMI über WLAN bekannt, zeigt einen schwarzen Bildschirm aufgrund der Verwendung eines falschen Projektionsmodus, falsch konfigurierter Netzwerkeinstellungen, eines beschädigten oder veralteten Grafiktreibers oder aufgrund von Konflikten, die durch andere Software verursacht werden.
Bevor Sie mit der Fehlerbehebung beginnen, stellen Sie sicher, dass sowohl der PC als auch das andere Display mit demselben WLAN-Netzwerk verbunden sind und dass beide Geräte den Miracast-Standard unterstützen. Denken Sie auch daran, dass die Windows 11 N-Edition keine drahtlose Bildschirmspiegelung unterstützt.
Wie behebe ich einen schwarzen Miracast-Bildschirm unter Windows 11?
1. Ändern Sie den Projektionsmodus
- Während Sie über das drahtlose Miracast-Protokoll mit dem anderen Display verbunden sind, drücken Sie Windows+, Pum die Projektionsmodi anzuzeigen.
- Wenn die Einstellung auf „Nur PC-Bildschirm“ eingestellt ist, wechseln Sie zu „ Duplizieren“ . Dadurch wird der Computerbildschirm auf den Fernseher oder ein anderes Display projiziert.
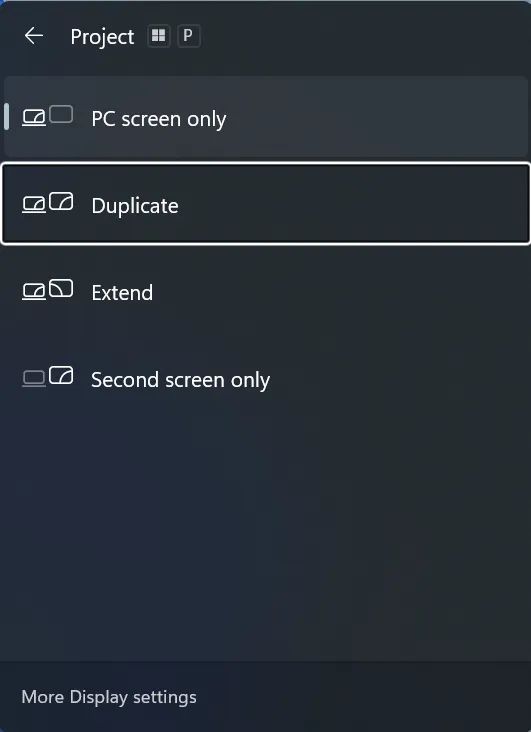
Wenn der Computerbildschirm bei Verwendung eines drahtlosen Displays schwarz ist, haben Sie möglicherweise den Projektionsmodus „Nur zweiter Bildschirm“ eingestellt. Durch Duplizieren oder Erweitern wird sichergestellt, dass beide Displays mit der drahtlosen Bildschirmspiegelung von Miracast funktionsfähig bleiben.
2. Aktualisieren Sie den Grafiktreiber
- Drücken Sie Windows+ X, um das Power User-Menü zu öffnen, und wählen Sie „Geräte-Manager“ aus der Optionsliste.
- Erweitern Sie den Eintrag „Grafikkarten“, klicken Sie mit der rechten Maustaste auf den Grafikadapter und wählen Sie „ Treiber aktualisieren“ aus .
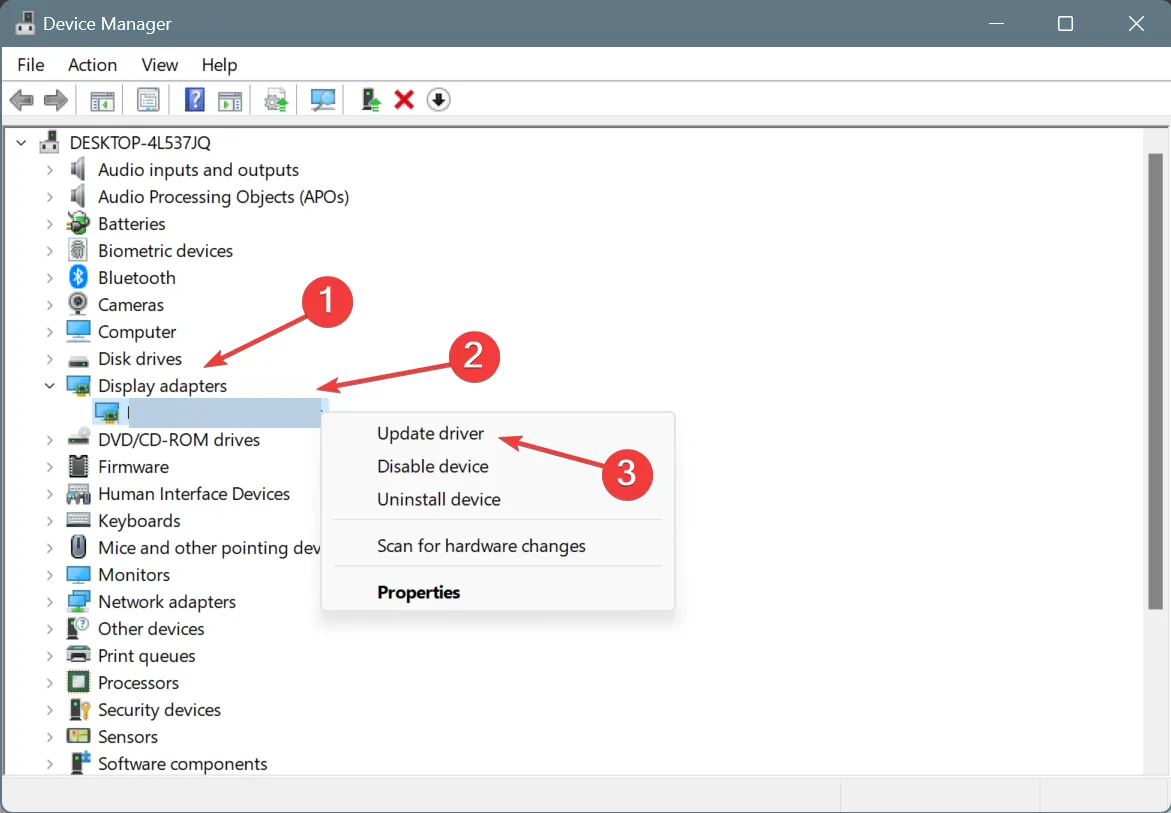
- Wählen Sie „Automatisch nach Treibern suchen“ und warten Sie, bis Windows die beste lokal verfügbare Version installiert hat.
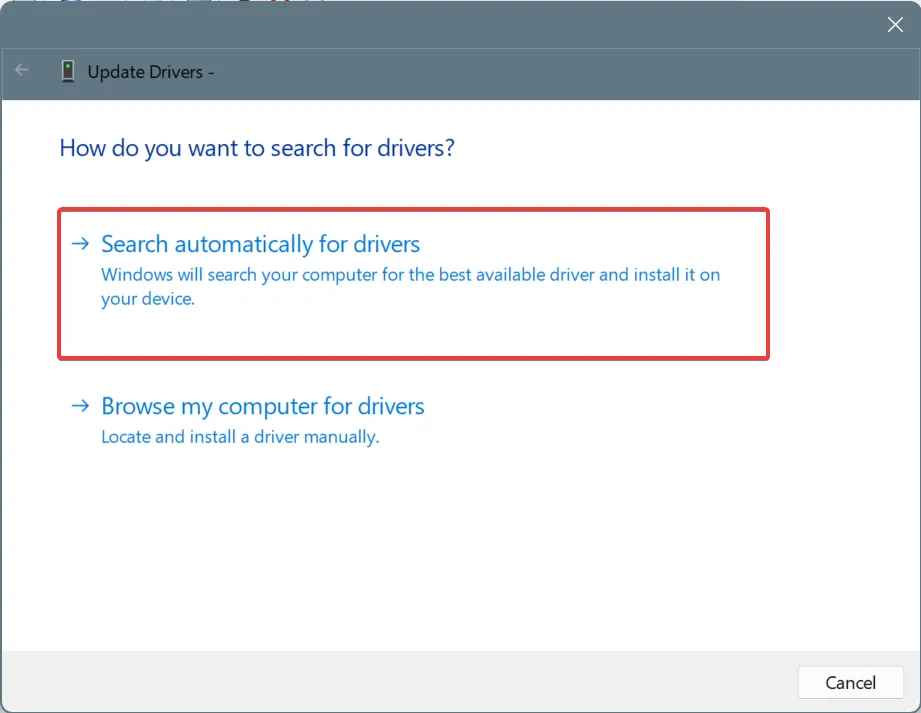
- Starten Sie anschließend den Computer neu und prüfen Sie, ob sich mit Miracast Verbesserungen ergeben.
Das Aktualisieren des Grafiktreibers hilft oft, Probleme zu beheben, die einen schwarzen Bildschirm mit Miracast unter Windows 11 auslösen. Aktualisieren Sie, wenn Sie schon dabei sind, auch die Netzwerkadaptertreiber.
Wenn Windows keine neuere Version findet, überprüfen Sie die Website des Herstellers und installieren Sie den Treiber manuell. Hier sind die direkten Links:
3. Setzen Sie die Netzwerkeinstellungen zurück
- Drücken Sie Windows + , I um die Einstellungen zu öffnen , gehen Sie im Navigationsbereich zu Netzwerk und Internet und klicken Sie auf Erweiterte Netzwerkeinstellungen .
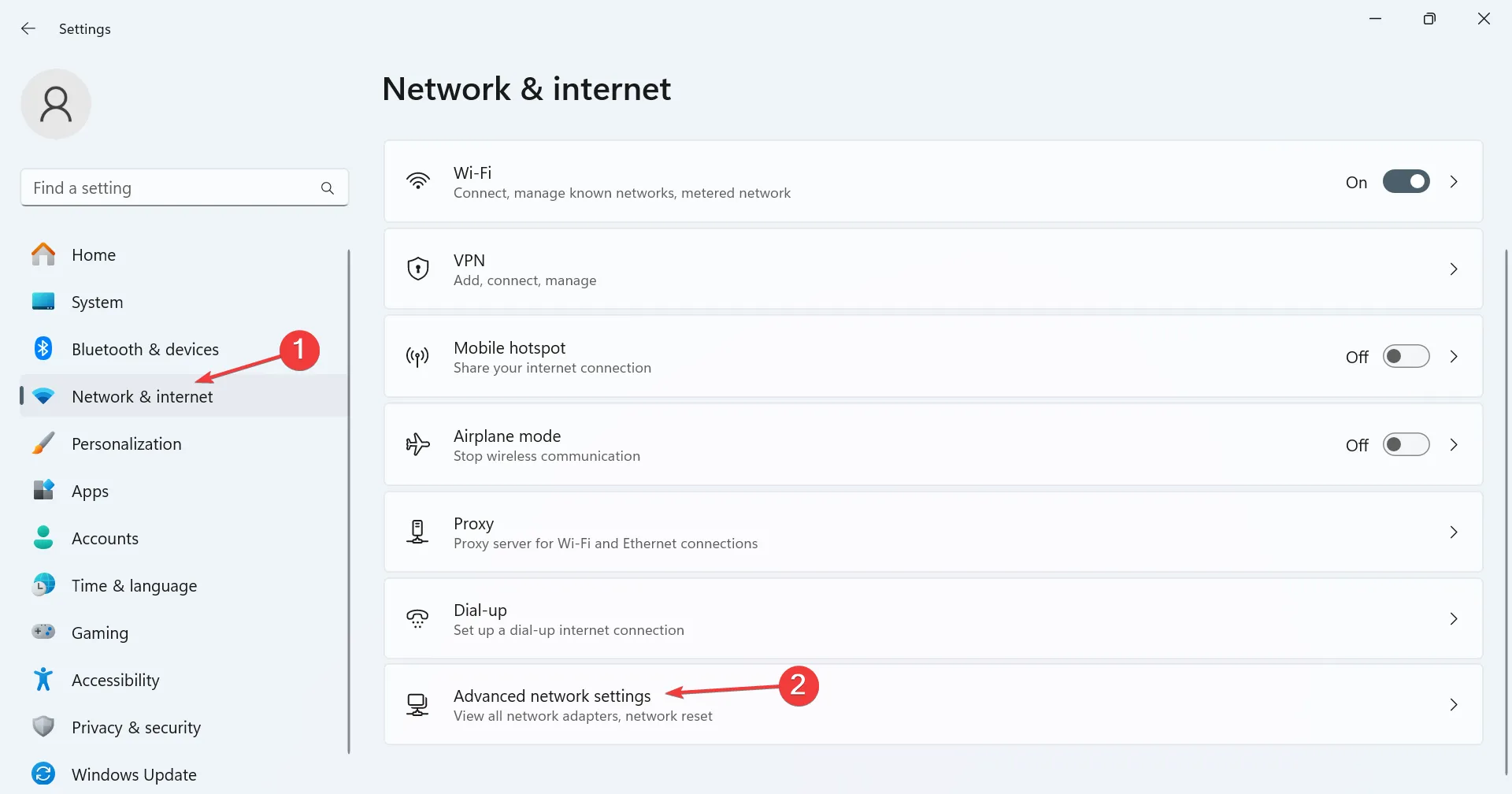
- Klicken Sie auf Netzwerk zurücksetzen .
- Klicken Sie auf die Schaltfläche Jetzt zurücksetzen .
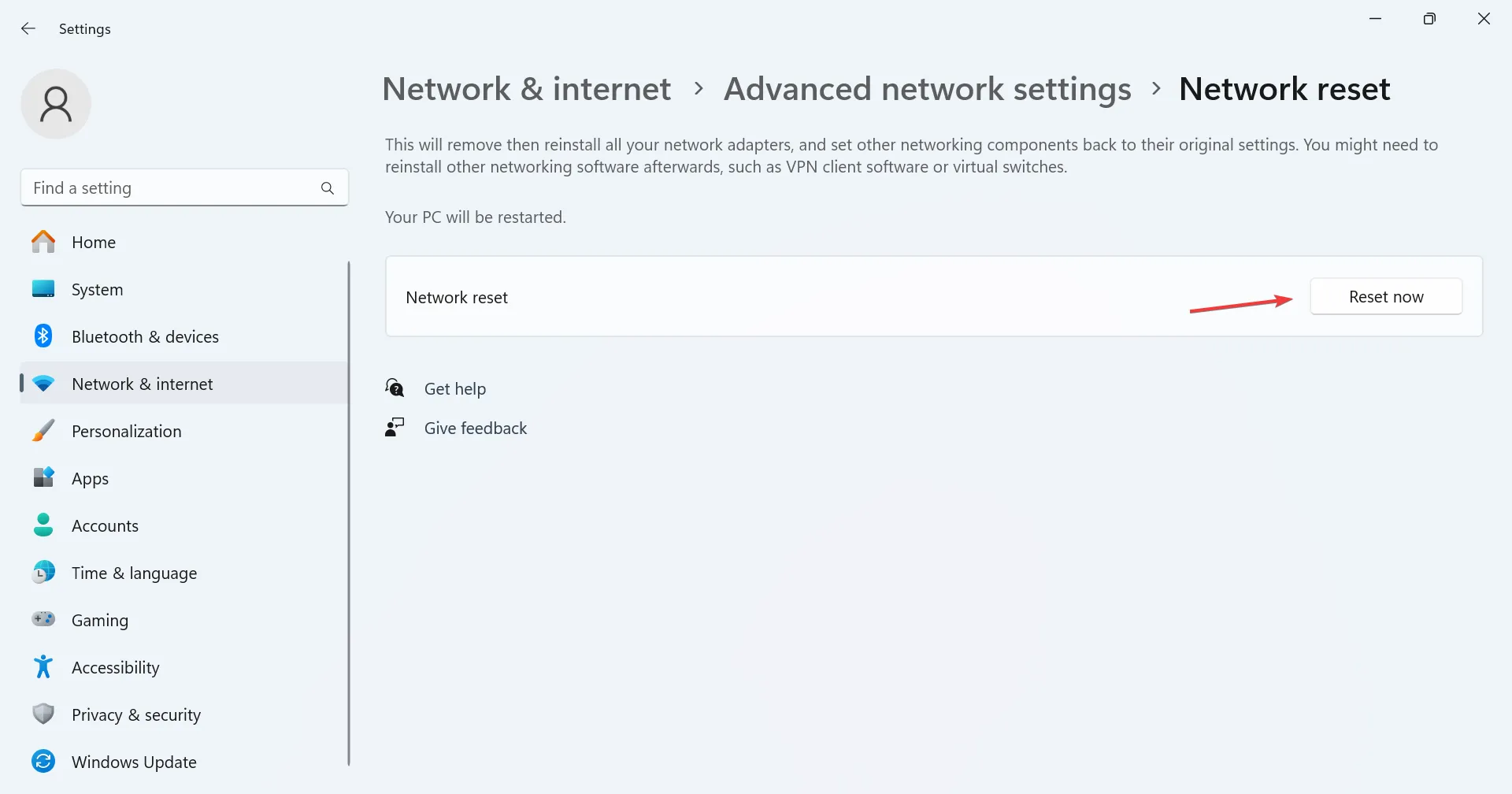
- Klicken Sie abschließend in der Eingabeaufforderung auf Ja und bestätigen Sie die Änderung.
- Starten Sie den PC neu, damit die Änderungen wirksam werden, und stellen Sie erneut eine drahtlose Verbindung zum Display her.
4. Konfigurieren Sie die Netzwerkeinstellungen neu
4.1 Netzwerkerkennung aktivieren
- Drücken Sie Windows+, Ium die Einstellungen zu öffnen , gehen Sie zu Netzwerk & Internet und klicken Sie auf Erweiterte Netzwerkeinstellungen .
- Klicken Sie auf Erweiterte Freigabeeinstellungen .
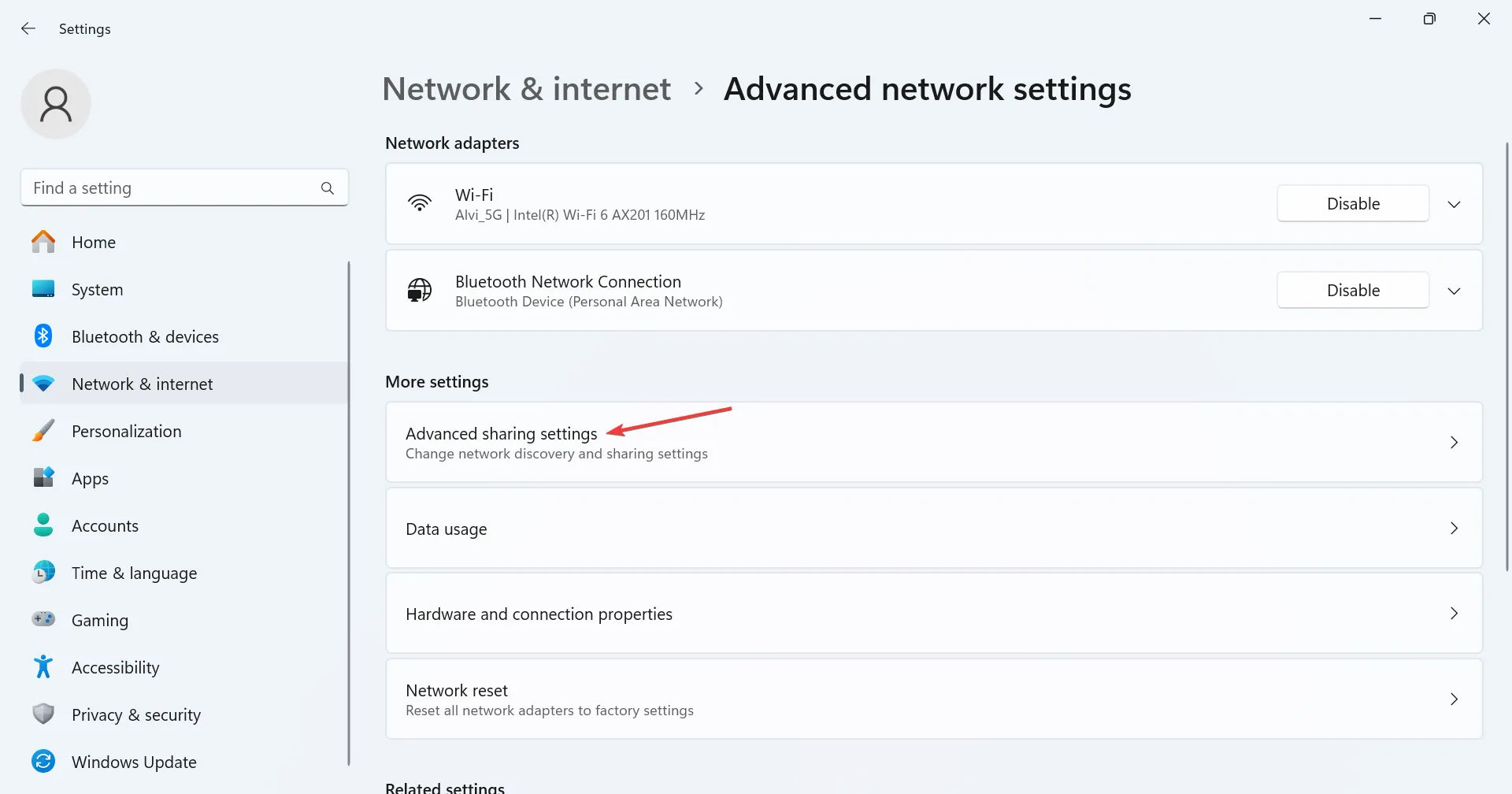
- Erweitern Sie den Netzwerktyp neben dem „Aktuelles Profil“ und aktivieren Sie dann die Schalter für die Netzwerkerkennung sowie die Datei- und Druckerfreigabe.
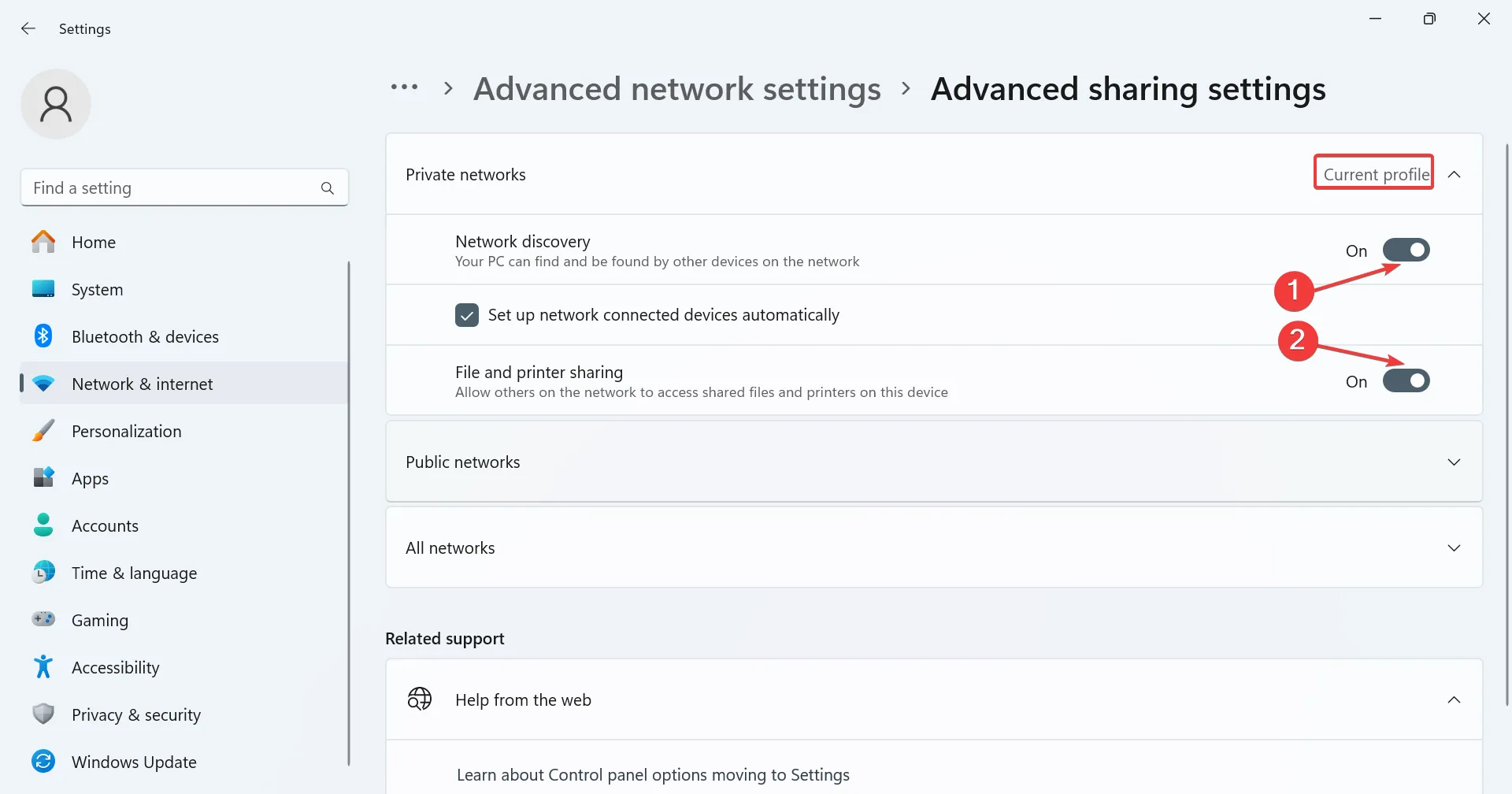
4.2 Whitelist-Cast-to-Device-Funktionalität in der Windows-Firewall
- Drücken Sie Windows+ S, um die Suche zu öffnen, geben Sie „Windows Defender Firewall“ in das Textfeld ein und klicken Sie auf das entsprechende Ergebnis.
- Wählen Sie links „Eine App oder Funktion durch die Windows Defender-Firewall zulassen“ aus.
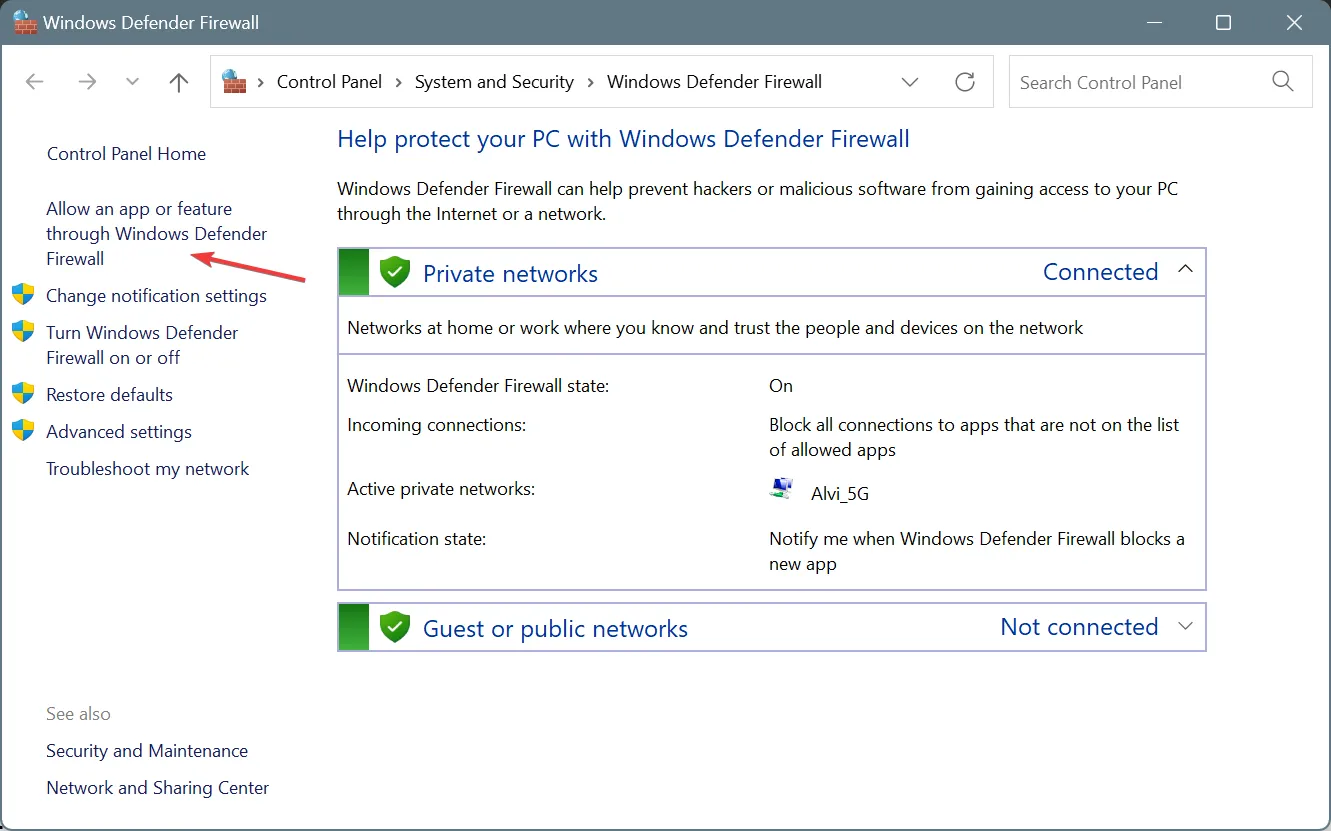
- Klicken Sie auf die Schaltfläche Einstellungen ändern .
- Suchen Sie den Eintrag für die Funktion „Auf Gerät übertragen“ und stellen Sie sicher, dass sowohl unter „Öffentlich“ als auch unter „ Privat“ ein Häkchen gesetzt ist .

- Klicken Sie auf „OK“, um die Änderungen zu speichern, starten Sie dann den Computer neu und suchen Sie nach Verbesserungen.
Oft kann die integrierte Windows Defender-Firewall Verbindungsversuche mit anderen Displays blockieren, was bei Verwendung des Miracast-Standards unter Windows 11 zu einem schwarzen Bildschirm führt. Außerdem muss für die Sichtbarkeit des Geräts die Netzwerkerkennung aktiviert sein. Und dieser Abschnitt tut beides!
5. Installieren Sie die optionale Funktion „Wireless Display“
- Drücken Sie Windows +, I um die Einstellungen zu öffnen , gehen Sie im linken Bereich zu System und klicken Sie unten auf Optionale Funktionen.
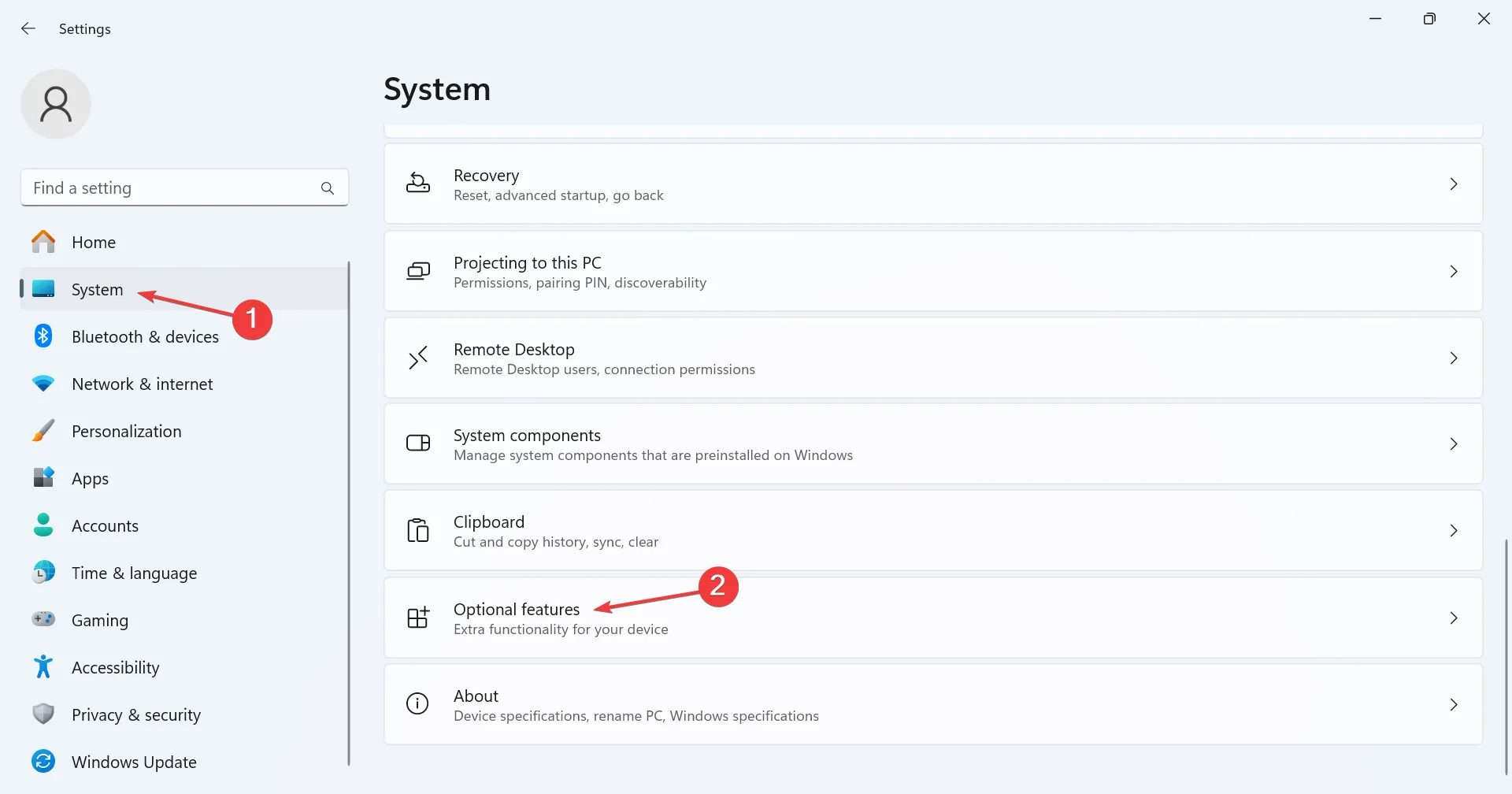
- Klicken Sie neben „Optionales Feature hinzufügen“ auf die Schaltfläche „Features anzeigen“ .
- Suchen Sie nach Wireless Display , aktivieren Sie das Kontrollkästchen neben dem gleichnamigen Eintrag und klicken Sie auf Weiter.
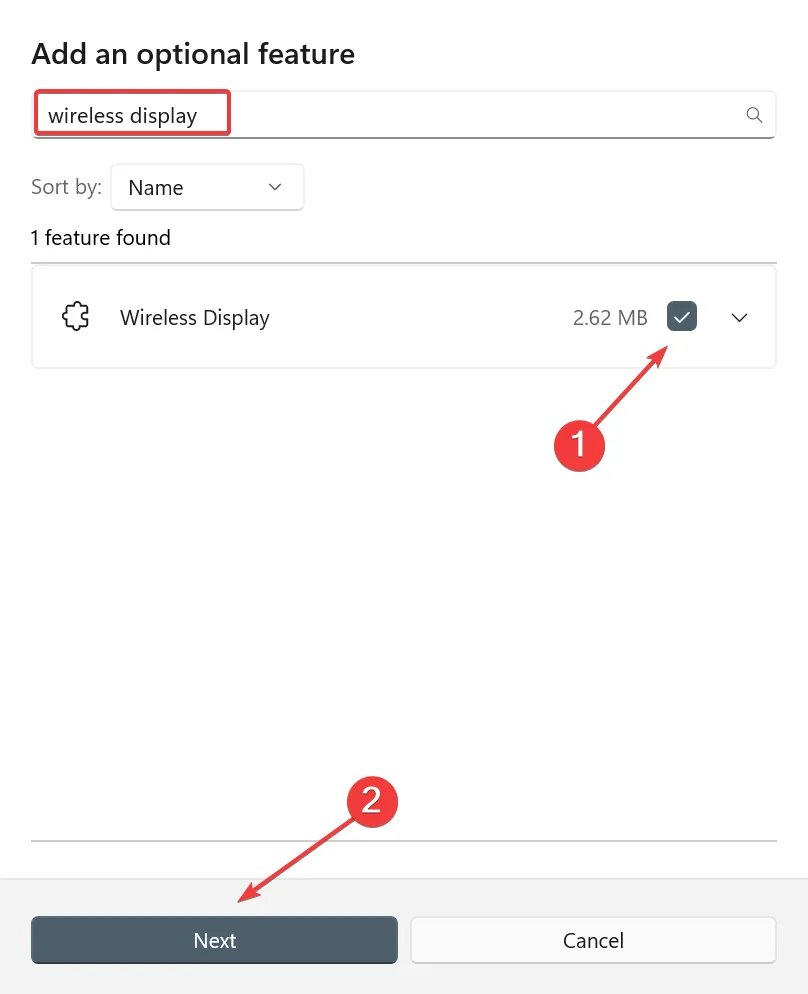
- Klicken Sie nun auf „Hinzufügen“ , um die Funktion zu installieren.
- Starten Sie den Computer nach der Installation neu und prüfen Sie, ob während der Spiegelung immer noch ein schwarzer Bildschirm angezeigt wird.
6. Entfernen Sie alle in Konflikt stehenden Apps
- Drücken Sie Windows+ R, um „Ausführen“ zu öffnen, geben Sie appwiz.cpl in das Textfeld ein und drücken Sie Enter.
- Wählen Sie eine beliebige App aus, die Sie ungefähr zur selben Zeit installiert haben, als das Problem erstmals auftrat, und klicken Sie auf „Deinstallieren“ .
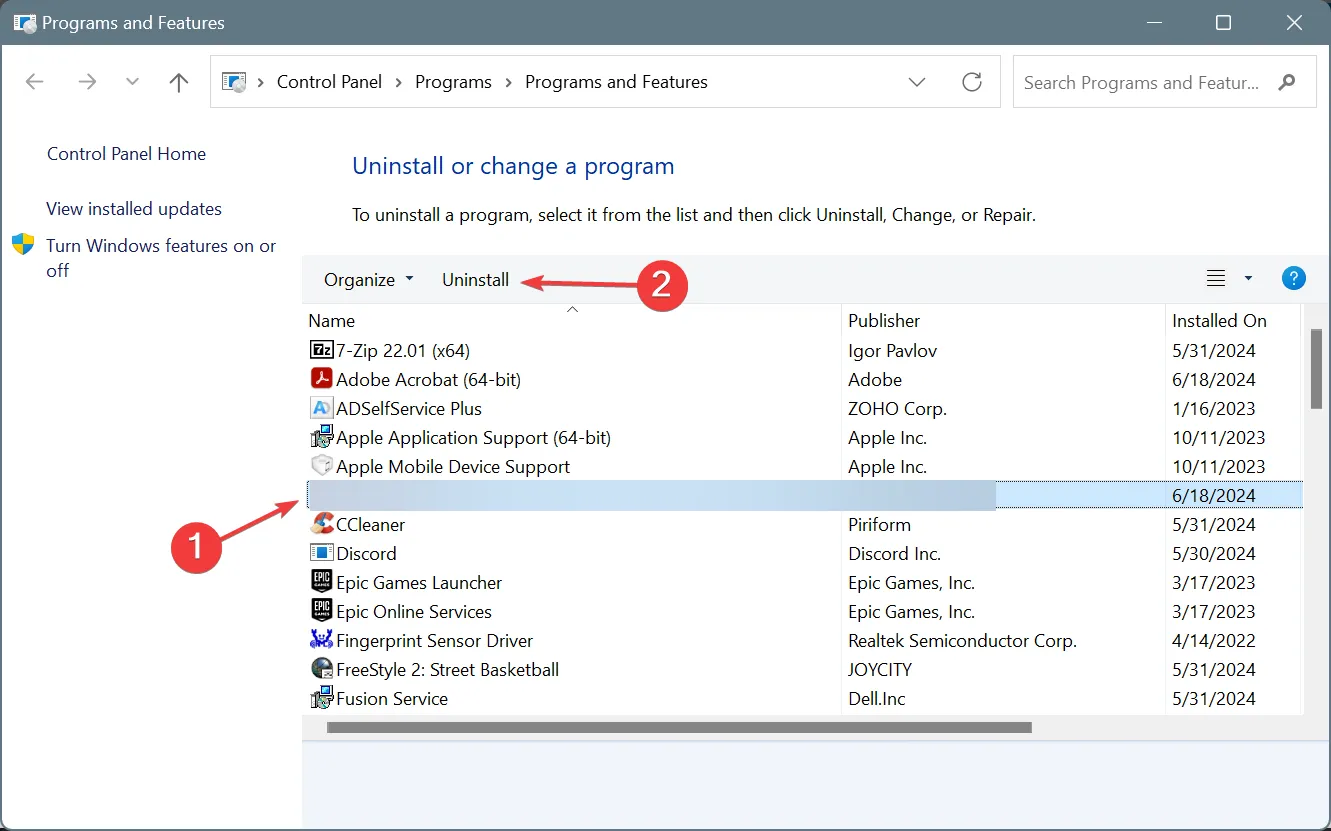
- Befolgen Sie die Anweisungen auf dem Bildschirm, um den Vorgang abzuschließen.
- Starten Sie den PC neu und suchen Sie nach Verbesserungen.
Wenn Sie bei Miracast in Windows 11 oder 10 seit dem Start einen schwarzen Bildschirm sehen, kann dies mit dem installierten Antivirus zusammenhängen. Einige haben festgestellt, dass ESET Internet Security für das Problem verantwortlich ist!
Ich empfehle, zunächst das Antivirenprogramm des Drittanbieters zu deaktivieren. Wenn das funktioniert, deinstallieren Sie das Programm und wechseln Sie dann zu einer wirksamen Antivirenlösung.
7. Verwenden Sie Bildschirmspiegelungssoftware von Drittanbietern
Wenn nichts anderes funktioniert, können Sie immer eine erstklassige Bildschirmspiegelungssoftware verwenden. Die besten helfen dabei, den schwarzen Bildschirm loszuwerden und ermöglichen Ihnen die drahtlose Verbindung mit einem Display mithilfe von Miracast unter Windows 11.
Wenn Sie Probleme mit der Bildschirmspiegelung haben, haben wir außerdem eine spezielle Anleitung, die die Schritte zum Einrichten der Bildschirmspiegelung zwischen Windows 11 und einem Fernseher erklärt!
Welche Lösung hat bei Ihnen funktioniert? Teilen Sie es unseren Lesern im Kommentarbereich mit.



Schreibe einen Kommentar