DirectX 12 ist langsam und stottert? So beheben Sie das Problem am besten

Verzögerungen und Ruckler in DirectX 12-Spielen können unglaublich frustrierend sein, insbesondere wenn Sie sich mitten in einer intensiven Gaming-Sitzung befinden. Hier sind einige praktische Lösungen, mit denen Sie diese Probleme beheben und Ihre Gaming-Leistung verbessern können.
Wie behebe ich Verzögerungen und Stottern in DirectX 12?
1. Deaktivieren Sie Control Flow Guard (CFG)
- Klicken Sie auf das Startmenü, geben Sie Exploit-Schutz in die Suchleiste ein und drücken Sie Enter.
- Klicken Sie im angezeigten Fenster auf Programmeinstellungen .
- Klicken Sie auf „ Zum Anpassen Programm hinzufügen“ und wählen Sie dann „Genauen Dateipfad auswählen“.
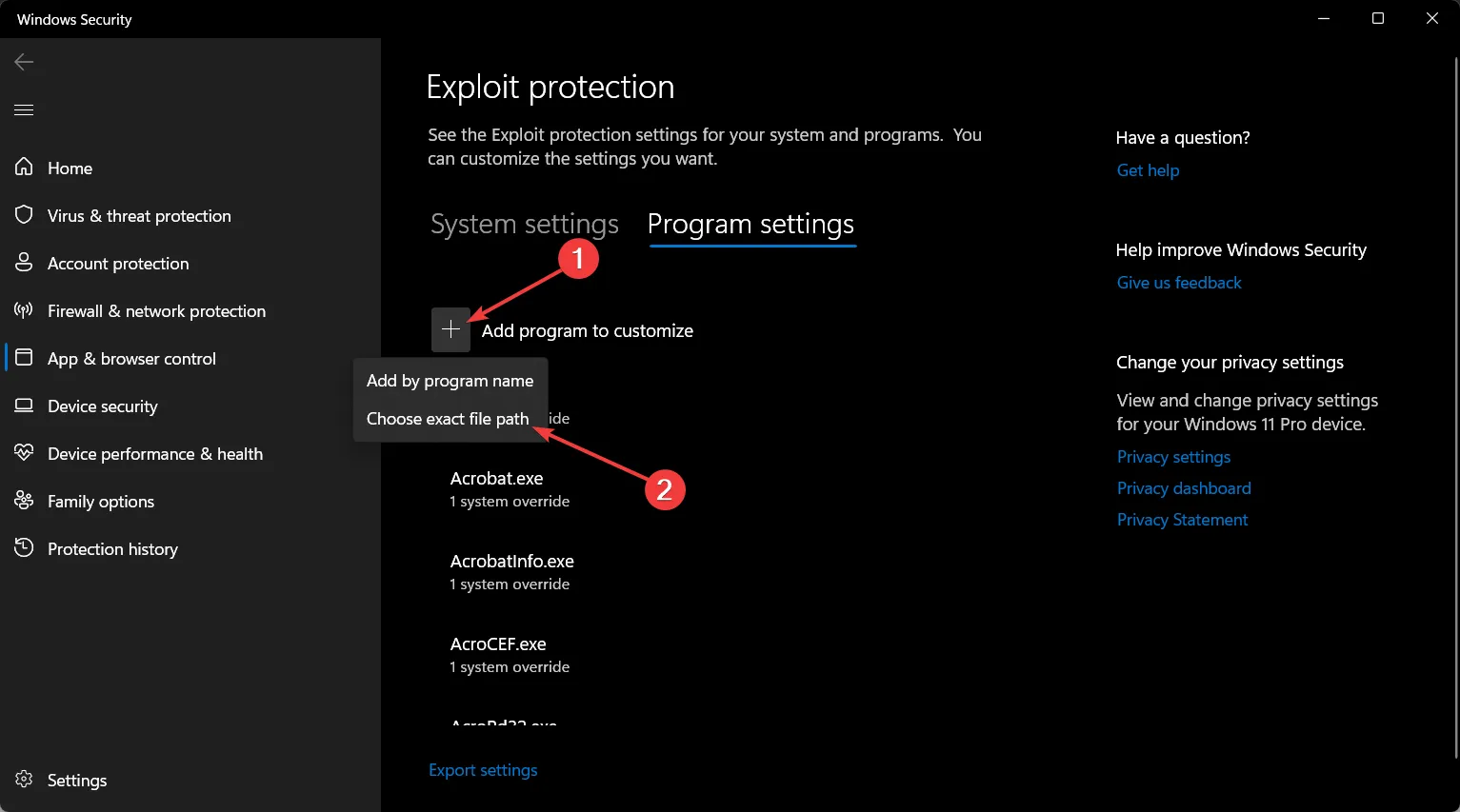
- Navigieren Sie zu dem Ordner, in dem Ihr Spiel installiert ist, wählen Sie die ausführbare DX12-Datei (.exe) aus und klicken Sie auf „ Öffnen“ .
- Scrollen Sie nach unten zu „Control Flow Guard“ , aktivieren Sie das Kontrollkästchen „Systemeinstellungen überschreiben“ und stellen Sie es auf „ Aus“.
- Klicken Sie auf „Übernehmen“ und starten Sie dann Ihren Computer neu.
Das Deaktivieren des Control Flow Guard für die ausführbare Datei des Spiels kann Stottern lindern, indem der durch Laufzeitprüfungen verursachte Overhead reduziert wird, sodass das Spiel flüssiger läuft. Dies wurde in mehreren Foren häufig empfohlen und hat bei vielen Benutzern positive Ergebnisse gezeigt.
2. Shader-Cache löschen
- Drücken Sie die WindowsTaste +, Ium die Einstellungen zu öffnen .
- Navigieren Sie zu System > Speicher.
- Klicken Sie auf Ihr Hauptlaufwerk (normalerweise C:) oder das Laufwerk, auf dem Ihr Spiel installiert ist.
- Scrollen Sie nach unten und suchen Sie nach Temporären Dateien .
- Aktivieren Sie das Kontrollkästchen für DirectX Shader Cache und klicken Sie auf Dateien entfernen.
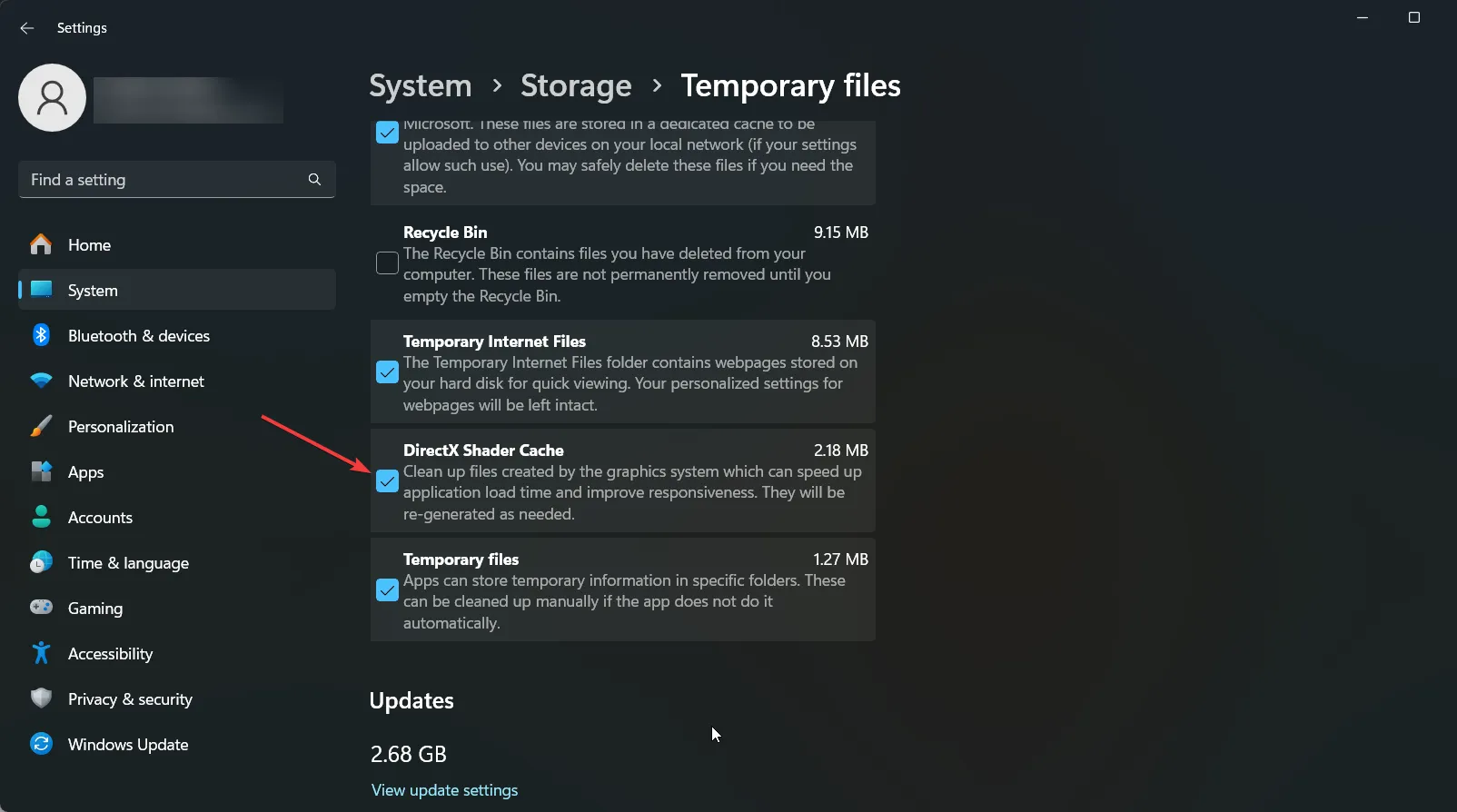
Durch das Löschen des Shader-Cache werden alle möglicherweise beschädigten Shader-Dateien entfernt. Das Spiel wird dadurch gezwungen, sie neu zu erstellen. Dies kann zu Stottern aufgrund von Problemen bei der Shader-Kompilierung führen.
3. Stellen Sie die DPI-Skalierung auf anwendungsgesteuert ein
- Klicken Sie mit der rechten Maustaste auf die ausführbare Datei des Spiels und wählen Sie Eigenschaften .
- Gehen Sie zur Registerkarte „Kompatibilität“ .
- Aktivieren Sie das Kontrollkästchen für Hohes DPI-Skalierungsverhalten überschreiben und wählen Sie unter Skalierung durchgeführt von die Option Anwendung aus .
- Klicken Sie auf „Übernehmen“ und „OK“.
Diese Einstellung stellt sicher, dass das Spiel seine eigene DPI-Skalierung steuert, wodurch manchmal Probleme mit der Darstellung aufgrund von Nichtübereinstimmungen der Anzeigeskalierung behoben werden können.
4. Deaktivieren Sie Windows Defender und Firewall für das Spiel
- Öffnen Sie das Startmenü , geben Sie Windows-Sicherheit ein und drücken Sie Enter.
- Klicken Sie auf Viren- und Bedrohungsschutz .
- Klicken Sie unter „Einstellungen für Viren- und Bedrohungsschutz“ auf „ Einstellungen verwalten “.
- Scrollen Sie nach unten zu „Ausnahmen“ und klicken Sie auf „Ausnahmen hinzufügen oder entfernen“.
- Fügen Sie den Spielordner und seine ausführbare Datei zur Ausschlussliste hinzu.
- Öffnen Sie „Firewall und Netzwerkschutz“ , klicken Sie auf „Eine App durch die Firewall zulassen“ und stellen Sie sicher, dass Ihr Spiel zugelassen ist.
Durch das Hinzufügen des Spiels zu den Ausnahmen in der Windows-Sicherheit können Sie verhindern, dass Sicherheitsüberprüfungen die Leistung des Spiels beeinträchtigen, was manchmal zu Ruckeln führen kann.
5. DWM für Vollbildspiele deaktivieren (für erfahrene Benutzer)
- Drücken Sie Windowsdie Taste + R, geben Sie regedit ein und drücken Sie Enter.
- Navigieren Sie zum folgenden Schlüssel:
HKEY_LOCAL_MACHINE\SOFTWARE\Microsoft\Windows\DWM - Klicken Sie mit der rechten Maustaste auf den rechten Bereich, wählen Sie Neu > DWORD-Wert (32-Bit), nennen Sie ihn DisableDWM und setzen Sie den Wert auf 1.
- Starte deinen Computer neu.
DWM (Desktop Window Manager) kann bei Vollbildspielen manchmal Leistungsprobleme verursachen. Durch Deaktivieren können Eingabelatenz und Stottern verringert werden, es kann jedoch andere Systemfunktionen beeinträchtigen.
6. GPU heruntertakten
- Laden Sie MSI Afterburner herunter und installieren Sie es.
- Öffnen Sie MSI Afterburner und suchen Sie den Schieberegler für die Kerntaktgeschwindigkeit.
- Reduzieren Sie den Kerntakt um 100 MHz und klicken Sie auf „ Übernehmen“ .
- Testen Sie das Spiel. Wenn das Stottern weiterhin besteht, reduzieren Sie die Frequenz in 25-MHz-Schritten, bis das Spiel stabil ist.
Einige GPUs laufen möglicherweise stabiler bei niedrigeren Taktraten, insbesondere wenn die Leistung von CPU und GPU nicht übereinstimmt oder wenn die GPU überhitzt. Das Heruntertakten der GPU kann zur Stabilisierung der Leistung beitragen.
7. Begrenzen Sie die FPS mit RTSS
- Laden Sie RivaTuner Statistics Server (RTSS) herunter und installieren Sie es .
- Öffnen Sie RTSS und fügen Sie die ausführbare Datei Ihres Spiels zur Liste hinzu.
- Stellen Sie die Framerate-Begrenzung so ein, dass sie der Bildwiederholrate Ihres Monitors entspricht (z. B. 60, 120, 144 FPS).
- Speichern und schließen Sie RTSS und starten Sie dann Ihr Spiel.
Durch die Begrenzung Ihrer FPS mit RTSS können Sie die Bildrate des Spiels steuern und durch schwankende Bildraten bedingtes Stottern verringern, was zu einem flüssigeren Spielerlebnis führt.
Wenn Sie diese Schritte befolgen, sollte DirectX 12 nicht mehr verzögert sein oder in Spielen zu Stottern führen. Es gibt auch eine Möglichkeit, DirectX 12 neu zu installieren, wenn es beschädigt wurde. Sie können auch prüfen, ob Ihre Grafikkarte DirectX 12-kompatibel ist.
Damit Ihr System reibungslos läuft, aktualisieren Sie regelmäßig Ihre Treiber und löschen Sie temporäre Dateien. Konnten Sie die Verzögerung und das Stottern von DirectX 12 beheben? Lassen Sie es uns in den Kommentaren unten wissen.



Schreibe einen Kommentar