Fix: Update-Fehler 0x800704B3 unter Windows 11/10
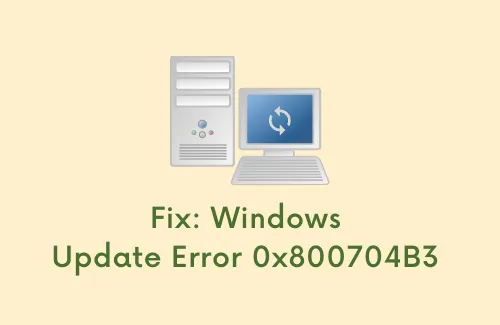
Wenn Sie beim Aktualisieren von Windows mit einem Update-Fehlercode 0x800704B3 zu kämpfen haben, enthält dieser Leitfaden eine Handvoll Korrekturen, die hilfreich sein könnten. Wir werden auch die Gründe für das Auslösen eines solchen Fehlercodes untersuchen, was passiert, wenn er auftritt, und fünf Problemumgehungen, die diesen Fehlercode unter Windows 11/10 beheben könnten.
Was verursacht den Update-Fehler 0x800704B3 in Windows?
Windows 11/10 kann aufgrund eines oder mehrerer der folgenden Gründe mit einem Update-Fehler 0x800704B3 fehlschlagen –
- Fehlende oder veraltete Systemdateien
- Beschädigte Windows Update-Komponenten
- Veraltete Gerätetreiber
So beheben Sie den Update-Fehler 0x800704B3
Bevor Sie fortfahren und die folgenden Korrekturen anwenden, deaktivieren Sie unbedingt Windows Defender, die Windows-Firewall oder externe Antivirenprogramme (falls Sie welche verwenden). Sie können jetzt diese Problemumgehungen ausprobieren, um die Update-bezogenen Probleme auf Ihrem PC zu beheben –
1. Führen Sie die Update-Problembehandlung aus
Wenn Sie mit einem Update-Fehler zu kämpfen haben, sollten Sie als Erstes die Update-Problembehandlung ausführen. Dabei handelt es sich im Grunde genommen um ein integriertes Tool, das die zugrunde liegenden Ursachen eines Update-Problems finden und beheben soll. So können Sie diese Problembehandlung ausführen:
- Drücken Sie
Windows key & I, um die App „Einstellungen“ zu starten. - Klicken Sie auf „Update und Sicherheit“ > „Problembehandlung“.
- Im rechten Bereich finden Sie einen Link zu „Zusätzliche Problembehandlungen“. Klicken Sie auf diesen Link.
- Klicken Sie anschließend auf „Windows Update“, um es zu erweitern, und klicken Sie auf „ Problembehandlung ausführen“ .
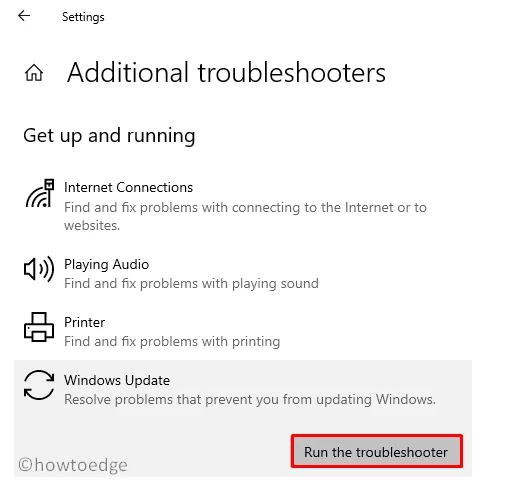
- Wenn das Fenster zur Fehlerbehebung geöffnet wird, klicken Sie auf „Weiter“ .
- Lassen Sie das System alle Probleme auf Ihrem PC erkennen und beheben. Sie müssen lediglich den Anweisungen auf dem Bildschirm folgen.
Selbst wenn sich der Fehler 0x800704B3 dadurch nicht beheben lässt, erklärt Ihnen dieses Tool, wie Sie das Problem beseitigen können.
2. Führen Sie einen SFC-Scan durch
Nach der Deinstallation einer Drittanbieter-App müssen wir unseren PC neu starten. Allerdings befolgen nur sehr wenige diese Standardpraxis. Infolgedessen verbleiben einige übrig gebliebene Dateien auf dem Gerät und interagieren weiterhin mit den Systemdateien. Mit der Zeit werden solche Dateien so stark beschädigt, dass Sie Ihr Betriebssystem nicht mehr aktualisieren können.
Wenn mehrere Dateien fehlen, kann dies ebenfalls dazu führen, dass Updates auf Windows 11/10-PCs fehlschlagen. Um dieses Problem zu lösen, muss man das SFC-Tool verwenden. Das Dienstprogramm zur Systemdateiprüfung findet die zugrunde liegenden Ursachen und versucht, sie nach Möglichkeit zu beheben. So führen Sie dieses Befehlszeilenprogramm aus.
- Starten Sie CMD mit Administratorrechten.
- Geben Sie in der Konsole mit erhöhten Rechten Folgendes ein und drücken Sie die Eingabetaste .
sfc /scannow

- Warten Sie, bis dieser Scan zu 100 % abgeschlossen ist.
- Starten Sie anschließend Ihren PC neu und prüfen Sie, ob dadurch der Fehlercode 0x800704B3 tatsächlich behoben wird.
Wenn nicht, können Sie die nächsten, unten beschriebenen Lösungsvorschläge ausprobieren.
3. Update-Komponenten zurücksetzen
Wenn Sie die Ordner „SoftwareDistribution“ und „Catroot2“ längere Zeit nicht gelöscht haben, kann dies zu Problemen beim Windows-Aktualisierungsprozess führen. Das Zurücksetzen der Aktualisierungskomponenten ist die beste Möglichkeit, einen Aktualisierungsfehler zu beheben, wenn keine der oben genannten Lösungen in Ihrem Fall funktioniert.
4. Verwenden Sie einen Systemwiederherstellungspunkt
Falls Sie irgendwann in der Vergangenheit einen Systemwiederherstellungspunkt erstellt haben, können Sie diesen jetzt verwenden. Wenn Sie zu diesem Zeitpunkt noch kein Systemabbild-Backup erstellt haben, überspringen Sie diese Methode und fahren Sie mit der nächsten fort. So verwenden Sie den Systemwiederherstellungspunkt –
- Damit diese Lösung funktioniert, stellen Sie sicher, dass Sie sich als Administrator bei Ihrem Gerät anmelden.
- Drücken Sie Win + R, um das Dialogfeld „Ausführen“ zu öffnen.
- Geben Sie „
rstrui“ in das Textfeld ein und klicken Sie auf „OK“. - Klicken Sie auf „Weiter“ , wählen Sie die neueste Image-Version aus und klicken Sie dann erneut auf die Schaltfläche „Weiter“ .

- Es wäre gut, wenn Sie das ausgewählte Backup auf betroffene Programme und Malware scannen.
- Befolgen Sie nun die Anweisungen auf dem Bildschirm, um die restlichen Schritte abzuschließen.
- Der gesamte Wiederherstellungsprozess dauert 30–45 Minuten. Warten Sie also geduldig.
5. Kumulative Updates manuell installieren
Wenn keine der oben genannten Lösungen in Ihrem Fall funktioniert, bleibt Ihnen nur eine Option, nämlich die manuelle Installation kumulativer Updates. Für jedes Update, das für Benutzer von Windows 11/10 verfügbar ist, lädt Microsoft auf seiner offiziellen Website, dem Update Catalog , ein eigenständiges Paket hoch . So können Sie ausstehende kumulative Updates manuell herunterladen und auf Ihrem Computer installieren.
Ich hoffe, dieses Tutorial hilft Ihnen, Ihr System nach dem Update-Fehler 0x800704B3 wiederherzustellen. Lassen Sie uns im Kommentarbereich wissen, ob Sie bei der Anwendung der oben genannten Lösungen auf Schwierigkeiten stoßen.
Was ist der Fehlercode 0x80004005?
Der Fehler 0x80004005 ist ein nicht näher bezeichneter Fehler und tritt auf, wenn eine Datei, die für die Windows-Produktaktivierung (WPA) erforderlich ist, beschädigt ist oder fehlt. In diesem Fall ist der Zugriff auf freigegebene Ordner und Festplattenlaufwerke nicht möglich. Benutzer können sogar Probleme beim Öffnen ihrer virtuellen Maschinen oder beim Ändern ihrer Microsoft-Konten haben.



Schreibe einen Kommentar