[Gelöst] Windows Update Fehlercode 0x8024A005
![[Gelöst] Windows Update Fehlercode 0x8024A005](https://cdn.thewindowsclub.blog/wp-content/uploads/2024/06/windows-update-error-code-0x8024a005-1-600x375.webp)
In diesem Beitrag besprechen wir, was dieser Update-Fehlercode 0x8024A005 ist, die zugrunde liegenden Ursachen und die sieben Problemumgehungen, um dieses Problem unter Windows 11/10 zu beheben. Wenn Sie also aufgrund dieses Fehlercodes Probleme haben, Ihr Gerät zu aktualisieren, lesen Sie diesen Beitrag und wenden Sie die unten erläuterten Lösungen an.

Fehler 0x8024A005 Gründe beim Installieren von Updates
Dieser Fehler kann auftreten, wenn auf Ihrem Computer eines oder eine Kombination der folgenden Probleme auftritt:
- Interne Störungen
- Wenn Sie ein Antivirenprogramm eines Drittanbieters verwenden
- Beschädigte Systemdateien und -ordner
- Deaktivierte Windows Update-Dienste
- Unnötig gespeicherter Cache in den Windows-Cache-Ordnern
Lösungen für den Windows Update-Fehlercode 0x8024A005
Um den Update-Fehlercode 0x8024A005 zu beheben, befolgen Sie diese Lösungen in der Reihenfolge, in der sie eingegeben wurden. Wenn Sie es satt haben, Fixes ohne Endergebnis anzuwenden, empfehlen wir Ihnen, die Updates manuell zu installieren .
- Problembehandlung bei Windows Update
- Aktivieren Sie die Windows Update-Dienste
- Bereinigen Sie die Ordner „SoftwareDistribution“ und „Catroot2“
- Deaktivieren Sie Antivirus von Drittanbietern
- Führen Sie SFC- und DISM-Scans aus
Lassen Sie uns diese Lösungen genauer untersuchen –
1. Fehlerbehebung bei Windows Update
Am besten ist es, zunächst die Gründe zu kennen, die den Fehlercode ausgelöst haben. Auf diese Weise können Sie das Problem in kürzester Zeit lösen. Windows 11/10 enthält ein Tool zur Fehlerbehebung, mit dem Sie die zugrunde liegenden Ursachen finden und beheben können. So beheben Sie Probleme mit Windows 11- oder 10-PCs:
Windows 11 :
- Drücken Sie Win + I und navigieren Sie zum folgenden Pfad –
System > Troubleshoot > Other troubleshooters
- Suchen Sie unter „Am häufigsten“ nach „Windows Update“ und klicken Sie auf die Schaltfläche „Ausführen“ .
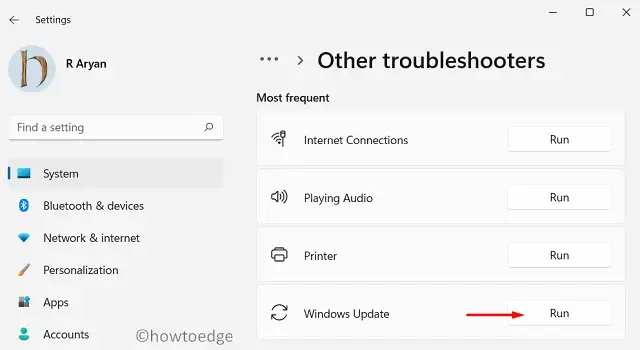
- Wenn das Fenster zur Fehlerbehebung geöffnet wird, klicken Sie auf „Weiter“ und folgen Sie den Anweisungen auf dem Bildschirm.
- Das System sucht nach den zugrunde liegenden Ursachen und behebt diese automatisch. Selbst in Fällen, in denen es keine Lösung findet, werden Ihnen Optionen zum Ausprobieren angeboten.
Windows 10 :
- Navigieren Sie zunächst zum folgenden Pfad –
Settings (Win + I) > Update & Security > Troubleshoot
- Springen Sie zum rechten Bereich und klicken Sie auf „Weitere Problembehandlungen“ .
- Klicken Sie auf dem nächsten Bildschirm, um „Windows Update“ zu erweitern, und klicken Sie auf „Problembehandlung ausführen“.
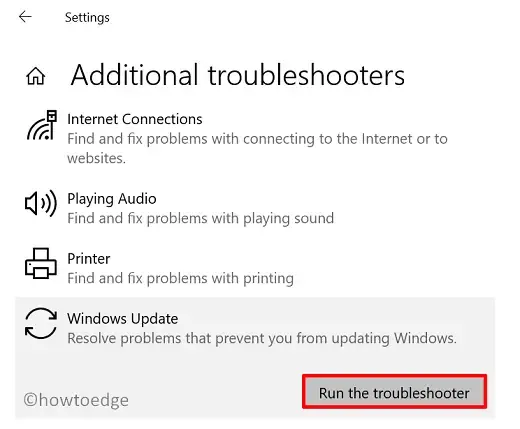
- Klicken Sie auf „Weiter“ , wenn die Problembehandlung startet, und folgen Sie den Anweisungen auf dem Bildschirm.
2. Aktivieren Sie die Windows Update-Dienste
Oftmals tritt der Update-Fehlercode einfach deshalb auf, weil die erforderlichen Dienste nicht im Hintergrund ausgeführt werden. Sie können das Fenster „Dienste“ auf Ihrem PC öffnen und alle diese Dienste neu starten –
- Windows Update
- Intelligenter Hintergrund Transfer Service
- Kryptografische Dienste
- Windows Installer-Dienst
Alternativ können Sie die Update-bezogenen Dienste auch auf einer Windows-Konsole mit erhöhten Rechten und Administratorrechten starten. Dazu müssen Sie alle Codes einzeln ausführen und anschließend die Eingabetaste drücken.
net start wuauserv net start cryptSvc net start bits net start msiserver
3. Bereinigen Sie die Ordner „SoftwareDistribution“ und „Catroot2“
Jedes Windows-Update bringt neue Informationen und diese werden in den Windows-Cache-Ordnern gespeichert. Auf Windows 11- oder 10-PCs gibt es zwei solcher Ordner, nämlich die Ordner „SoftwareDistribution“ und „catroot2“.
Mit der Zeit füllen sich diese Cache-Ordner mit veralteten oder nicht mehr benötigten Informationen oder Daten. Wenn Sie diese Ordner leeren, wird sich der Update-Fehlercode 0x8024A005 von selbst beheben. Sie finden diese beiden Ordner an den folgenden Speicherorten in Windows:
Softwareverteilung : C:\Windows
Catroot2 : C:\Windows\System32
Wir können den Inhalt der Windows-Cache-Ordner nicht direkt löschen, da dies verschiedene Update-bezogene Dienste betrifft. Wenn Sie fortfahren, kann dies Ihr gesamtes Windows-Betriebssystem beschädigen. Befolgen Sie daher diese Schritte, um den Inhalt der Windows-Cache-Ordner zu löschen –
- Starten Sie CMD zuerst als Administrator.
- Führen Sie auf der erhöhten Konsole diese Codes aus, um alle Update-bezogenen Dienste zu stoppen –
net stop wuauserv net stop cryptSvc net stop bits net stop msiserver
- Sie können nun den Inhalt der Windows-Cache-Ordner löschen –
ren C:\Windows\SoftwareDistribution SoftwareDistribution.old ren C:\Windows\System32\catroot2 Catroot2.old
- Die beiden obigen Codes fügen den bestehenden Namen von SoftwareDistribution und catroot2 die Erweiterung „.old“ hinzu.
- Starten Sie alle Update-Dienste neu, indem Sie diese Codes ausführen –
net start wuauserv net start cryptSvc net start bits net start msiserver
- Starten Sie anschließend Ihren PC neu.
Wenn Windows 11/10 neu geladen wird, gehen Sie zu Einstellungen (Win + I) > Windows Update und klicken Sie auf Nach Updates suchen. Die ausstehenden Updates sollten automatisch heruntergeladen und installiert werden, ohne dass ein Fehlercode 0x8024A005 angezeigt wird. Sie können jetzt zu den oben genannten Pfaden gehen und die Cache-Ordner mit alten Erweiterungen löschen.
4. Deaktivieren Sie Antivirus von Drittanbietern
Viele Benutzer möchten immer noch ein externes Antivirenprogramm auf ihren Windows-PCs laufen haben. Dies liegt daran, dass sie befürchten, dass Viren auf ihre Geräte gelangen. Nun, Sicherheits-Apps von Drittanbietern funktionieren zwar wie vorgesehen, verbrauchen jedoch gleichzeitig zusätzliche Systemressourcen und verlangsamen Ihr System oder führen zu Leistungsproblemen.
Diese unnötige Kontrolle durch externe Anwendungen führt dazu, dass bestimmte Systemdateien abrupt ausgeführt werden und behindert somit den normalen Aktualisierungsmechanismus. Deaktivieren Sie solche Apps vorübergehend und prüfen Sie, ob Sie Windows normal aktualisieren können. Wenn dieser Trick zu Ihren Gunsten funktioniert, sollten Sie die Sicherheits-App dauerhaft deinstallieren.
Windows Security ist gut ausgestattet, um alle Malware- und Virenprobleme unter Windows 11/10 zu bewältigen. Anstatt also ein externes Antivirenprogramm zu verwenden, empfehlen wir die Verwendung dieser nativen Sicherheits-App.
5. Führen Sie SFC- und DISM-Scans aus
Wenn Sie ein externes Antivirenprogramm verwenden, interagiert es mit Systemdateien und -ordnern und beschädigt diese. Nachdem Sie Ihr Antivirenprogramm vorübergehend gestoppt haben, reparieren Sie fehlende oder beschädigte Dateien mit dem Dienstprogramm „System File Checker“. Um etwaige Beschädigungen im Systemabbild zu beheben, verwenden wir das DISM-Tool zusammen mit diesem SFC-Tool.
Befolgen Sie die nachstehenden Anweisungen, um beide Tools auf derselben Konsole auszuführen –
- Drücken Sie Win + X und wählen Sie „Windows Terminal (Administrator)“. Benutzer von Windows 10 können im Power-Menü „Windows PowerShell“ oder „Eingabeaufforderung (Administrator)“ auswählen.
- Wenn die ausgewählte Eingabeaufforderung angezeigt wird, führen Sie zuerst diesen Code aus –
sfc /scannow
- Warten Sie, bis dieser Befehl erfolgreich ausgeführt wird (kann 10–15 Minuten dauern).
- Sobald dies abgeschlossen ist, kopieren/fügen Sie den DISM-Code in die gleiche Eingabeaufforderung ein und führen Sie die Eingabetaste aus –
DISM /Online /Cleanup-Image /RestoreHealth
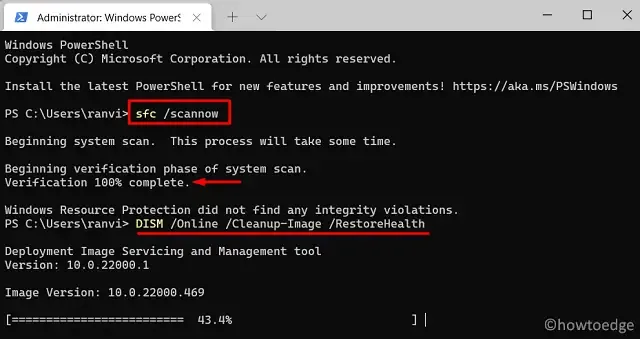
- Ähnlich wie SFC benötigt auch DISM 10–15 Minuten, um etwaige Beschädigungen in Ihrem Systemabbild zu finden und zu reparieren.
- Nachdem auch dieser Befehl erfolgreich ausgeführt wurde, starten Sie Ihren PC neu.
Melden Sie sich erneut bei Ihrem Gerät an und prüfen Sie, ob Sie Windows 11/10 jetzt normal aktualisieren können.
6. Kumulative Updates manuell installieren
Windows Update sollte normal funktionieren, nachdem Sie Windows Update-bezogene Dienste aktiviert, Windows-Cache-Ordner geleert und Beschädigungen von Systemdateien/-ordnern behoben haben. Falls der Fehler 0x8024A005 während des Windows-Updates weiterhin auftritt, sollten Sie die Updates manuell herunterladen und installieren.
Hierzu benötigen Sie die KB-Nummer des fehlgeschlagenen Updates und verwenden diese im Microsoft Update Catalog . Suchen Sie hier nach dem ausstehenden Update und laden Sie dessen eigenständiges Paket herunter. Die Setup-Datei wird im Dateiformat .msu heruntergeladen. Öffnen Sie den Ordner, der diese Setup-Datei enthält, und doppelklicken Sie darauf, um die Installation zu starten.
Falls Sie nicht wissen, wie Sie mit der manuellen Installation von Windows Update fortfahren sollen, folgen Sie diesen Anleitungen –
- Manuelles Installieren von Updates unter Windows 10
- Manuelles Installieren von Updates unter Windows 11
7. Neuinstallation von Windows 11/10
Der Fehler 0x8024A005 muss inzwischen behoben sein. Wenn nicht, muss dies auf einige komplexe Probleme zurückzuführen sein. Daher empfehlen wir eine Neuinstallation von Windows 11 oder Windows 10 (je nachdem, was Sie auf Ihrem Gerät bevorzugen).
Bevor Sie fortfahren und Windows auf Ihrem PC neu installieren, stellen Sie sicher, dass Sie alle Ihre persönlichen Dateien und Ordner auf ein Sicherungslaufwerk übertragen. Sie können auch OneDrive verwenden, um alle Ihre in die Cloud hochgeladenen Dateien aufzubewahren.
Fix: Updates mit Fehlercode 0x8024A005 abschließen
Wenn Sie ein Windows 10-Update installieren und auf den Fehlercode 0x8024A005 stoßen, sollten Sie versuchen, das neueste kumulative Update manuell aus dem Microsoft Update-Katalog herunterzuladen und zu installieren .
Fix Qualitätsupdate funktioniert nicht und führt zu einem Fehler 0x8024A005
Starten Sie alle Update-bezogenen Dienste neu und leeren Sie beide Windows-Cache-Ordner. Dies sollte diesen Fehlercode auf Ihrem Windows 11/10-PC beheben. Falls der Fehler auch danach weiterhin besteht, sollten Sie eine Neuinstallation des Windows-Betriebssystems auf Ihrem PC in Betracht ziehen.



Schreibe einen Kommentar