So deaktivieren Sie die automatische Ordnersicherung von OneDrive unter Windows 11

- Um die OneDrive-Ordnersicherung zu deaktivieren, öffnen Sie „OneDrive-Einstellungen“ > „ Synchronisieren und sichern“ , klicken Sie auf „Sicherung verwalten“, deaktivieren Sie die Ordner und klicken Sie auf „Sicherung beenden“.
- Sie können die OneDrive-App auch unter „Einstellungen > Apps > Installierte Apps“ entfernen .
Unter Windows 11 schaltet das System bei der Ersteinrichtung nun automatisch die Dateisicherungsfunktion für OneDrive ohne Zustimmung des Benutzers ein. Sie können dies jedoch weiterhin deaktivieren, wenn Sie eine andere Sicherungslösung bevorzugen oder Ihre Dateien nicht gerne in die Cloud hochladen.
Obwohl es immer eine gute Praxis ist, eine Sicherungskopie Ihrer Dateien zu erstellen, sollte die Wahl der zu verwendenden Anwendung oder des Dienstes ganz dem Benutzer überlassen bleiben. Es scheint jedoch, dass Microsoft diese Entscheidung jetzt für die Benutzer trifft, was möglicherweise nicht jedermanns Vorlieben entspricht.
Mir ist dies aufgefallen, als ich den Neuinstallationsprozess für Windows 11 24H2 aufgezeichnet habe . Die Out-of-the-Box-Erfahrung (OOBE) schien einfacher, ohne dass ich aufgefordert wurde, die Sicherungseinstellungen mit OneDrive auszuwählen. Dann stellte ich fest, dass die App bereits meine Ordner „Desktop“, „Bilder“, „Dokumente“, „Musik“ und „Videos“ mit der Cloud synchronisierte. Ich war jedoch nicht der Einzige, da sich viele Benutzer auf Reddit über dasselbe Problem beschwerten.
Wenn Sie OneDrive nicht zum Sichern Ihrer Dateien verwenden möchten, können Sie die Sicherungsfunktion deaktivieren oder die App vollständig entfernen.
In dieser Anleitung erkläre ich die Schritte zum Deaktivieren der Ordnersicherung und sogar zum Entfernen von OneDrive aus Windows 11.
- Deaktivieren Sie die OneDrive-Ordnersicherung unter Windows 11
- OneDrive unter Windows 11 deinstallieren
Deaktivieren Sie die OneDrive-Ordnersicherung unter Windows 11
Um die OneDrive-Ordnersicherung zu deaktivieren, gehen Sie wie folgt vor:
-
Klicken Sie mit der rechten Maustaste auf das OneDrive- Symbol in der Taskleiste und klicken Sie auf „Einstellungen“.
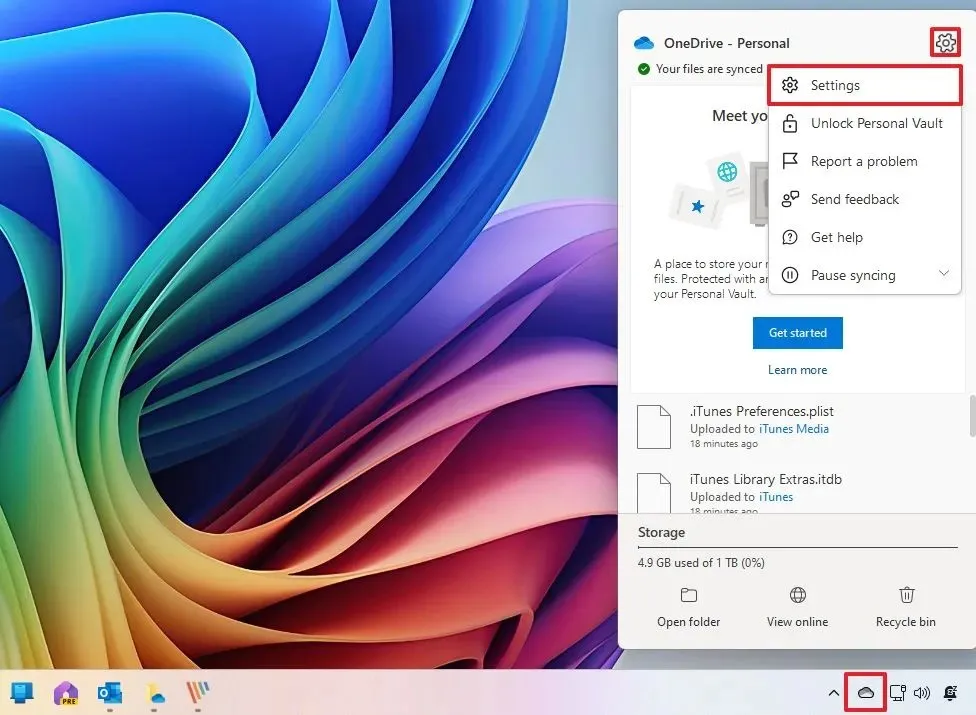
-
Klicken Sie auf „ Synchronisieren und sichern“ .
-
Klicken Sie auf die Schaltfläche „Sicherung verwalten“ .

-
Deaktivieren Sie alle aktiven Ordner, die in die Cloud hochladen.
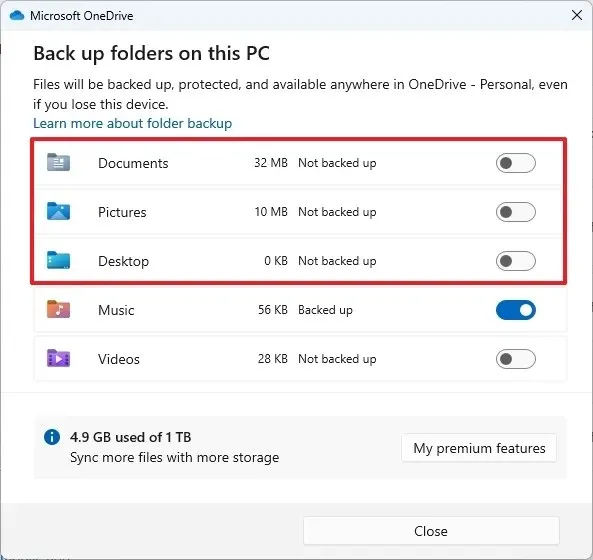
-
Klicken Sie auf die Schaltfläche „Sicherung stoppen“ .
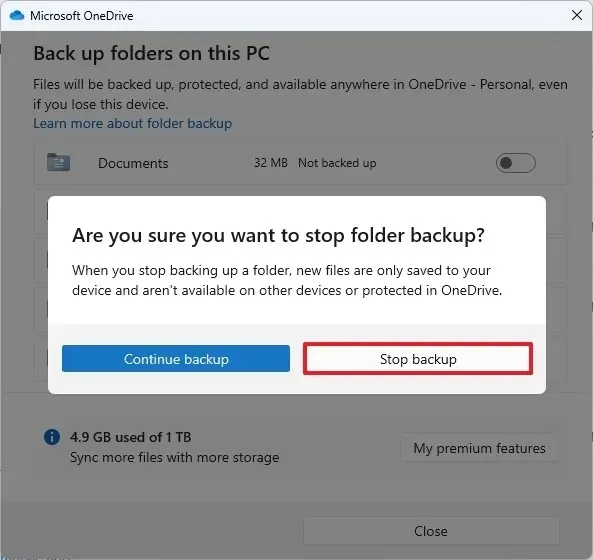
-
Klicken Sie auf die Schaltfläche Schließen .
Sobald Sie die Schritte abgeschlossen haben, können Sie über den Datei-Explorer auf den OneDrive-Ordner zugreifen, um Dateien manuell herunter- und hochzuladen. Das Betriebssystem lädt jedoch keine Dateien aus bekannten Ordnern wie „Desktop“, „Bilder“, „Dokumente“, „Musik“ und „Videos“ hoch.
OneDrive unter Windows 11 deinstallieren
Um OneDrive unter Windows 11 zu deinstallieren, gehen Sie wie folgt vor:
-
Einstellungen öffnen .
-
Klicken Sie auf Apps .
-
Klicken Sie auf die Seite „Installierte Apps“ .
-
Klicken Sie auf die Schaltfläche mit den drei Punkten neben der App „Microsoft OneDrive“.
-
Wählen Sie die Option „Deinstallieren“ .
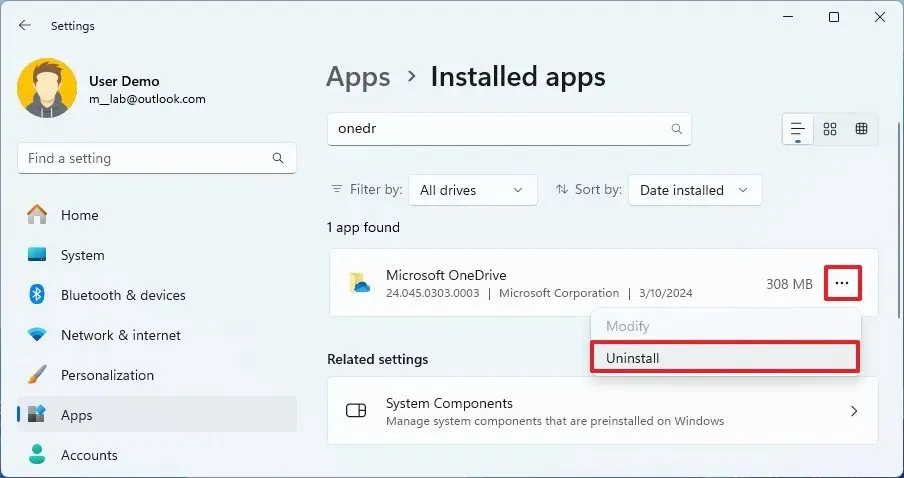
-
Klicken Sie erneut auf die Option „Deinstallieren“ .
Nachdem Sie die Schritte abgeschlossen haben, wird die Verknüpfung Ihres Microsoft-Kontos mit Ihrem Computer getrennt und die App vollständig aus dem System entfernt.
Es ist wichtig zu beachten, dass keine dieser Methoden die Dateien und Ordner löscht, die bereits in die Cloud hochgeladen wurden. Der Schritt besteht daher darin, die hochgeladenen Dateien manuell aus Ihrem OneDrive-Konto zu entfernen .
Alternativ können Sie Windows 11 auch mit einem lokalen Konto einrichten, da das System bei diesem Kontotyp keine Verbindung des Computers zu einem Cloud-Dienst herstellt.



Schreibe einen Kommentar