Beheben Sie den Bluescreen nach der Installation der Wi-Fi-Karte auf einem Windows-PC
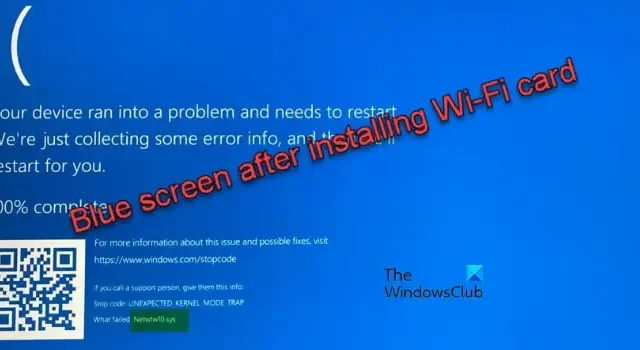
Bluescreens sind häufige Systemfehler, die durch verschiedene Faktoren verursacht werden können, von Hardwarefehlern bis hin zu Softwarekonflikten.
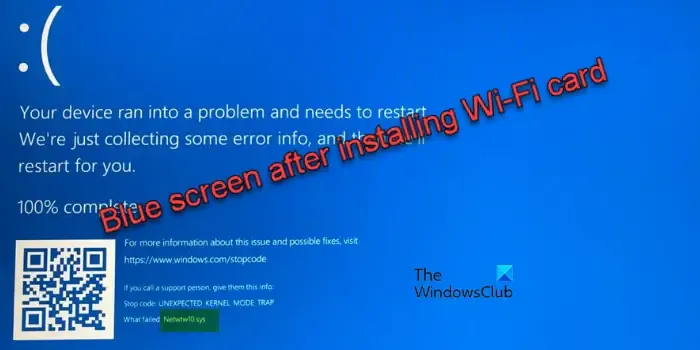
Einige Benutzer haben berichtet, dass nach der Installation oder Aktualisierung ihrer Wi-Fi-Netzwerkkarte ein BSOD-Fehler aufgetreten ist. Der Fehler wird häufig von einer Meldung begleitet, die Folgendes (oder etwas Ähnliches) lautet:
Bei Ihrem Gerät ist ein Problem aufgetreten und es muss neu gestartet werden. Wir sammeln lediglich einige Fehlerinformationen und führen dann einen Neustart für Sie durch.
Stoppcode: DRIVER_IRQL_LESS_OR_NOT_EQUAL
Zu den fehlgeschlagenen Dateien könnten Netwsw00.sys, NETwlv64.sys, Netwtw08.sys, Netwtw04.sys, Netwtw06.sys, Netwtw10.sys usw. gehören.
Dies sind Treiberdateien, die mit Intel Wi-Fi-Adaptern verknüpft sind . Sie sind Teil des Treiberpakets für drahtlose Intel-Netzwerkkarten und sind für die Kommunikation zwischen dem Windows-Betriebssystem und der Intel Wi-Fi-Hardware verantwortlich.
Beheben Sie den Bluescreen nach der Installation der Wi-Fi-Karte auf einem Windows-PC
Wenn nach der Installation der Wi-Fi-Netzwerkkarte ein Bluescreen angezeigt wird , beheben Sie das Problem mit diesen Lösungen:
- Setzen Sie den Treiber auf eine frühere Version zurück
- Aktualisieren Sie sowohl die WLAN- als auch die Bluetooth-Treiber auf das gleiche Niveau
- Verwenden Sie die Systemwiederherstellung
- Installieren Sie Windows mit Treiberintegration neu
Lassen Sie uns dies im Detail ansehen.
1] Setzen Sie den Treiber auf eine frühere Version zurück
Treiberaktualisierungen können gelegentlich Fehler oder Regressionen verursachen. Wenn nach einer Treiberaktualisierung ein BSOD auftritt, kann das Zurücksetzen auf eine frühere, stabile Version helfen, das Problem zu beheben.
Klicken Sie mit der rechten Maustaste auf das Startsymbol und wählen Sie im WinX -Menü den Geräte-Manager aus . Erweitern Sie im Fenster „Geräte-Manager“ die Kategorie „Netzwerkadapter“ .
Suchen Sie Ihren WLAN-Adapter in der Liste, klicken Sie mit der rechten Maustaste darauf und wählen Sie „ Eigenschaften“ (es könnte sich um den WLAN-Adapter Intel® Wi-Fi 6 AX201 160 MHz handeln).
Wechseln Sie im Fenster mit den Treibereigenschaften zur Registerkarte „ Treiber “ und klicken Sie auf die Schaltfläche „Treiber zurücksetzen“ (die Option ist nur verfügbar, wenn eine frühere Version des Treibers installiert wurde).
Windows fordert Sie auf, einen Grund für das Rollback anzugeben. Wählen Sie einen Grund aus und klicken Sie auf Ja, um fortzufahren. Starten Sie Ihren Computer nach Abschluss des Rollbacks neu und prüfen Sie, ob das Problem behoben ist.
2] Aktualisieren Sie sowohl die Wi-Fi- als auch die Bluetooth-Treiber auf den gleichen Stand
Wenn die Wi-Fi- und Bluetooth-Komponenten Teil eines einzelnen Netzwerkadapters sind, kann die Synchronisierung dieser Treiberaktualisierungen BSOD-Probleme nach der Installation eines neuen Wi-Fi-Treibers beheben.
Um sowohl WLAN- als auch Bluetooth-Treiber auf den gleichen Stand zu bringen, müssen Sie Marke und Modell Ihres Netzwerkadapters ermitteln und das neueste kombinierte Treiberpaket von der Website des Herstellers herunterladen.
Wenn Sie beispielsweise die Intel Wireless Wi-Fi-Treiber verwenden, klicken Sie hier, um die neuesten Wi-Fi-Pakettreiber (Version 23.50.0) für die Wireless-Adapter der Serien Intel® Wi-Fi 7/Wi-Fi 6E/Wi-Fi 6 und Intel® 9000 herunterzuladen. Klicken Sie hier , um das neueste Intel® Wireless Bluetooth®-Paket (Version 23.50.0) herunterzuladen .
Doppelklicken Sie nach dem Download auf die Installationsprogramme, um die Treiber auf Ihrem System zu installieren (vor der Installation neuer Treiber ist es oft sinnvoll, die vorhandenen zu deinstallieren, um mögliche Konflikte zu vermeiden). Starten Sie dann Ihr System neu, um die Änderungen anzuwenden und zu prüfen, ob das Problem erneut auftritt. Wenn dies der Fall ist, fahren Sie mit der nächsten Lösung fort.
3] Verwenden Sie die Systemwiederherstellung
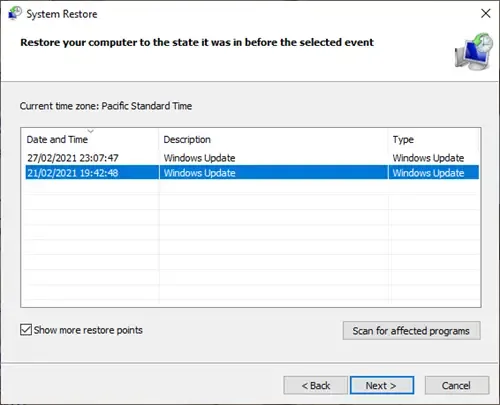
Mit der Systemwiederherstellung können Sie Ihr System in einen früheren Zustand zurückversetzen und so die kürzlich vorgenommenen Änderungen, die möglicherweise den Bluescreen ausgelöst haben, rückgängig machen.
Geben Sie „Systemwiederherstellung“ in die Windows-Suchleiste ein und klicken Sie auf die Option „Wiederherstellungspunkt erstellen“ . Klicken Sie dann im Fenster „Systemeigenschaften“ auf die Schaltfläche „ Systemwiederherstellung“ .
Klicken Sie im ersten Bildschirm der Systemwiederherstellung auf Weiter . Sie sehen eine Liste der verfügbaren Wiederherstellungspunkte. Wählen Sie einen Wiederherstellungspunkt aus einem Zeitpunkt vor dem Auftreten des Bluescreen-Fehlers und klicken Sie auf Weiter . Klicken Sie auf Fertig stellen, um den Wiederherstellungsvorgang zu starten.
Ihr System wird während des Vorgangs mehrmals neu gestartet. Starten Sie Ihren PC nach Abschluss neu und prüfen Sie, ob das Problem behoben ist.
4] Windows mit Treiberintegration neu installieren
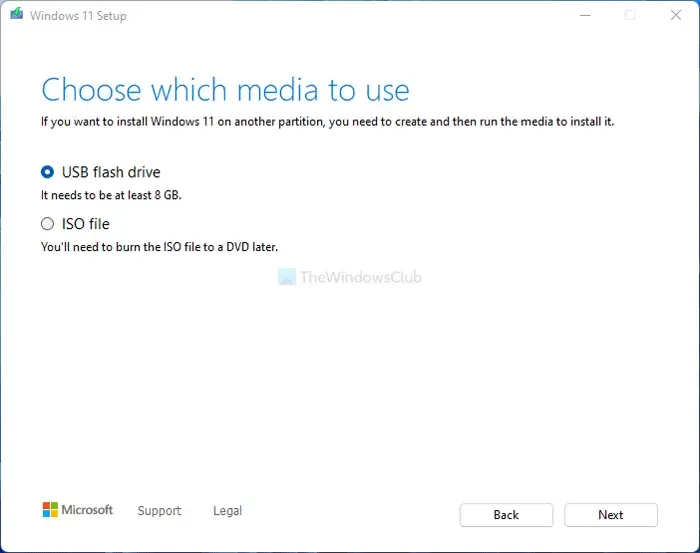
Wenn auf Ihrem System vor dem Fehler kein Wiederherstellungspunkt gespeichert wurde, können Sie versuchen, Windows mit Treiberintegration neu zu installieren. Mit dieser Methode konnten einige Benutzer das Problem erfolgreich beheben.
Erstellen Sie mit dem Media Creation Tool ein bootfähiges Windows-Installationsmedium. Laden Sie anschließend die Wi-Fi-Treiber von der Website des Herstellers herunter und kopieren Sie die Treiberdateien in einen neuen Ordner auf dem USB-Laufwerk.
Booten Sie vom Windows-USB-Installationsmedium und starten Sie den Installationsvorgang. Wenn Sie aufgefordert werden, zusätzliche Treiber zu laden, navigieren Sie zu dem Ordner mit den WLAN-Treibern und laden Sie die Treiber für die Netzwerkkarte. Fahren Sie mit der Windows-Installation fort, nachdem die Treiber geladen wurden.
Der Wi-Fi-bezogene BSOD-Fehler sollte nicht mehr angezeigt werden.
Warum wird ein blauer Bildschirm angezeigt, wenn ich versuche, eine Verbindung zum Internet herzustellen?
Wenn Sie versuchen, eine Verbindung zum Internet herzustellen, weist ein BSOD darauf hin, dass der mit dem Netzwerkadapter verbundene Treiber veraltet, beschädigt oder nicht mit dem Betriebssystem kompatibel ist. Eine falsche Installation der Netzwerkhardware, z. B. eine nicht richtig in einem PCIe- oder M.2-Steckplatz sitzende Karte, kann ebenfalls zu Hardware-Kommunikationsproblemen führen und möglicherweise BSODs verursachen.
Kann eine WLAN-Karte einen Lue-Bildschirm verursachen?
Wi-Fi-Karten können tatsächlich Bluescreen-Fehler verursachen. Wi-Fi-Karten benötigen bestimmte Treiber, um zu funktionieren. Wenn diese nicht richtig installiert oder auf dem neuesten Stand sind, können sie zum Systemabsturz führen. Um BSODs im Zusammenhang mit Wi-Fi-Karten zu beheben, beziehen Sie die neuesten Treiber von der Website des Herstellers (speziell für Ihr Wi-Fi-Kartenmodell und Betriebssystem entwickelt) und installieren Sie sie auf Ihrem System. Sie können auch den Geräte-Manager verwenden, um die vorhandenen Wi-Fi-Treiber vollständig zu deinstallieren und die Installation der neuesten Treiber zu bereinigen.



Schreibe einen Kommentar