Feststelltaste beendet das Spiel: 7 Möglichkeiten, das Problem zu beheben
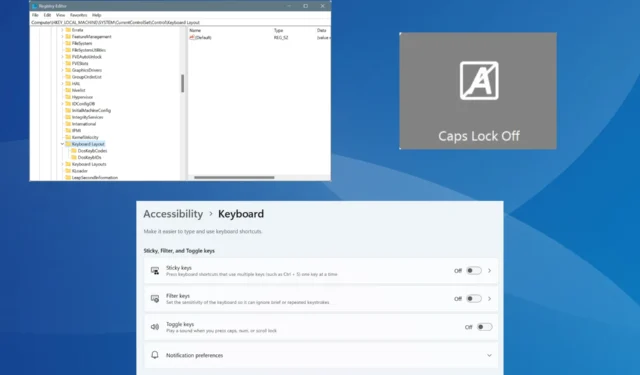
Auf mehreren Lenovo-, Asus- und Dell-Geräten wird das Spiel durch Drücken der Feststelltaste beendet oder Sie gelangen per Tabulatortaste zum Desktop. Dieses Problem tritt oft aus heiterem Himmel auf, ohne dass Hinweise auf die zugrunde liegende Ursache vorliegen.
Wenn sich die Feststelltaste also wie Alt-Tab verhält oder Sie bei jedem Drücken der Taste eine Benachrichtigung sehen, liegt die Ursache normalerweise an aktiven Prozessen, einer Drittanbietersoftware, den Tastatureingabefunktionen oder einem problematischen Gerät/Treiber.
Was kann ich tun, wenn das Spiel durch Drücken der Feststelltaste beendet wird?
1. Beenden Sie den CSR-Bluetooth-Prozess
- Drücken Sie Ctrl+ Shift+, Escum den Task-Manager zu öffnen und suchen Sie nach dem Prozess „Csr Bluetooth OSD Settings“ .
- Wählen Sie, sofern aufgeführt, den Prozess „Csr Bluetooth OSD Settings“ aus und klicken Sie auf „ Task beenden“ .
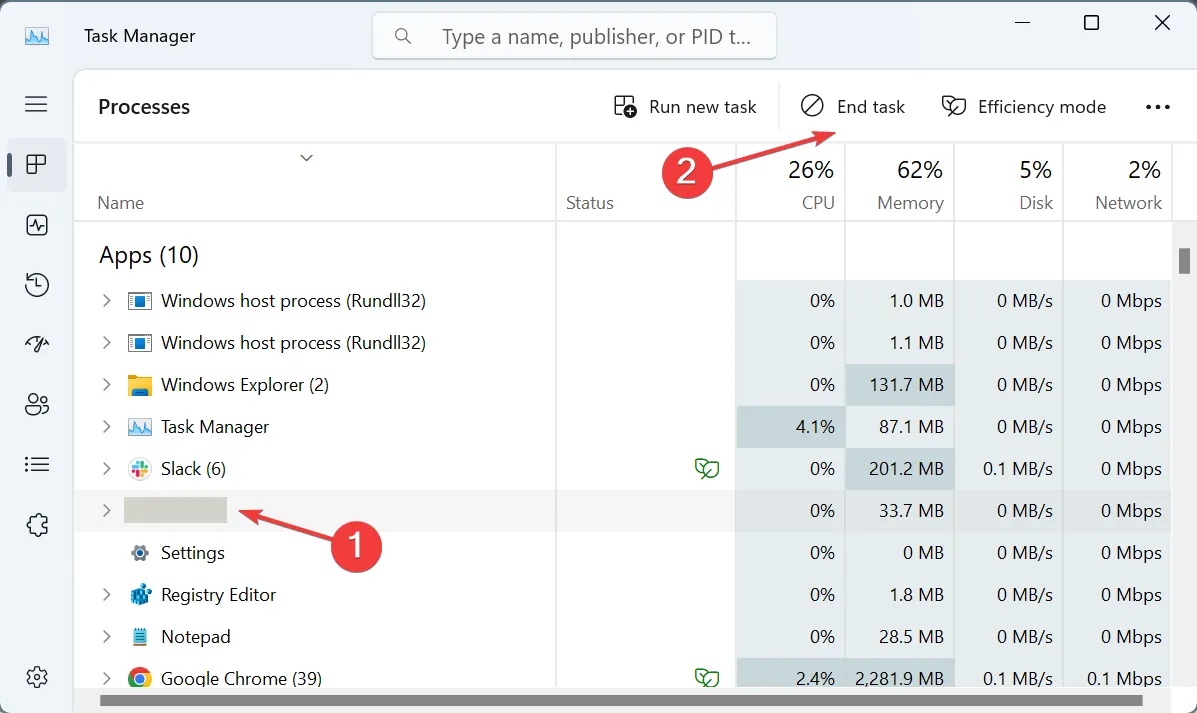
- Wechseln Sie nun zur Registerkarte „Startup-Apps“ , wählen Sie „Csr Bluetooth OSD-Einstellungen“ aus der Liste und klicken Sie oben rechts auf „ Deaktivieren “.

- Beenden Sie anschließend alle Instanzen des Lenovo Utility im Task-Manager und deaktivieren Sie das Laden der App beim Start.
2. Deinstallieren Sie Dell Peripheral Manager
- Drücken Sie Windows + R , um „Ausführen“ zu öffnen, geben Sie appwiz.cpl in das Textfeld ein und drücken Sie Enter.
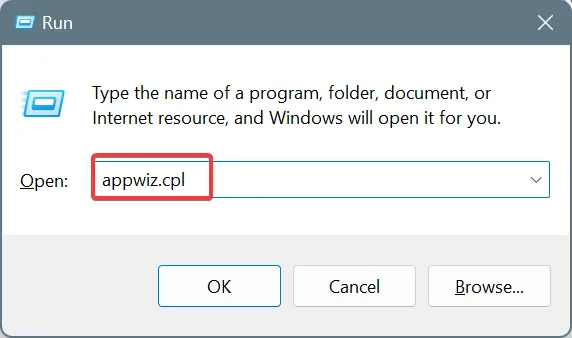
- Wählen Sie Dell Peripheral Manager aus der Anwendungsliste und klicken Sie auf Deinstallieren .
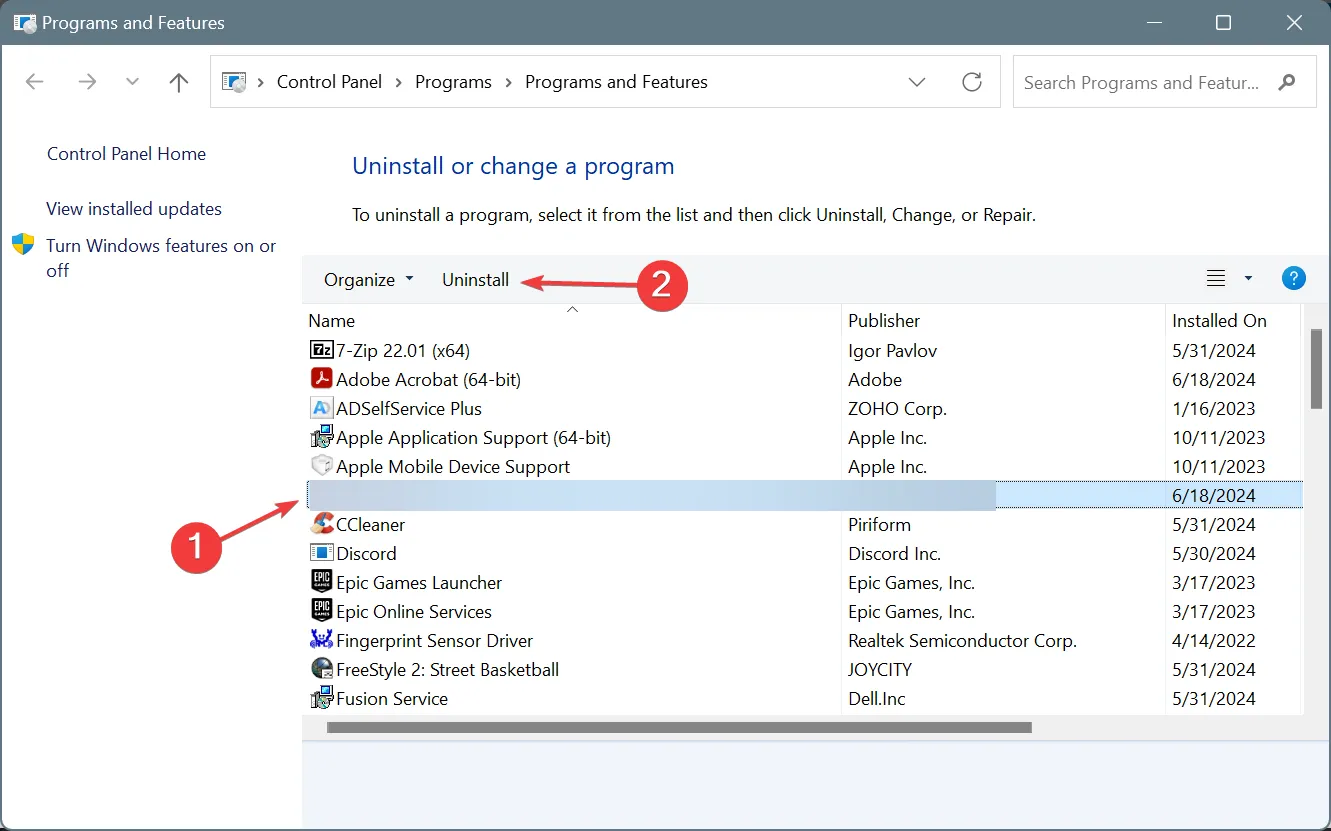
- Befolgen Sie die Anweisungen auf dem Bildschirm, um die Deinstallation abzuschließen.
- Deinstallieren Sie ebenso die Logi+ Options -App auf Ihrem Windows-PC.
Als ich bei betroffenen Benutzern nachfragte und Foren durchforstete, stellte ich fest, dass Dell Peripheral Manager und Logi Options+ die beiden Apps waren, die dafür verantwortlich waren, dass die Feststelltaste Spiele beendet oder minimiert. Das Deinstallieren der Apps funktioniert!
Denken Sie daran, dass Sie die Feststelltaste-Benachrichtigungen in beiden Apps unabhängig voneinander deaktivieren können. Nach einem Neustart oder Update werden sie jedoch häufig wieder aktiviert. So deaktivieren Sie Feststelltaste-Benachrichtigungen:
- Dell Peripheral Manager: Öffnen Sie die App > klicken Sie oben rechts auf das Symbol „Einstellungen“ > deaktivieren Sie das Kontrollkästchen „ Benachrichtigungen bei Sperrtaste aktivieren“ .
- Logi+ Optionen: Starten Sie die App > öffnen Sie die Einstellungen in der oberen rechten Ecke > deaktivieren Sie die Benachrichtigungen für Feststelltaste, Num-Taste, Rollen-Taste und Fn-Taste .
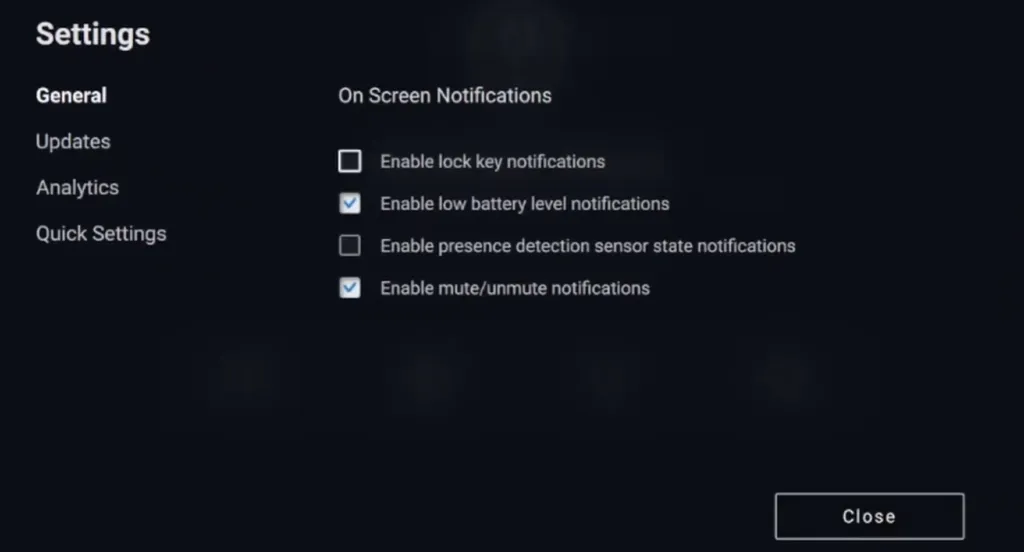
3. Entfernen Sie alle externen Bluetooth-Adapter und deinstallieren Sie den Treiber
- Trennen Sie alle externen Bluetooth-Dongles oder -Adapter vom PC.
- Drücken Sie anschließend Windows+ X, um das Power User-Menü zu öffnen, und wählen Sie „Geräte-Manager“ aus der Optionsliste aus.
- Klicken Sie auf das Menü „Ansicht“ und wählen Sie „ Ausgeblendete Geräte anzeigen“ aus .

- Erweitern Sie den Eintrag, auf den sich dieser Adapter bezieht, klicken Sie mit der rechten Maustaste darauf und wählen Sie Gerät deinstallieren .
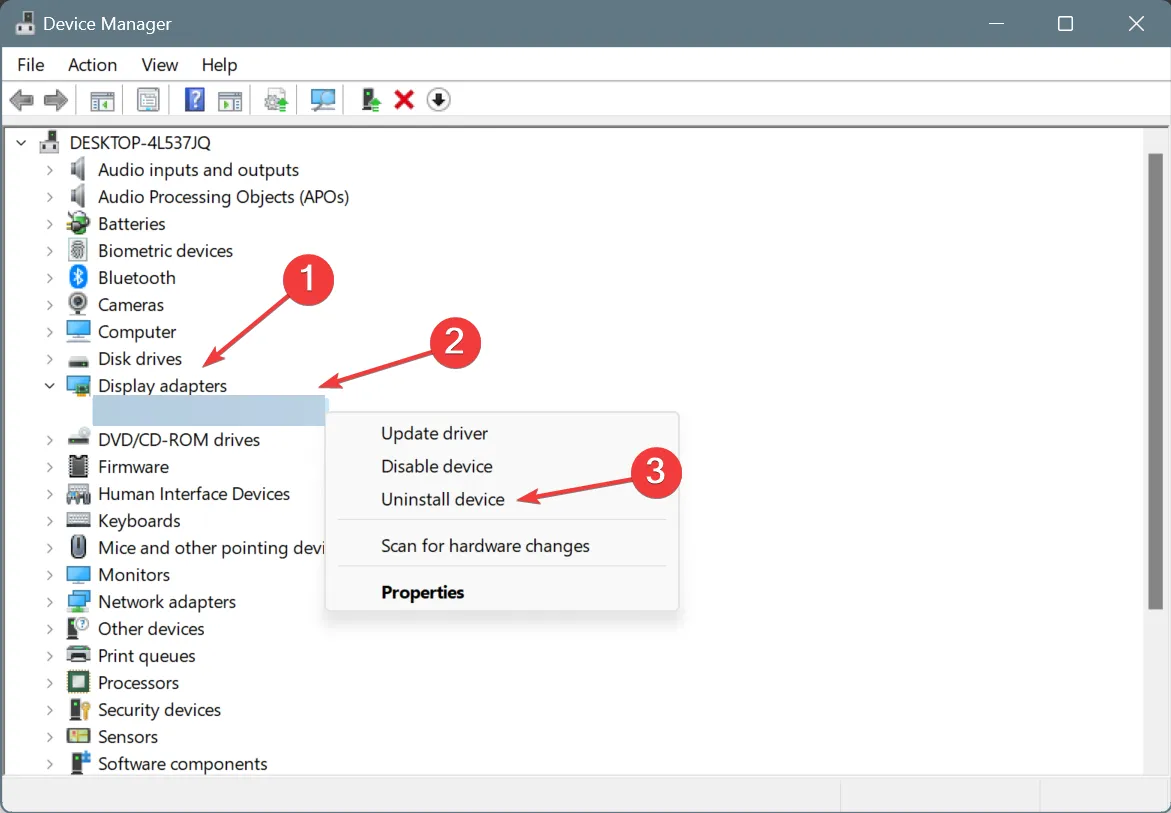
- Aktivieren Sie das Kontrollkästchen „ Versuchen, den Treiber für dieses Gerät zu entfernen“ und klicken Sie auf „Deinstallieren“.
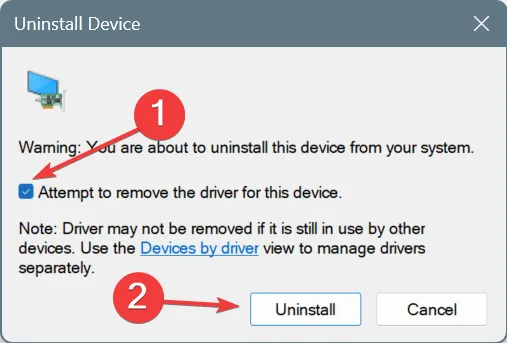
Wenn Sie einen Asus Bluetooth Micro USB oder einen anderen Bluetooth-Adapter haben, kann es sein, dass die Feststelltaste das Spiel schließt oder beendet. Nachdem Sie das Gerät vollständig entfernt haben, müssen Sie außerdem alle mit dem Adapter verbundene Software deinstallieren.
4. Schalten Sie die Feststelltaste aus
- Drücken Sie Windows+, Ium die Einstellungen zu öffnen , gehen Sie im linken Bereich zu Bedienungshilfen und klicken Sie unter Interaktion auf Tastatur .
- Deaktivieren Sie nun die Schalter für die Feststelltaste und die Filtertasten.

- Starten Sie den PC neu und suchen Sie nach Verbesserungen.
5. Deaktivieren Sie den Lenovo Fn- und Funktionstastendienst
- Drücken Sie Windows+ R, um „Ausführen“ zu öffnen, geben Sie services.msc in das Textfeld ein und klicken Sie auf „OK“.
- Klicken Sie mit der rechten Maustaste auf den Dienst „Lenovo Fn- und Funktionstasten“, falls verfügbar, und wählen Sie dann „ Eigenschaften“ aus .
- Wählen Sie „Deaktiviert“ aus dem Dropdown-Menü „Starttyp“ und klicken Sie unter „Dienststatus“ auf „ Stopp“ .
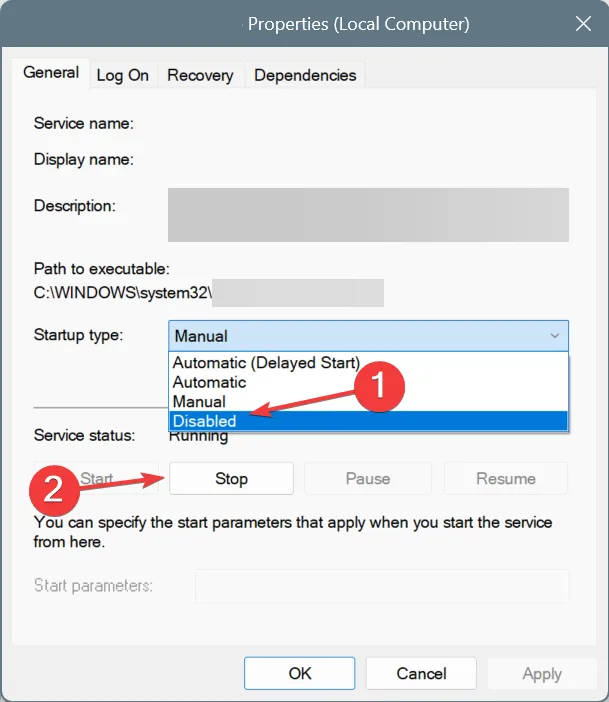
- Klicken Sie auf „Übernehmen“ und „OK“, um die Änderungen zu speichern.
Wenn Sie durch die Feststelltaste aus dem Spiel aussteigen, sei es in Valorant oder Call of Duty, können Sie den Lenovo Fn- und Funktionstastendienst deaktivieren. Dadurch deaktivieren Sie effektiv die Ein-/Aus-Benachrichtigungen für die Feststelltaste, wodurch das aktive Spiel minimiert wird.
6. Deaktivieren Sie die Feststelltaste über die Registrierung
Tipp
Da bei diesem Vorgang die Registrierung bearbeitet wird, empfehle ich Ihnen, vorher einen Wiederherstellungspunkt zu erstellen. So können Sie die Änderungen rückgängig machen, wenn versehentlich etwas schief geht.
- Drücken Sie Windows + R , um „Ausführen“ zu öffnen, geben Sie regedit in das Textfeld ein und drücken Sie Enter.
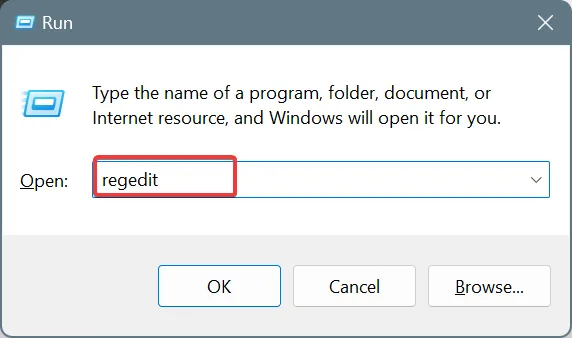
- Klicken Sie in der UAC-Eingabeaufforderung auf „Ja“ .
- Fügen Sie den folgenden Pfad in die Adressleiste ein und drücken Sie Enter:
Computer\HKEY_LOCAL_MACHINE\SYSTEM\CurrentControlSet\Control\Keyboard Layout - Klicken Sie mit der rechten Maustaste auf die Taste „Tastaturlayout“ im Navigationsbereich, bewegen Sie den Cursor über „Neu“ , wählen Sie „Binärwert“ und nennen Sie es „ Scancode Map“ .
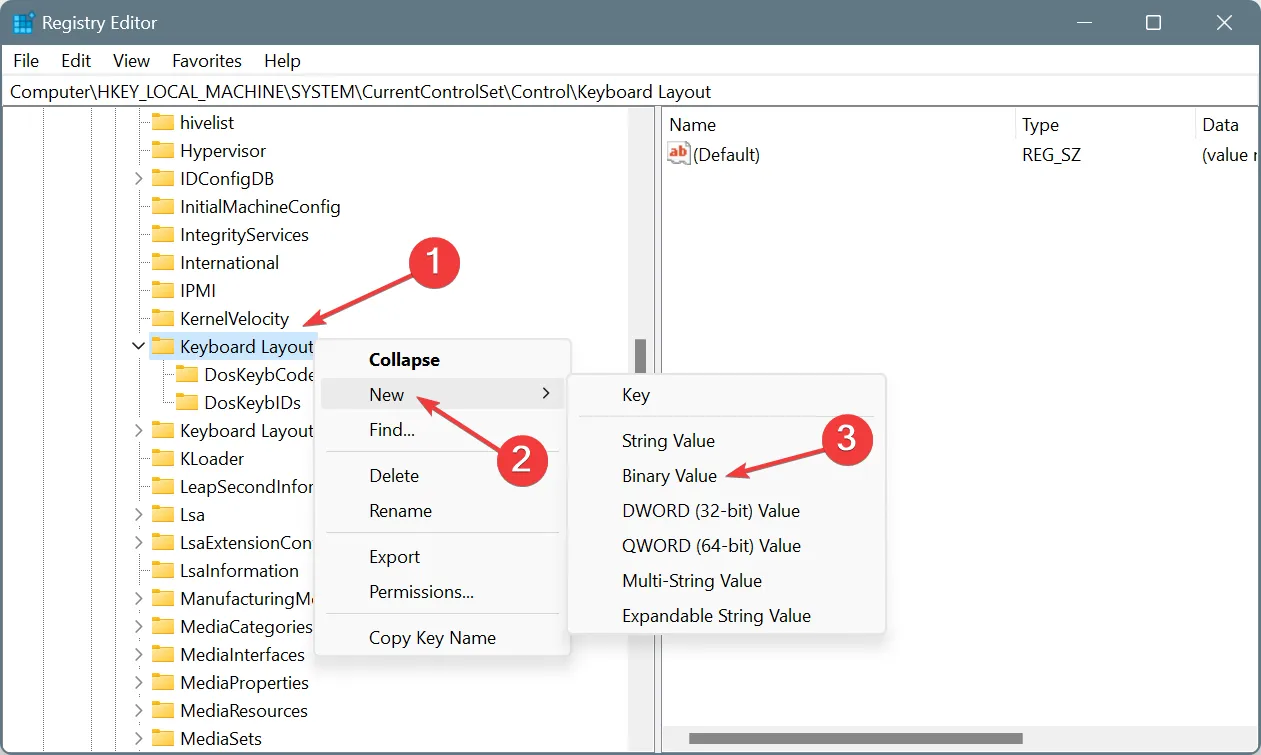
- Doppelklicken Sie auf den Eintrag „Scancode Map“ .
- Platzieren Sie nun den Cursor an den Anfang unter „Wertdaten“ und geben Sie 00, 00, 00, 00, 00, 00, 00, 02, 00, 00, 00, 00, 00, 3A, 00, 00, 00, 00, 00 ein . Es sollte wie im Screenshot unten aussehen. Klicken Sie anschließend auf „OK“, um die Änderungen zu speichern.
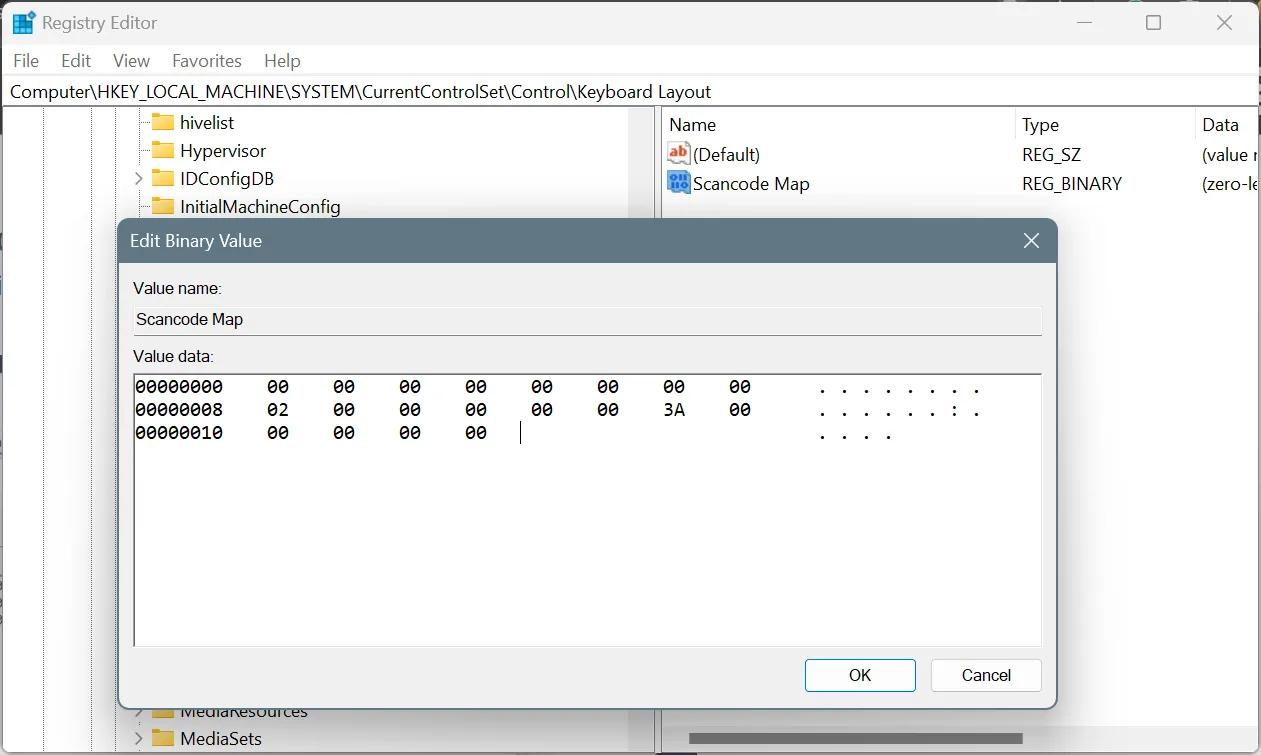
Dies ist zwar nicht die ideale Lösung, aber wenn die Feststelltaste weiterhin zum Beenden des Spiels führt, können Sie die Feststelltaste selbst jederzeit deaktivieren.
Um die Feststelltaste wieder zu aktivieren, klicken Sie einfach mit der rechten Maustaste auf den Scancode Map-Eintrag > wählen Sie Löschen > bestätigen Sie die Änderung.
7. Ordnen Sie die Feststelltaste neu zu
Wenn Sie die Feststelltaste nicht ganz deaktivieren möchten, sollten Sie vielleicht eine effektive Tastaturbelegungssoftware verwenden. Damit können Sie neu konfigurieren, wie die Feststelltaste ein- oder ausgeschaltet wird (indem Sie eine weitere Taste hinzufügen) und so die Wahrscheinlichkeit verringern, dass die Feststelltaste versehentlich aktiviert wird.
Eine dieser Lösungen sollte helfen, wenn die Feststelltaste Spiele beendet, nachdem ein Hinweis oder eine Benachrichtigung auf dem Bildschirm angezeigt wurde. Denken Sie daran, dass bei den meisten Benutzern ein Prozess oder eine Software eines Drittanbieters das Problem ausgelöst hat. Darauf sollten Sie sich also konzentrieren!
Welche Lösung hat bei Ihnen funktioniert? Teilen Sie es unseren Lesern im Kommentarbereich mit.



Schreibe einen Kommentar