So ändern Sie den Pfad zur ausführbaren Datei in Windows-Diensten
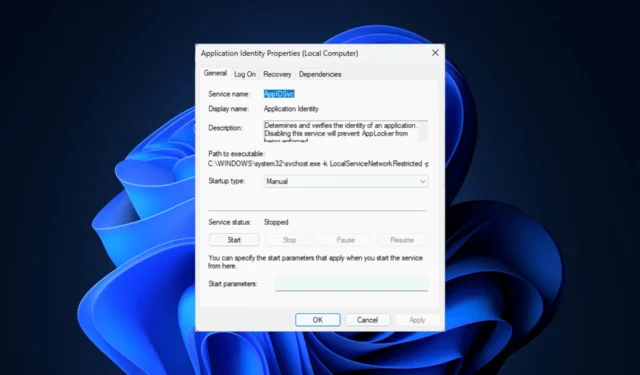
Wenn Sie den Pfad zur ausführbaren Datei der Eigenschaften eines Dienstes in Services.msc ändern oder aktualisieren möchten, ohne die Anwendung neu zu installieren, kann Ihnen diese Anleitung helfen!
Wie kann ich den Pfad zur ausführbaren Datei in services.msc ändern?
- Drücken Sie Windows + R , um das Dialogfeld „Ausführen“ zu öffnen.
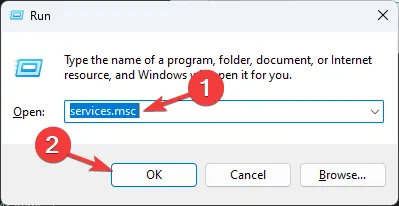
- Geben Sie services.msc ein und klicken Sie auf „OK“, um „Dienste“ zu öffnen .
- Gehen Sie nun zu dem Dienst, für den Sie den Pfad in „Ausführbare Datei“ ändern möchten , doppelklicken Sie darauf und öffnen Sie die Eigenschaften.
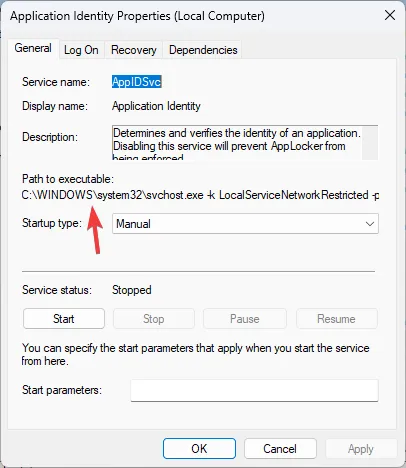
- Drücken Sie Windows+ R, um das Dialogfeld „Ausführen“ zu öffnen.
- Geben Sie regedit ein und klicken Sie auf „OK“, um den Registrierungs-Editor zu öffnen .
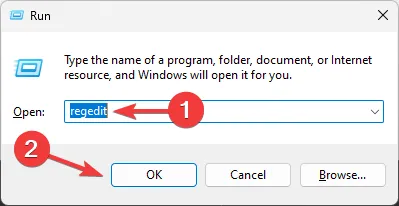
- Navigieren Sie zu diesem Pfad:
Computer\HKEY_LOCAL_MACHINE\SYSTEM\CurrentControlSet\Services\[ServiceName] - Suchen Sie das Zeichenfolgenobjekt „Bildpfad“, klicken Sie mit der rechten Maustaste darauf und wählen Sie „Ändern“ aus .
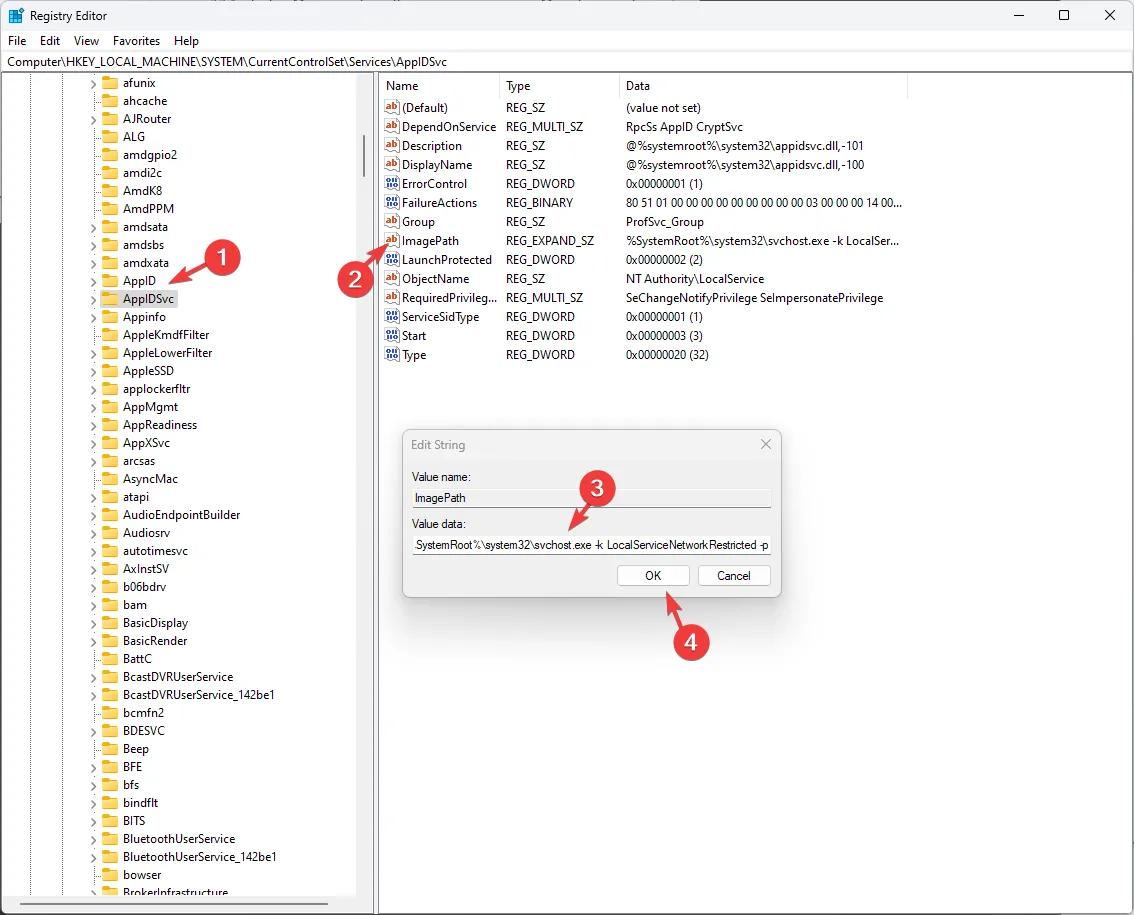
- Ändern Sie unter Wertdaten den Pfad und klicken Sie auf OK .
Sobald Sie dies getan haben, wird der Pfad geändert und Sie müssen Ihren Computer nicht neu starten. Sie können services.msc überprüfen und zu Dienste gehen. Klicken Sie dann doppelt darauf, um die Eigenschaften zu öffnen. Unter Pfad zur ausführbaren Datei sehen Sie den neuen Pfad .
Wenn sich services.msc auf Ihrem Computer nicht öffnen lässt, kann dies an einer beschädigten Registrierung oder einem Fehler im Windows-Update liegen. Lesen Sie diese Anleitung, um mehr zu erfahren.
In diesem Artikel erfahren Sie, welche Windows-Dienste Sie deaktivieren können, um die Leistung Ihres Computers für Spiele zu steigern oder die Sicherheit zu erhöhen.
Konnten Sie den Pfad zur ausführbaren Datei in der Windows-Dienste-App ändern? Teilen Sie Ihre Gedanken und Ansichten im Kommentarbereich unten mit.



Schreibe einen Kommentar