VyprVPN stellt keine Verbindung unter Windows 10 her – 7 Möglichkeiten zur Lösung des Problems
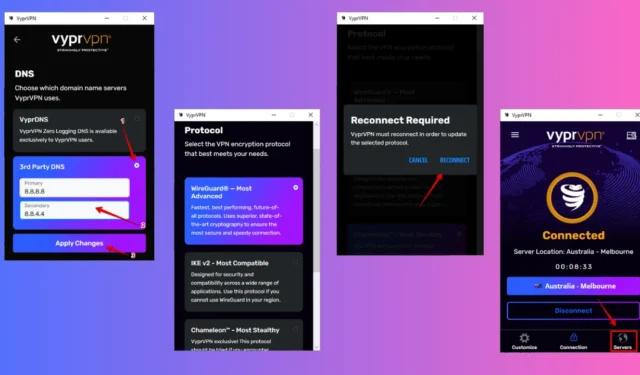
Wenn Sie Probleme mit der Verbindung von VyprVPN unter Windows 10 haben, sind Sie nicht allein. Dies kann verschiedene Ursachen haben, darunter Protokollkonflikte, Serverprobleme, DNS-Konflikte oder Störungen durch Antivirenprogramme. Glücklicherweise können Sie diese Probleme mit mehreren Schritten beheben und Ihr VPN wieder zum Laufen bringen.
Aber bevor wir beginnen, probieren Sie diese Schnelllösungen aus:
- Überprüfen Sie, ob Sie mit dem Internet verbunden sind.
- Installieren oder aktualisieren Sie die VyprVPN-App neu.
- Starten Sie Ihren PC neu.
- Bestätigen Sie, ob Sie die richtigen Anmeldeinformationen hinzugefügt haben.
- Kontaktieren Sie den VyprVPN-Support.
Wenn die oben genannten Schritte die Verbindungsprobleme nicht beheben, versuchen Sie die folgenden Lösungen.
So beheben Sie, dass VyprVPN unter Windows 10 keine Verbindung herstellt
So können Sie dieses Problem ganz einfach beheben:
Verwenden Sie ein anderes Protokoll
VyprVPN unterstützt mehrere Protokolle, darunter WireGuard, OpenVPN, Chameleon oder IKEv2. Manchmal kann der Wechsel zu einem anderen Protokoll Verbindungsprobleme lösen. So geht’s:
- Öffnen Sie VyprVPN und tippen Sie auf die Schaltfläche „Anpassen“ .
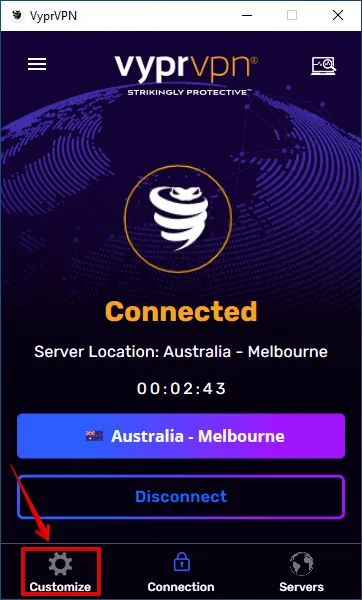
- Gehen Sie zum Abschnitt „Protokoll“ und tippen Sie auf den Seitenpfeil.
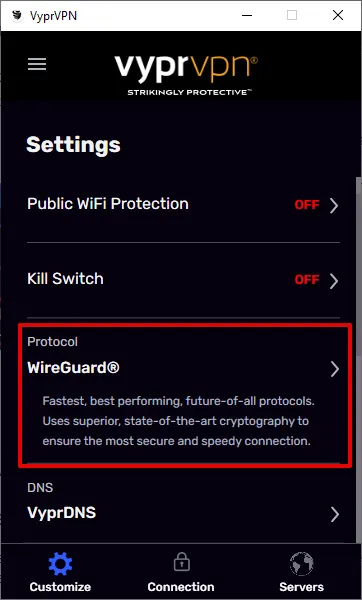
- Wählen Sie ein anderes Protokoll.
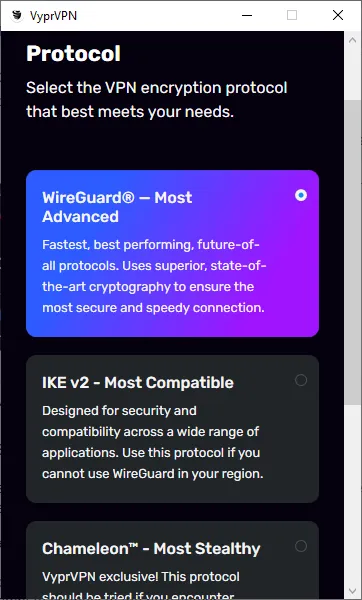
- Tippen Sie auf „Erneut verbinden“.
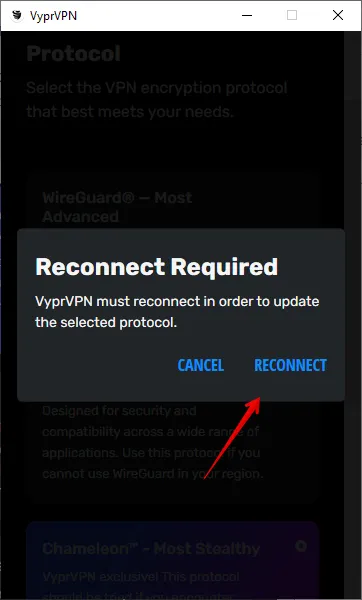
- Die App trennt die Verbindung und stellt sie automatisch wieder her.
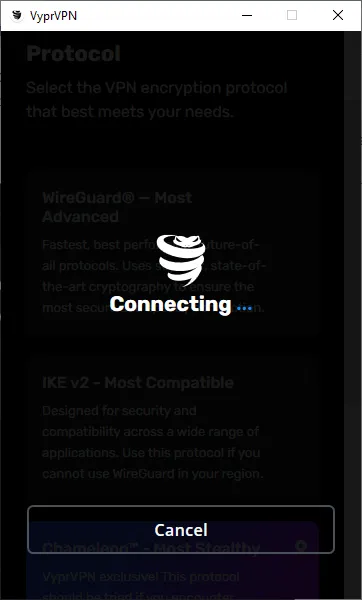
Sie sollten jetzt eine reibungslose Verbindung haben.
Server wechseln
Manchmal ist der Server, mit dem Sie eine Verbindung herstellen möchten, überlastet oder gesperrt. Das Wechseln zu einem anderen Server kann das Problem oft lösen:
- Öffnen Sie VyprVPN, melden Sie sich an und tippen Sie anschließend auf die Serverschaltfläche .
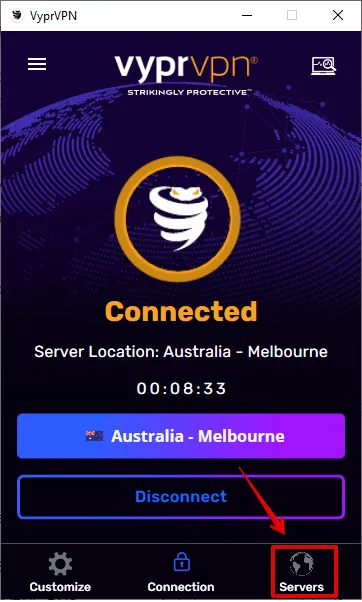
- Wählen Sie einen anderen Server aus der Liste oder verwenden Sie die Suchschaltfläche für den einfachen Zugriff.
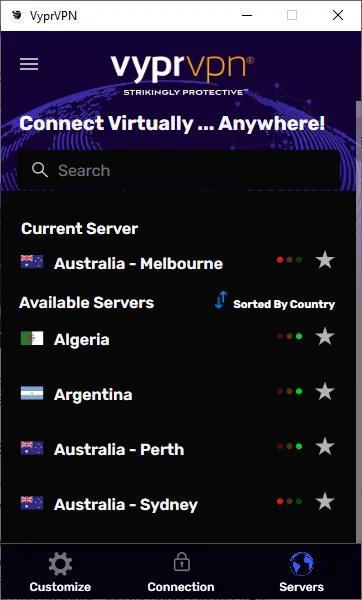
- Tippen Sie auf einen beliebigen Server und die Verbindung wird automatisch hergestellt.
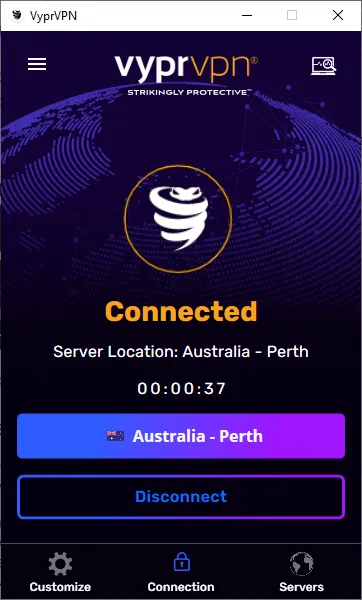
VyprVPN DNS ändern
VyprVPN in den USA verwendet für Verbindungen eigene DNS-Server. Diese können jedoch manchmal Verbindungs- und Leistungsprobleme verursachen. Um dies zu beheben, können Sie versuchen, anstelle des Standard-DNS zum öffentlichen DNS von Google (8.8.8.8 und 8.8.4.4) zu wechseln.
Befolgen Sie die folgenden Schritte:
- Öffnen Sie VyprVPN und klicken Sie auf Anpassen .
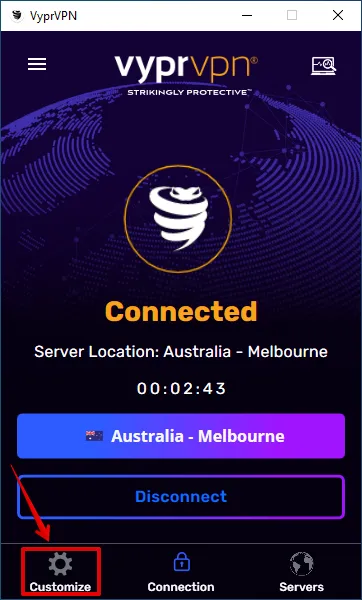
- Scrollen Sie, um den Abschnitt „DNS“ zu finden , und tippen Sie dann auf den Erweiterungspfeil.

- Wählen Sie „DNS von Drittanbietern“, geben Sie den öffentlichen DNS von Google (8.8.8.8 und 8.8.4.4) ein und tippen Sie auf „ Änderungen übernehmen “.
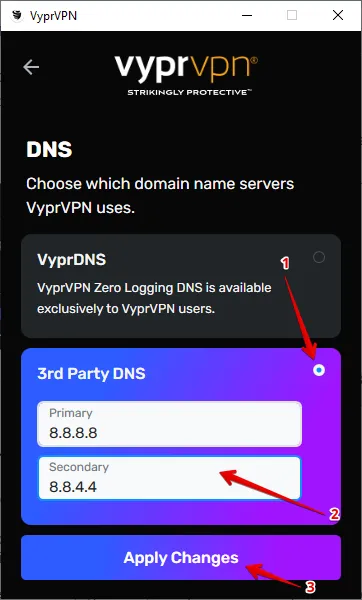
- Bestätigen Sie, ob der DNS von VyprVPN zu einem Drittanbieter geändert wurde.
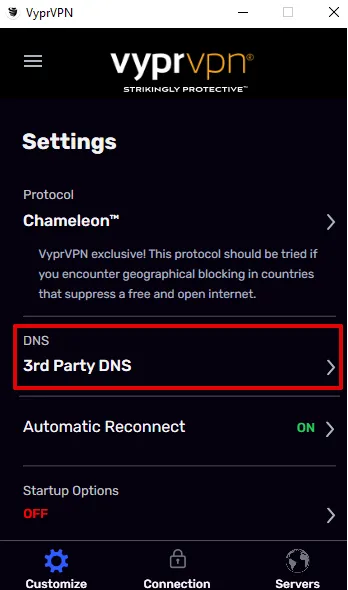
Leeren des DNS-Cache
Durch Leeren Ihres DNS-Cache können Sie potenzielle Konflikte beseitigen und Ihre Verbindung verbessern. So geht’s:
- Drücken Sie Windows + R , geben Sie „cmd“ ein und drücken Sie die Eingabetaste, um die Eingabeaufforderung zu öffnen.
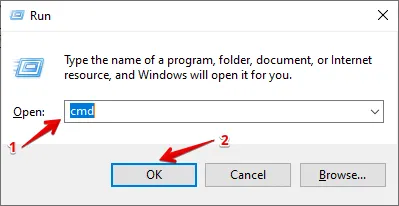
- Geben Sie „ipconfig /flushdns“ ein und drücken Sie die Eingabetaste.
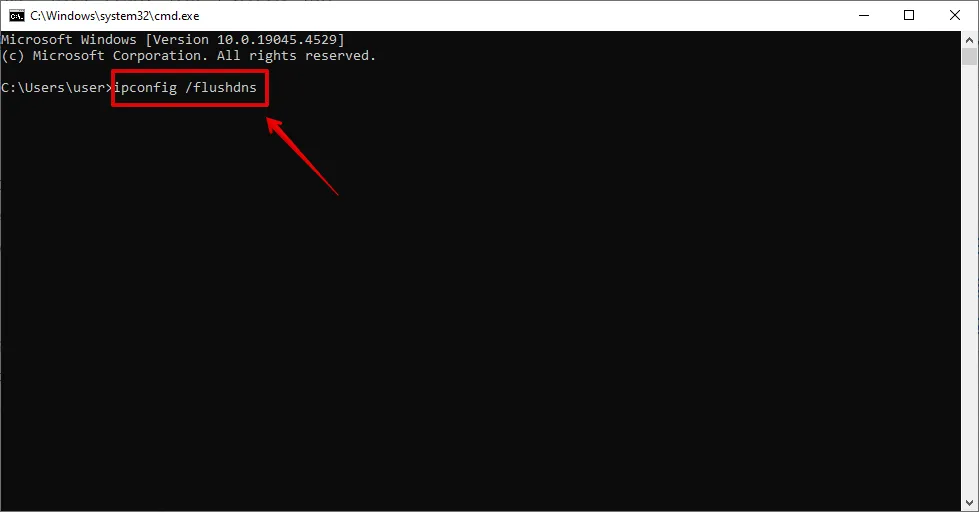
- Warten Sie auf die Bestätigungsnachricht.
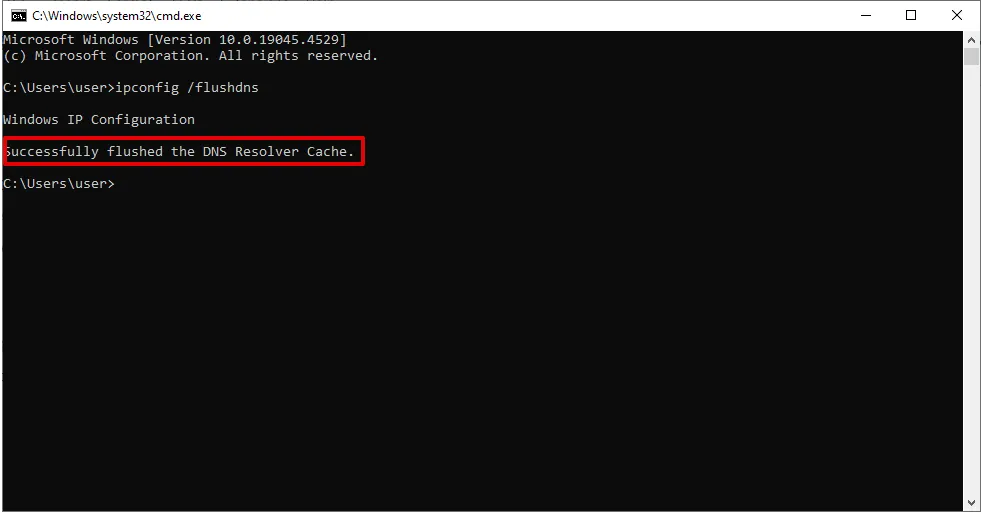
Starten Sie Windows 10 neu und versuchen Sie erneut, eine Verbindung zu VyprVPN herzustellen.
Fügen Sie Ihrem Antivirus und Ihrer Firewall eine Ausnahme für VyprVPN hinzu
Antivirus- und Firewall-Programme können VPN-Apps manchmal als Bedrohung betrachten und Verbindungen blockieren. Ich empfehle jedoch nicht, Antivirus und Firewall zu deaktivieren, da Ihr PC dadurch Risiken wie Malware und Viren ausgesetzt wird. Stattdessen können Sie VyprVPN als Ausnahme hinzufügen.
Hinzufügen einer Ausnahme zum Antivirus
So geht’s:
- Geben Sie „Windows-Sicherheit“ in die Suchleiste neben dem Windows-Symbol ein und drücken Sie dann die Eingabetaste.
- Tippen Sie auf „Viren- und Bedrohungsschutz“.

- Klicken Sie im Abschnitt „Einstellungen für Viren- und Bedrohungsschutz “ auf „Einstellungen verwalten “ .
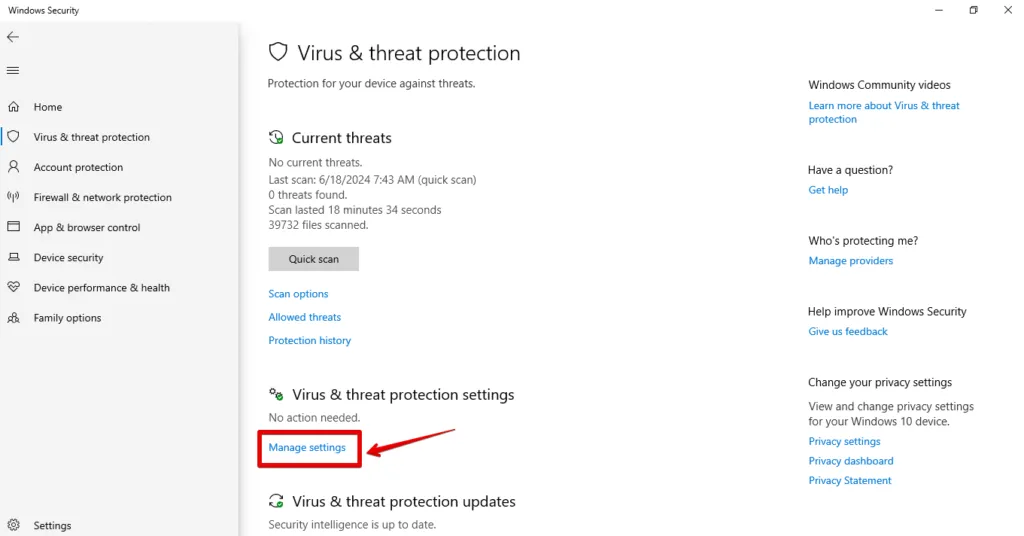
- Suchen Sie den Abschnitt „Ausnahmen“ und tippen Sie auf „Ausnahmen hinzufügen oder entfernen“. Wenn Sie gefragt werden, ob Sie Ihrem Computer Änderungen erlauben möchten, klicken Sie auf „JA“.
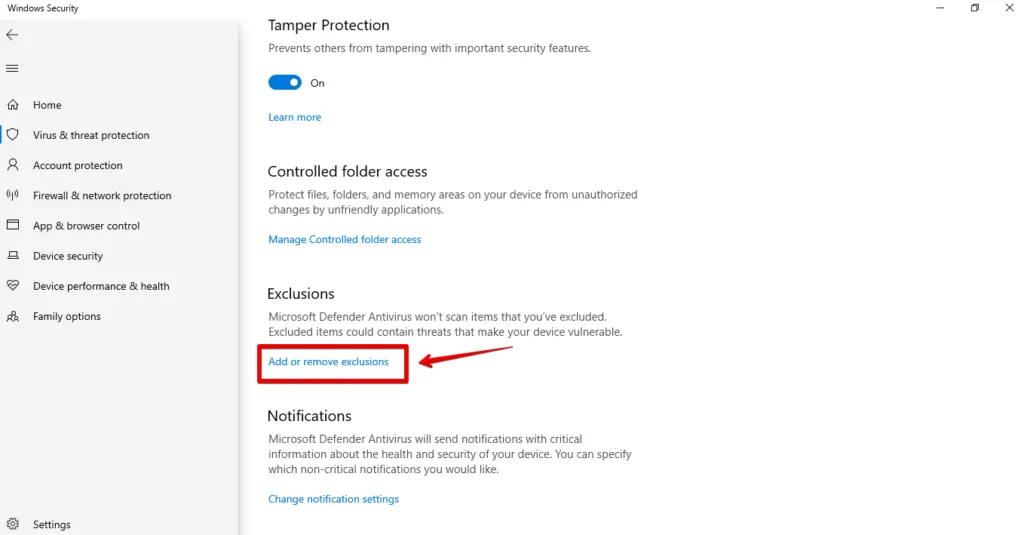
- Klicken Sie auf „Ausnahme hinzufügen“ und wählen Sie dann „VyprVPN“ aus der Liste.
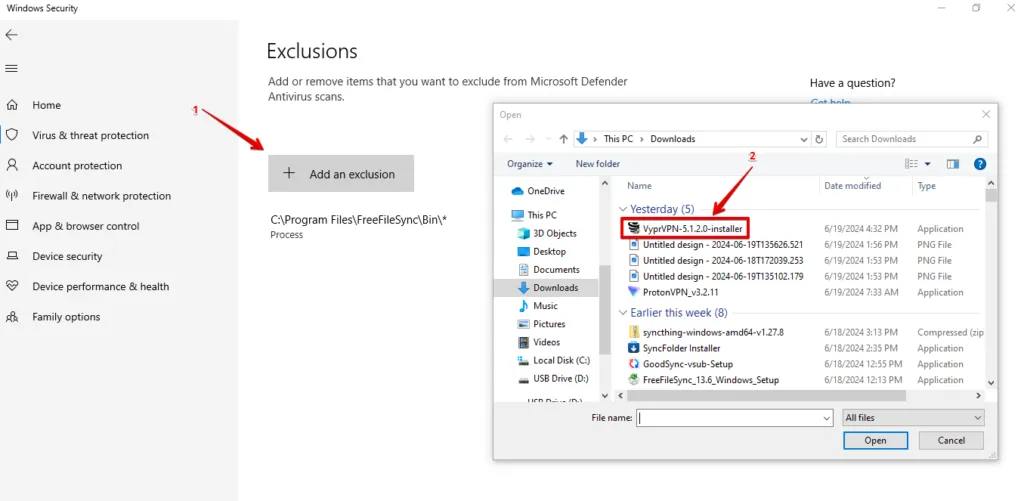
Hinzufügen einer Ausnahme zur Firewall
Befolgen Sie die folgenden Schritte:
- Geben Sie „Systemsteuerung“ in die Suchleiste neben dem Windows-Symbol ein und drücken Sie die Eingabetaste.
- Tippen Sie auf „System und Sicherheit“.
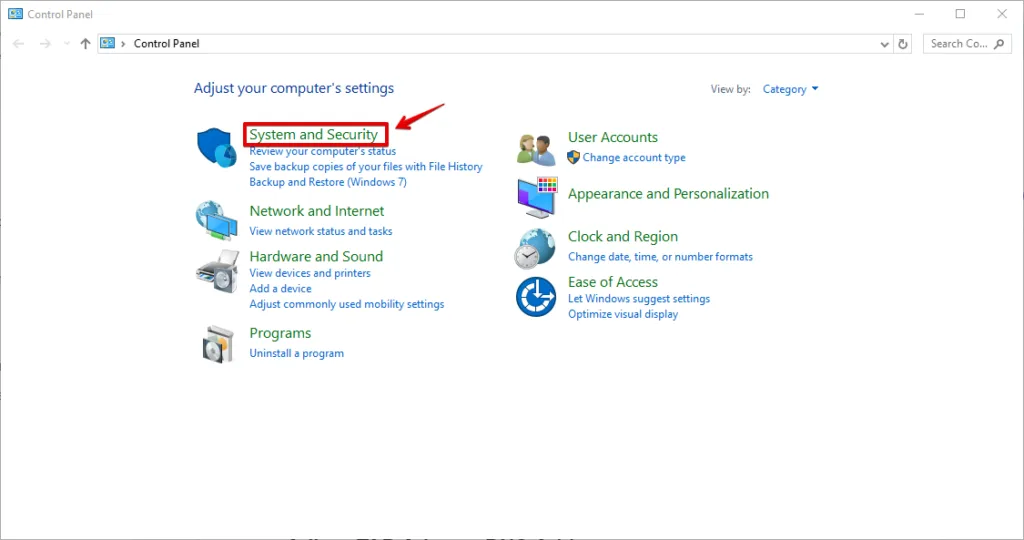
- Klicken Sie auf „Windows Defender Firewall“.
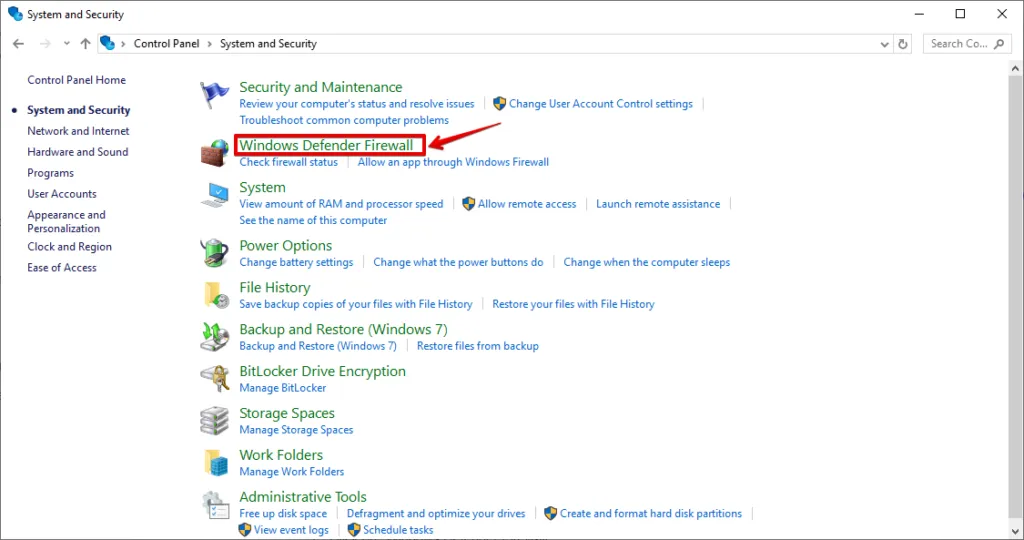
- Tippen Sie im linken Menü auf „Erweiterte Einstellungen“ .
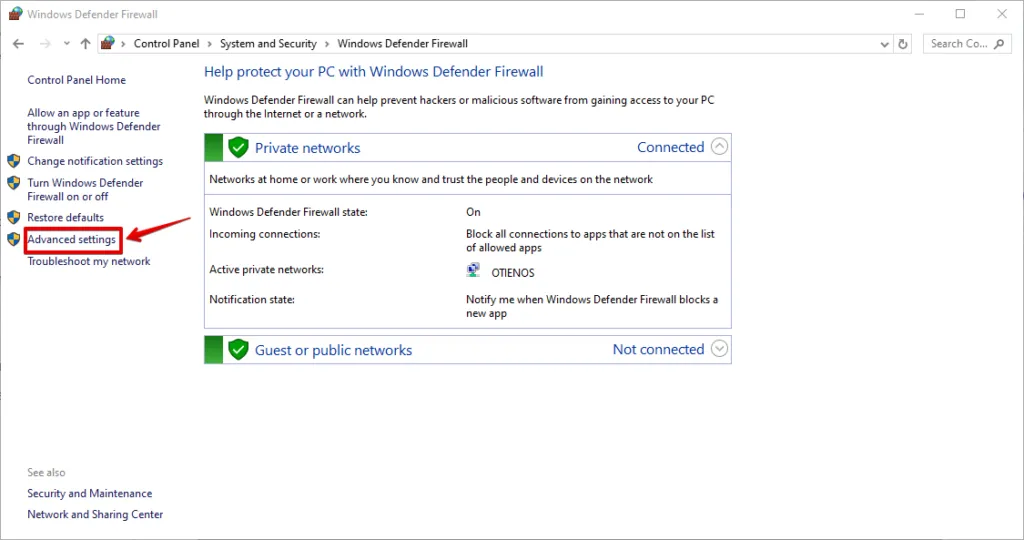
- Klicken Sie auf „Eingehende Regeln“.
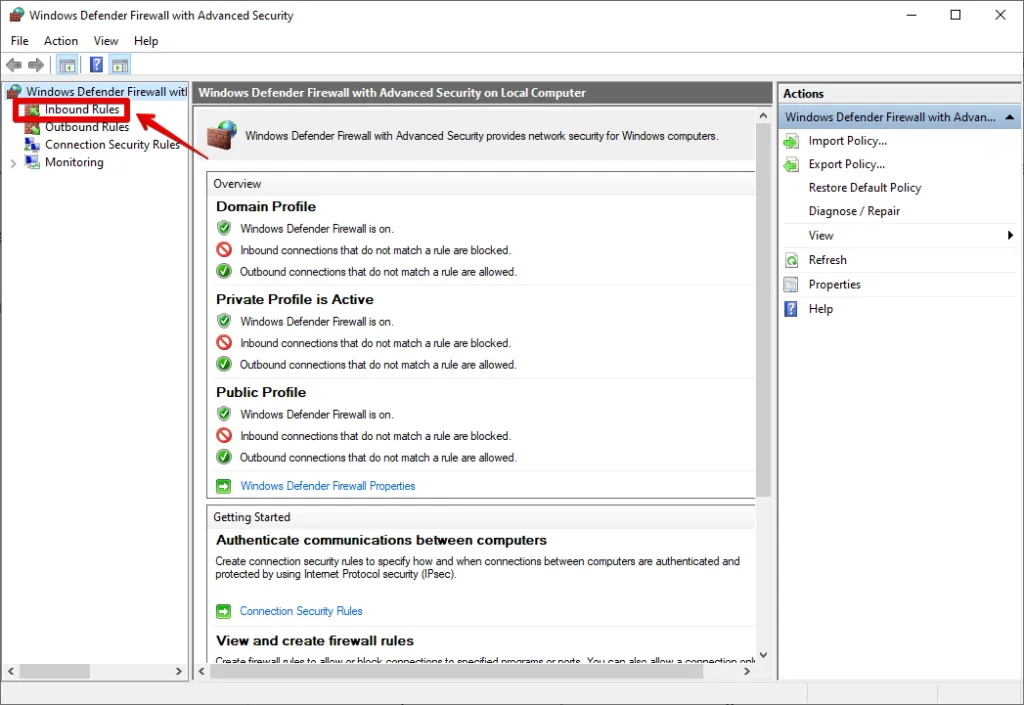
- Tippen Sie im rechten Menü auf „Neue Regel“ .
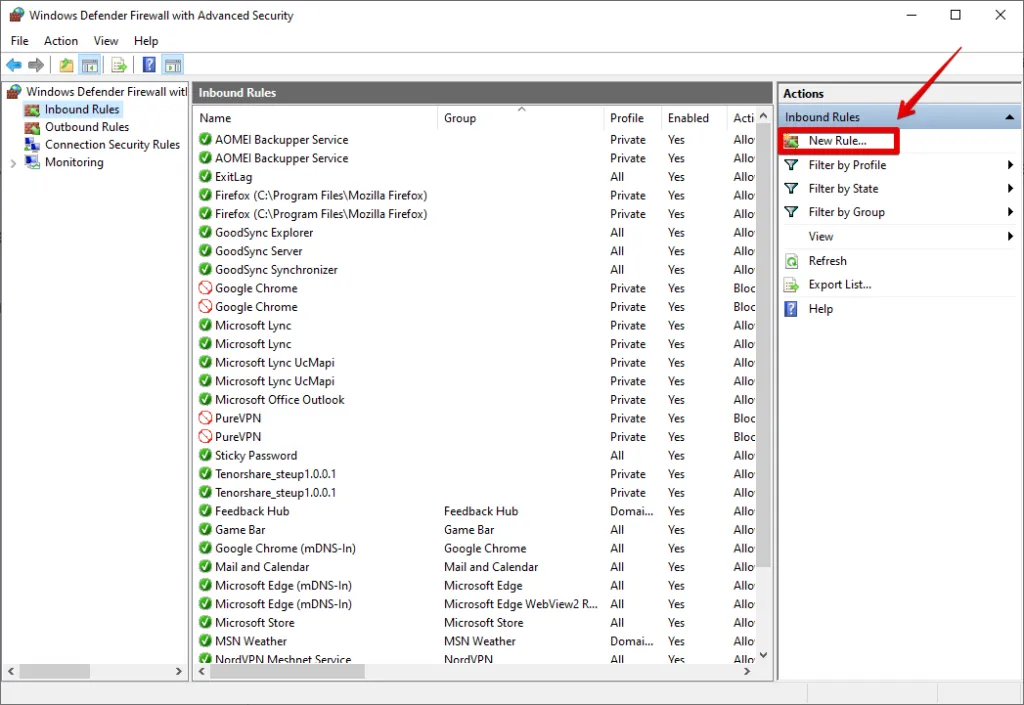
- Wählen Sie „Programm“ und klicken Sie dann auf „Weiter“.
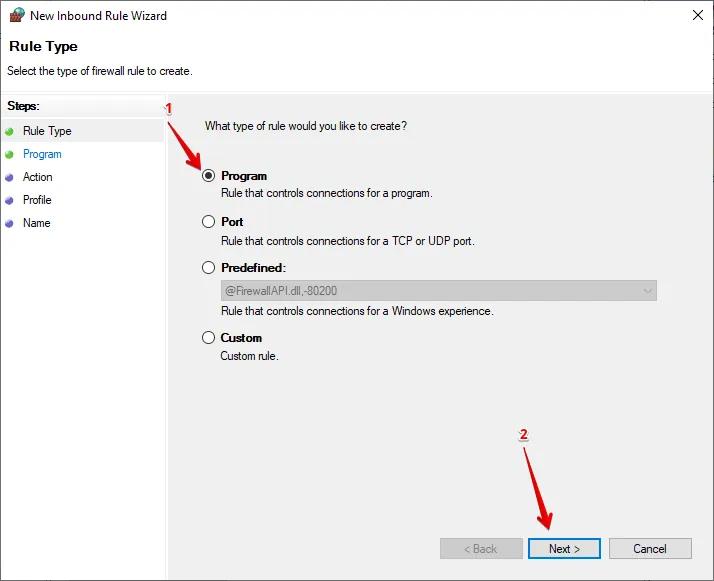
- Tippen Sie auf „Durchsuchen“, wählen Sie die VyprVPN-App aus und klicken Sie dann auf „Weiter“.
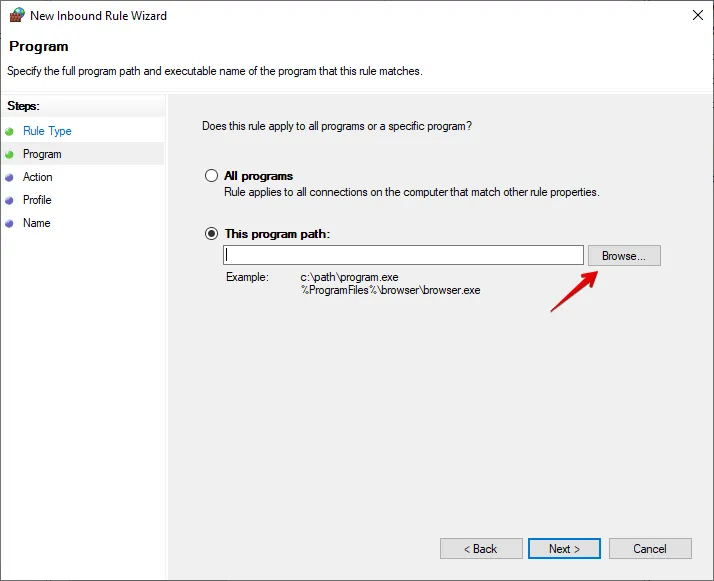
- Wählen Sie „Verbindung zulassen“ und klicken Sie auf „Weiter“.
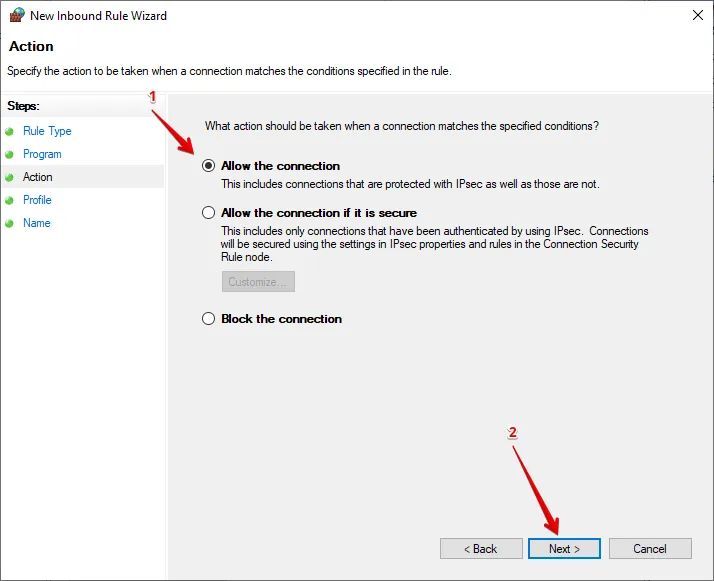
- Wählen Sie aus, wann die Regel angewendet werden soll, indem Sie „Domäne“, „Privat“ oder „Öffentlich“ ankreuzen , oder wählen Sie alles aus und klicken Sie dann auf „Weiter“.
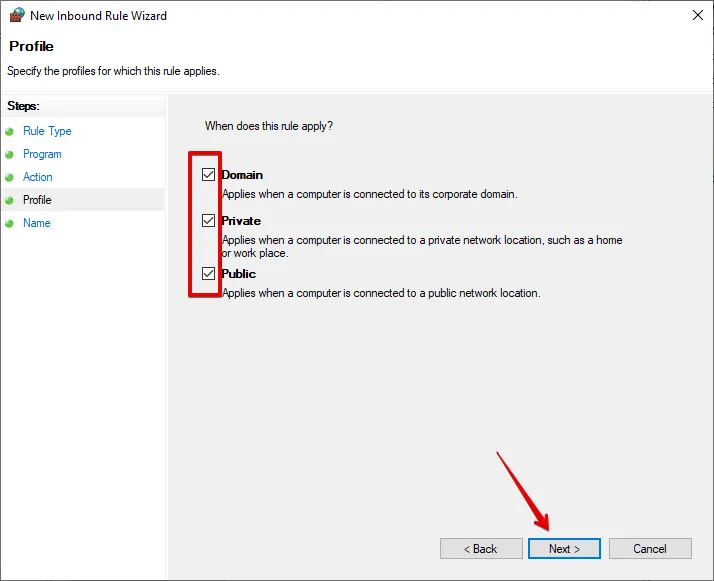
- Geben Sie einen Namen und eine Beschreibung für die Regel ein und klicken Sie dann auf „Fertig“.
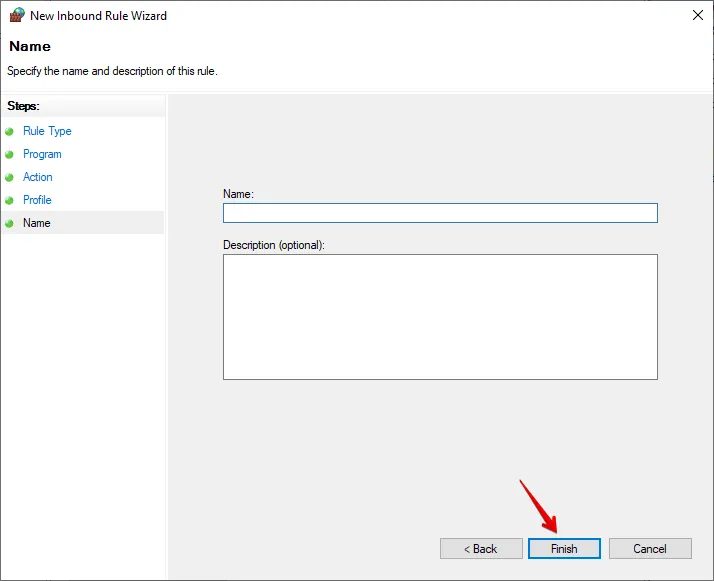
Adapter Einstellungen ändern
Falsche Adaptereinstellungen können auch VyprVPN-Konnektivitätsprobleme unter Windows 10 verursachen. Das Anpassen dieser Einstellungen kann hilfreich sein:
- Drücken Sie Win + X und wählen Sie „Netzwerkverbindungen“.
- Klicken Sie unter „Erweiterte Netzwerkeinstellungen “ auf „Adapteroptionen ändern “.
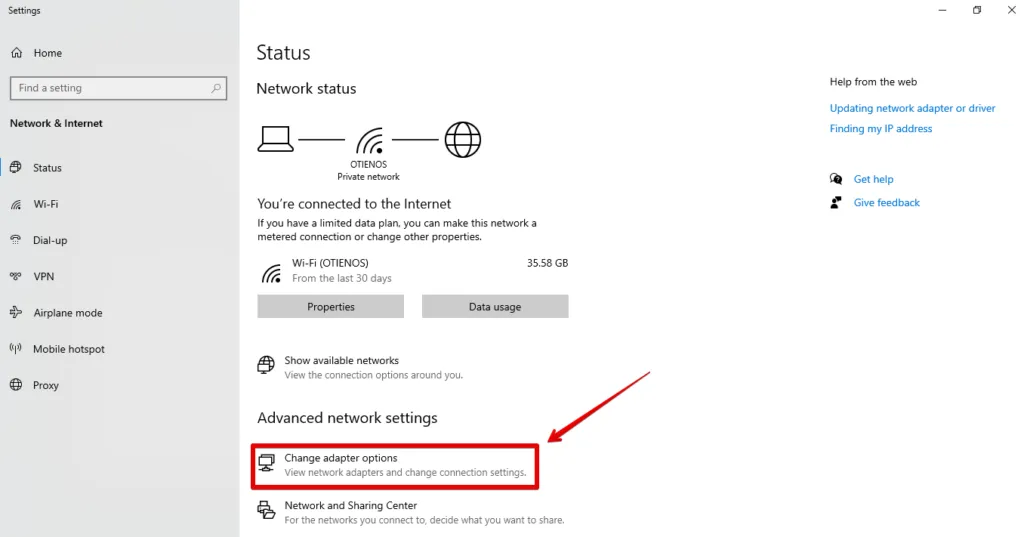
- Klicken Sie mit der rechten Maustaste auf Ihren aktiven Netzwerkadapter und wählen Sie „Eigenschaften“.
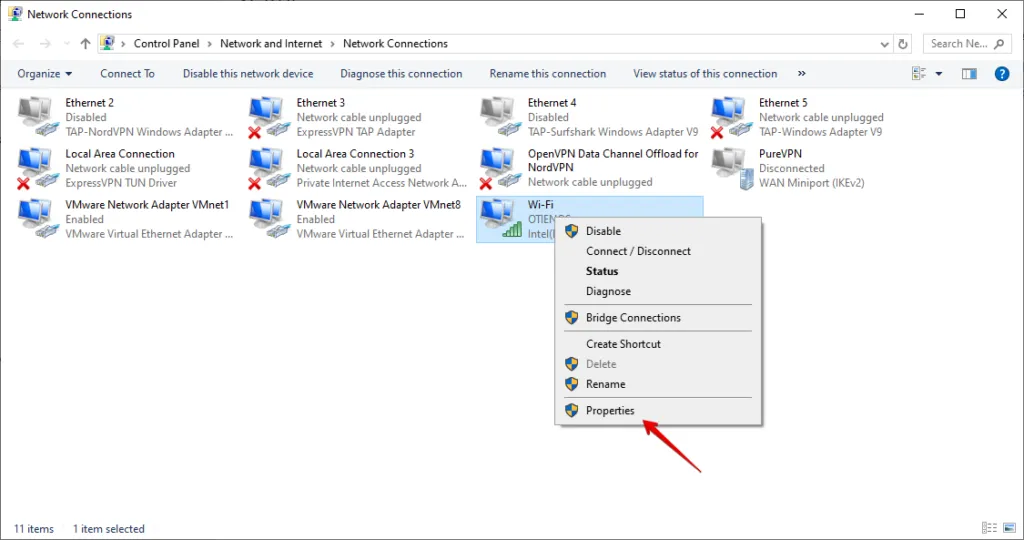
- Wählen Sie „Internetprotokoll Version 4 (TCP/IPv4)“ und klicken Sie auf „Eigenschaften“.
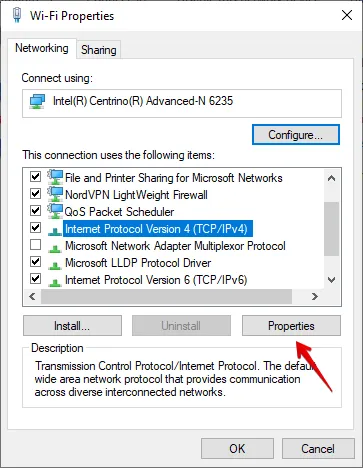
- Stellen Sie sicher, dass „IP-Adresse automatisch beziehen“ und „DNS-Serveradresse automatisch beziehen“ ausgewählt sind, und tippen Sie dann auf „OK“.
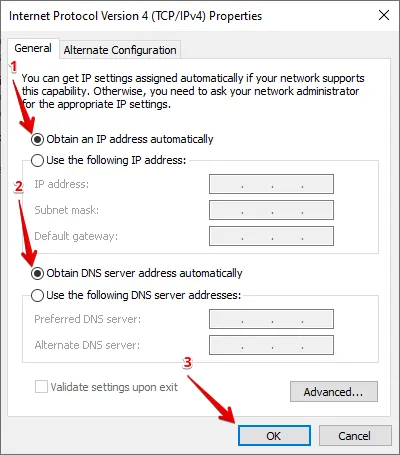
Starten Sie Ihren PC neu und prüfen Sie, ob VyprVPN jetzt eine Verbindung herstellt.
Probieren Sie einen alternativen VPN-Anbieter aus
Wenn keine der oben genannten Lösungen funktioniert, ist es an der Zeit, zu einem alternativen VPN-Anbieter zu wechseln. Ein VPN-Dienst wie NordVPN ist besser für Windows 10 optimiert und bietet möglicherweise stabilere Verbindungen.
So richten Sie es auf Ihrem PC ein:
- Besuchen Sie die NordVPN-Website und erstellen Sie ein Konto.
- Gehen Sie zum Abschnitt „VPN herunterladen“ und holen Sie sich die Windows-Version.
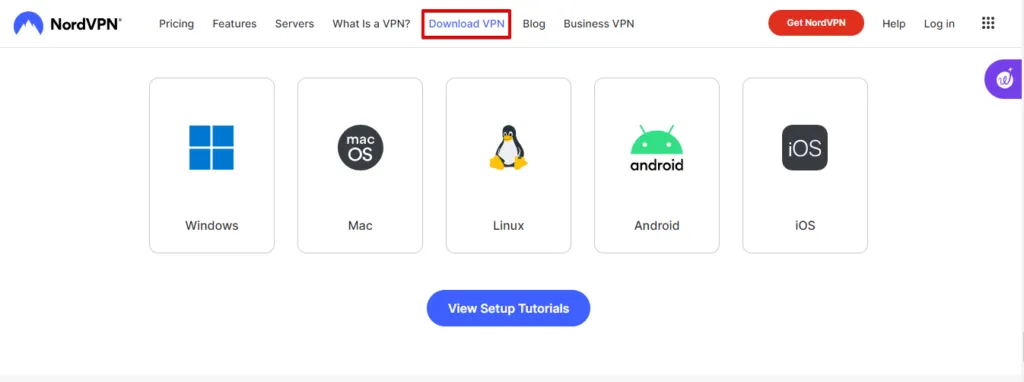
- Öffnen Sie nach dem Herunterladen die Datei, um die Anwendung zu installieren , und folgen Sie den Anweisungen auf dem Bildschirm.
- Starten Sie die NordVPN-App und fügen Sie Ihre Kontodaten hinzu, um sich anzumelden.
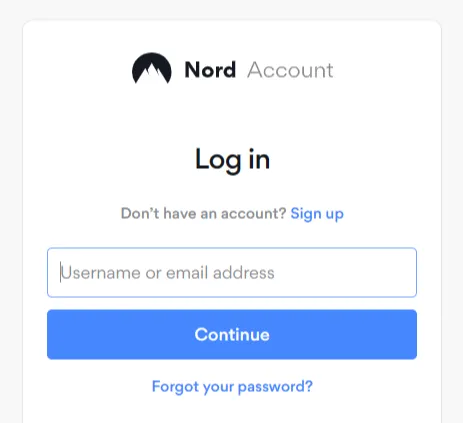
- Tippen Sie auf „Quick Connect“, um zum nächstgelegenen und schnellsten Server zu gelangen, oder wählen Sie einen beliebigen Server aus der Liste aus.
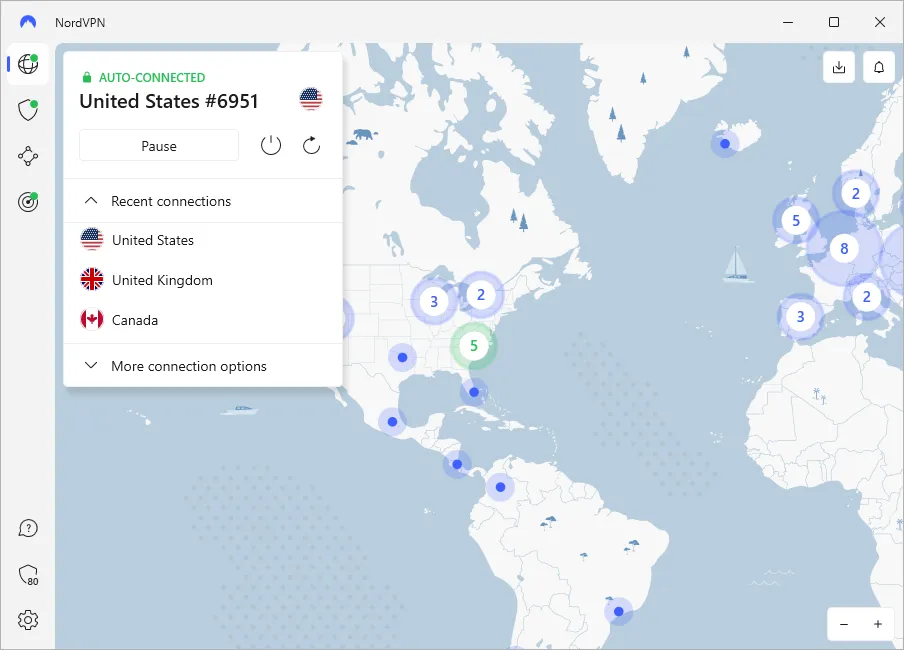
Mit diesen Korrekturen sollte das Problem behoben sein, dass VyprVPN unter Windows 10 keine Verbindung herstellt. Wenn bei Ihnen ein ähnliches Problem mit Proton oder Opera auftritt, sind Sie bei uns richtig.
Ob Sie Protokolle ändern, Server wechseln oder Einstellungen optimieren, Sie können Ihr VPN wieder zum Laufen bringen. Wenn jedoch nichts davon funktioniert, sollten Sie die Verwendung eines alternativen VPN-Anbieters in Betracht ziehen.



Schreibe einen Kommentar