8 Möglichkeiten, die Excel-Funktion „WennFehler“ zu nutzen und Ihre Tabellenkalkulation zu verbessern
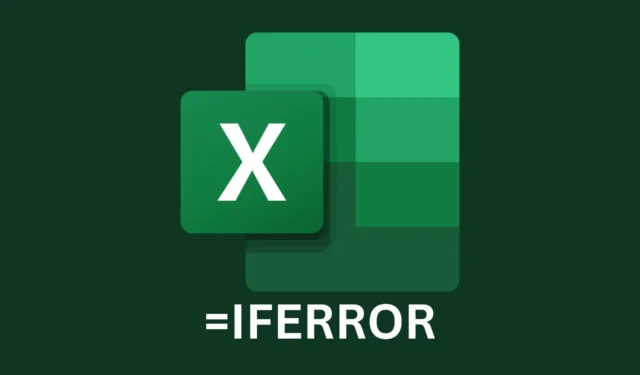
Die IFERROR-Funktion von Excel ist ein Lebensretter, wenn es um die Behandlung von Fehlern in Ihren Tabellen geht. Ob Sie es mit einer Division durch Null, fehlenden Daten oder Nachschlagefehlern zu tun haben, IFERROR kann Ihnen helfen, Ihre Daten sauber und benutzerfreundlich zu halten. Hier sind einige praktische Beispiele und einfache Schritte zum Beherrschen der IFERROR-Funktion in Excel.
Wie verwende ich die Excel-Funktion „IFERROR“?
1. Grundlegende Verwendung von IFERROR
- Öffnen Sie Excel und wählen Sie die Zelle aus, in der Sie das Ergebnis sehen möchten.
- Geben Sie die Formel ein, bei der Sie einen Fehler vermuten. Geben Sie beispielsweise =A1/B1 ein . Wenn B1 Null ist, gibt Excel den Fehler #DIV/0! zurück .
- Um diesen Fehler zu beheben, ändern Sie Ihre Formel so, dass sie IFERROR verwendet, und drücken Sie Enter:
=IFERROR(A1/B1,"Error in calculation")
Wenn bei der Berechnung ein Fehler auftritt, wird mit dieser Funktion stattdessen „Fehler bei Berechnung“ angezeigt. So wird vermieden, dass Benutzern der Rohfehler angezeigt wird, und Ihre Tabelle sieht übersichtlicher aus.
2. Verwenden von IFERROR mit SVERWEIS
- Beginnen Sie in der Zelle, in der Sie das Ergebnis der SVERWEIS-Funktion haben möchten, mit der Eingabe Ihrer SVERWEIS-Formel:
=VLOOKUP(A2, B2:C10, 2, FALSE) - Wenn der Suchwert in A2 nicht gefunden wird, gibt SVERWEIS den Fehler #N/A zurück . Um dies zu beheben, schließen Sie die SVERWEIS-Funktion mit IFERROR ein (drücken Sie, Enterum die Formel auszuführen):
=IFERROR(VLOOKUP(A2, B2:C10, 2, FALSE),"Not found")
Wenn mit dieser Formel der Suchwert nicht gefunden wird, wird „Nicht gefunden“ anstelle des Fehlers „#N/A“ angezeigt. Dies ist nützlich, wenn Sie bei einem fehlgeschlagenen Suchvorgang eine benutzerfreundlichere Meldung anzeigen möchten.
3. Umgang mit mehreren Fehlern
- Wenn Sie eine Formel haben, die zu mehreren Fehlern führen kann, verwenden Sie IFERROR, um diese zu behandeln. Betrachten Sie beispielsweise die Formel =SUM(D5:D15) . Wenn der Bereich Fehler wie #N/A enthält , schlägt die Summe fehl.
- Ändern Sie Ihre Formel, um Fehler mit IFERROR zu behandeln:
=SUM(IFERROR(D5:D15,0)) - Drücken Sie Ctrl+ Shift+, Enterum es als Arrayformel einzugeben, wenn Sie Excel 2010 oder früher verwenden. In Excel 2013 oder höher drücken Sie einfach Enter.
Diese Formel ersetzt alle Fehler im Bereich vor der Summierung durch 0 und verhindert so, dass die gesamte SUM-Funktion fehlschlägt.
4. Unterdrücken von Division durch Null-Fehlern
- Geben Sie in die Zelle, in der Sie das Ergebnis haben möchten, Ihre Formel mit Division ein, zum Beispiel =A1/B1 .
- Um Fehler zu vermeiden, wenn B1 Null ist, verwenden Sie die folgende IFERROR-Funktion und drücken Sie , Enterum sie auszuführen:
=IFERROR(A1/B1, 0)
Wenn B1 null ist, gibt die Funktion mit dieser Formel 0 statt des Fehlers #DIV/0! zurück . Dies ist nützlich, um Berechnungsunterbrechungen aufgrund einer Division durch null zu vermeiden.
5. Benutzereingaben vor der Berechnung anfordern
- Wenn Sie Berechnungen verhindern möchten, bis ein Benutzer eine bestimmte Eingabe macht, beginnen Sie mit Ihrer Formel, z. B. =A1/B1 . Dies führt zu einem Fehler, wenn B1 leer ist.
- Ändern Sie Ihre Formel, um IFERROR zu verwenden und eine Meldung einzugeben:
=IFERROR(A1/B1,"Please enter a value in B1") - Drücken Sie Enter.
Diese Formel zeigt eine benutzerdefinierte Meldung an, die den Benutzer zur Eingabe eines Werts auffordert, anstatt einen Berechnungsfehler anzuzeigen. Dadurch wird sichergestellt, dass Benutzer über fehlende Eingaben informiert sind, die für genaue Berechnungen erforderlich sind.
6. Verschachtelung mehrerer IFERROR-Funktionen
- Wenn Sie sequenzielle Nachschlagevorgänge durchführen und bei jedem Schritt Fehler behandeln müssen, beginnen Sie mit Ihrer anfänglichen SVERWEIS-Formel:
=VLOOKUP(A2,Sheet1!A:B,2,FALSE) - Um mehrere Blätter zu verarbeiten, verschachteln Sie IFERROR-Funktionen mit dieser Formel und drücken Sie Enter:
=IFERROR(VLOOKUP(A2,Sheet1!A:B,2,FALSE),IFERROR(VLOOKUP(A2,Sheet2!A:B,2,FALSE),"Not found"))
Diese Formel prüft zuerst Blatt1 und wenn der Wert nicht gefunden wird, wird mit der Prüfung von Blatt2 fortgefahren. Wenn er immer noch nicht gefunden wird, wird „Nicht gefunden“ angezeigt. Dadurch wird sichergestellt, dass alle möglichen Quellen geprüft werden, bevor festgestellt wird, dass der Wert fehlt.
7. IFNA für bestimmte Fehler verwenden
- Ersetzen Sie in Ihrer SVERWEIS-Formel IFERROR durch IFNA, wenn Sie nur #N/A-Fehler und keine anderen Fehlertypen erfassen möchten:
=IFNA(VLOOKUP(A2, B2:C10, 2, FALSE),"Not found") - Drücken Sie Enter.
Durch die Verwendung von IFNA werden nur die #N/A-Fehler erkannt und behandelt, während andere Fehler weiterhin angezeigt werden. Dies ist nützlich, wenn Sie zwischen verschiedenen Fehlertypen in Ihren Daten unterscheiden möchten.
8. Summieren unter Ignorieren von Fehlern
- Beginnen Sie in der Zelle, in der Sie die Summe ermitteln möchten, mit der Funktion SUMME:
=SUM(D5:D15) - Um Fehler im Bereich zu ignorieren, verwenden Sie IFERROR innerhalb der SUM-Funktion:
=SUM(IFERROR(D5:D15,0)) - Drücken Sie Ctrl+ Shift+, Enterum es als Arrayformel einzugeben, wenn Sie eine ältere Version von Excel verwenden. Drücken Sie in neueren Versionen einfach, Enterum es auszuführen.
Dadurch wird sichergestellt, dass Fehler innerhalb des Bereichs als 0 behandelt werden, sodass die SUM-Funktion korrekt berechnen kann, ohne durch Fehler unterbrochen zu werden.
Durch die Beherrschung der IFERROR-Funktion können Sie Ihre Excel-Tabellen robuster und benutzerfreundlicher gestalten. Denken Sie daran, Ihre Dateneingaben immer zu validieren, und ziehen Sie die Verwendung von Datenvalidierungsregeln in Betracht, um Fehler von vornherein zu vermeiden.



Schreibe einen Kommentar