Fix: Netzwerkfehler bei Verwendung der Patch-Funktion in Power Apps
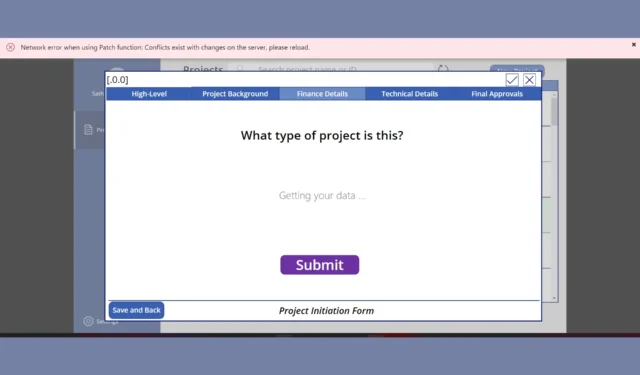
Das Auftreten eines Netzwerkfehlers bei der Verwendung der Patch-Funktion in Power Apps wird in der Regel durch Probleme mit einer erforderlichen SharePoint-Listenspalte verursacht, an die die Patch-Funktion keinen Wert übergibt oder die nicht die richtigen Daten verwendet.
Wie behebe ich den Netzwerkfehler bei Verwendung der Patch-Funktion?
1. Stellen Sie sicher, dass die Spalte Mail ausgefüllt ist
- Überprüfen Sie, ob die Spalte „Mail “ jedes Datensatzes einen Wert enthält.
- Ersetzen Sie https://<base_site_url>/_layouts/15/UserPhoto.aspx?Size=L&AccountName= & Mail durch eine leere Zeichenfolge „“ für das Feld „Bild“.
Wenn Sie sicherstellen, dass die Spalte „Mail“ nicht leer ist, kann SharePoint die Person leichter identifizieren. Diese Lösung behebt häufige Probleme bei der Datenauffüllung, die direkt mit der Spalte „Mail“ zusammenhängen, und verhindert so den Fehler.
2. Überprüfen Sie die erforderlichen Spalten
- Überprüfen Sie, ob irgendwelche Spalten in Ihrer SharePoint-Liste als erforderlich/obligatorisch festgelegt sind.
- Stellen Sie sicher, dass Sie mit der Patch-Funktion jeder Pflichtspalte einen Wert übergeben.
- Überprüfen Sie, ob der in der Patch-Funktion übergebene Datentyp mit dem Spaltentyp übereinstimmt (z. B. „Zahl“ für Zahlenspalten, „Datum“ für Datumsspalten).
Diese Lösung behebt Probleme im Zusammenhang mit fehlenden oder falsch eingegebenen Daten, stellt sicher, dass alle erforderlichen Felder richtig ausgefüllt sind, und verringert die Wahrscheinlichkeit von Netzwerkfehlern.
3. Verwenden Sie das Monitor-Tool
- Öffnen Sie Power Apps Studio.
- Gehen Sie zu Einstellungen > Erweiterte Einstellungen > Monitor.
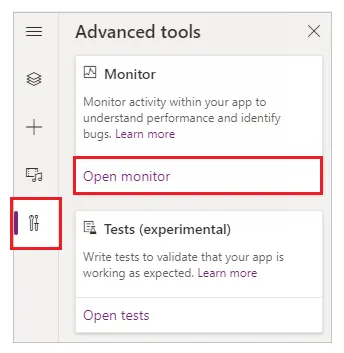
- Führen Sie Ihre App aus und führen Sie die Aktion aus, die den Patch-Fehler auslöst.
- Beobachten und notieren Sie alle detaillierten Fehlermeldungen oder Netzwerkanforderungen, um bessere Erkenntnisse darüber zu erhalten, warum der Vorgang fehlschlägt.
Die Verwendung des Monitor-Tools kann zusätzliche Einblicke in die Netzwerkanforderungen und Fehler im Hintergrund bieten, was bei der Ermittlung der genauen Ursache des Fehlers hilfreich ist.
4. Sicherer Umgang mit mehreren Patches
- Verwenden Sie Variablen, um Zwischenergebnisse für jeden Patch-Vorgang zu speichern.
- Für jeden Patch:
- Überprüfen Sie zunächst, ob der Vorgang erfolgreich war.
- Wenn nicht, beheben Sie den Fehler und vermeiden Sie weitere Vorgänge.
Hier ist ein Beispiel:
ClearCollect(PatchResults,
ForAll(YourDataCollection,
Patch('YourList', Defaults('YourList'), { Title: ThisRecord.Title })
)
);
If(
IsEmpty(Errors('YourList')),
Notify("Patch successful", NotificationType.Success),
Notify("Patch failed: "& Concat(Errors('YourList'), Column & ": "& Message), NotificationType.Error)
);
Durch die Fehlerbehandlung in Stapelvorgängen wird sichergestellt, dass Sie mehrere Datensätze sicher verarbeiten und Fehler ordnungsgemäß beheben können, ohne die übrigen Vorgänge anzuhalten.
5. Datenquellen aktualisieren
- Öffnen Sie Power Apps Studio.
- Suchen Sie im linken Bereich nach der Registerkarte „ Daten “.
- Wählen Sie Ihre Datenquelle aus (z. B. SharePoint-Liste oder SQL-Tabelle).
- Klicken Sie auf „Aktualisieren“ , um die Verbindung zu aktualisieren.
Dieser Schritt hilft bei der Behebung etwaiger Probleme mit veralteten Datenverbindungen, die möglicherweise den Netzwerkfehler während des Patch-Vorgangs verursachen.
6. Verwenden Sie SubmitForm anstelle von Patch
- Öffnen Sie Power Apps Studio und wählen Sie Ihr Formular aus.
- Fügen Sie eine Schaltfläche hinzu und legen Sie ihre OnSelect- Eigenschaft auf SubmitForm(FormName) fest.
- Stellen Sie vor dem Absenden sicher, dass alle Pflichtfelder im Formular ausgefüllt sind.
Durch die Verwendung von SubmitForm können manchmal Probleme umgangen werden, die bei der Verwendung von Patch auftreten, insbesondere bei komplexen Formularen und Pflichtfeldern, wodurch reibungslosere Datenvorgänge gewährleistet werden.
7. Aktualisieren Sie die SharePoint-Listeneinstellungen
- Gehen Sie zu Ihrer SharePoint-Site.
- Navigieren Sie zu den Listeneinstellungen.
- Aktivieren Sie unter „Erweiterte Einstellungen “ die Option „Verwaltung von Inhaltstypen zulassen“.
- Aktualisieren Sie die Einstellungen für die Spalte „Titel“ , um den erforderlichen Status zu entfernen, falls dieser nicht benötigt wird.
Durch Anpassen der Listeneinstellungen und Verwaltbarmachen der Inhaltstypen wird eine ordnungsgemäße Ausrichtung der Formulardaten an der SharePoint-Listenkonfiguration sichergestellt und potenzielle Konflikte behoben, die den Fehler verursachen.
8. Überprüfen Sie Spaltentypen und Einschränkungen
- Stellen Sie sicher, dass die in der Patch-Funktion übergebenen Datentypen mit den erwarteten Typen in SharePoint übereinstimmen.
- Stellen Sie sicher, dass während des Patchvorgangs keine Listen- oder Spaltenvalidierungsregeln verletzt werden.
Durch das Abgleichen von Datentypen und das Erfüllen von Validierungsbeschränkungen wird sichergestellt, dass Ihre Patch-Anfragen mit dem SharePoint-Schema kompatibel sind, wodurch die Wahrscheinlichkeit von Fehlern verringert wird.
9. Aktualisieren Sie Power Apps auf die neueste Version
- Öffnen Sie Power Apps Studio.
- Suchen Sie nach Updates und wechseln Sie zur neuesten Authoring-Version, indem Sie den Anweisungen unter dem Link „ Power Apps Studio-Versionen“ folgen .
Durch die Aktualisierung auf die neueste Version werden alle Probleme im Zusammenhang mit Fehlern in früheren Versionen behoben und ein reibungsloserer Betrieb der Patch-Funktionen gewährleistet.
Indem Sie diese Lösungen befolgen, beheben Sie häufige Ursachen für den Netzwerkfehler der Patch-Funktion und stellen sicher, dass Ihre App reibungslos und effizient funktioniert.
Konnten Sie das Problem beheben? Lassen Sie es uns in den Kommentaren unten wissen.



Schreibe einen Kommentar