Google Meet-Bildschirm kann im Arc-Browser nicht geteilt werden: 5 einfache Lösungen
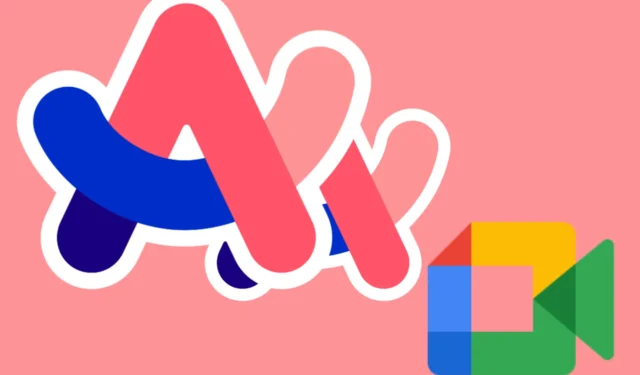
Die Navigation in Google Meet im Arc-Browser kann manchmal schwierig sein, insbesondere bei der Bildschirmfreigabe. Hier finden Sie eine Kurzanleitung, die Ihnen dabei hilft, Google Meet im Arc-Browser nahtlos und ohne Probleme zu verwenden.
Was kann ich tun, wenn ich den Google Meet-Bildschirm nicht in Arc teilen kann?
1. Starten Sie den Arc-Browser neu
- Schließen Sie alle Tabs im Arc-Browser.
- Beenden Sie den Arc-Browser vollständig.
- Öffnen Sie den Arc-Browser erneut.
- Starten Sie Google Meet und versuchen Sie die Bildschirmfreigabe erneut.
Durch einen Neustart des Browsers können vorübergehende Probleme und Störungen häufig behoben und die Leistung der Bildschirmfreigabe verbessert werden.
2. Deaktivieren Sie alle installierten Chrome-Plugins
- Öffnen Sie den Arc-Browser.
- Klicken Sie auf die Menüschaltfläche und wählen Sie Erweiterungen aus dem Menü.
- Suchen Sie nach installierten Plug-Ins, insbesondere jenen, die mit Cookies oder dem Blockieren von Werbung in Zusammenhang stehen.
- Schalten Sie den Schalter um, um diese Plugins zu deaktivieren.
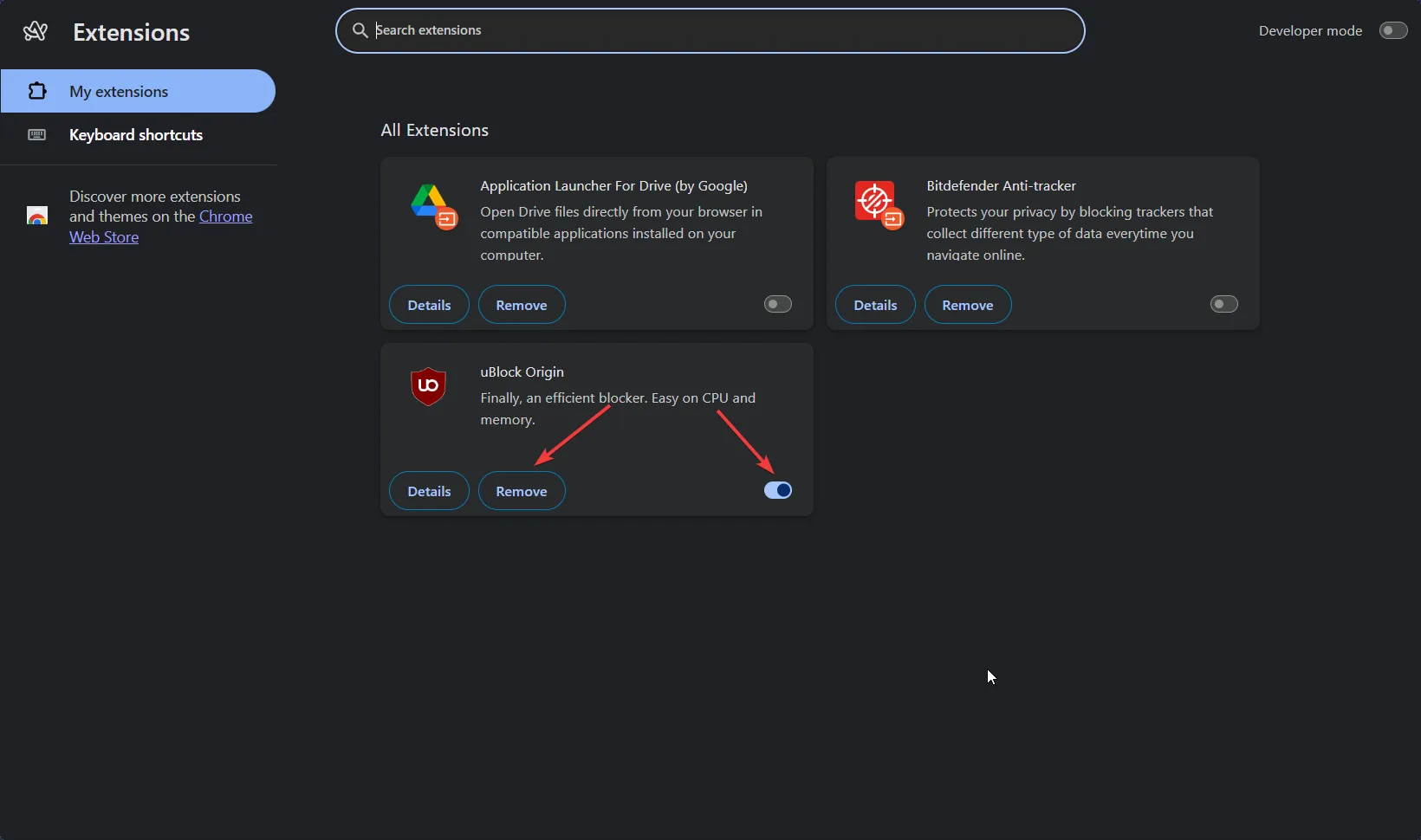
- Starten Sie den Arc-Browser neu und versuchen Sie die Bildschirmfreigabe erneut über Google Meet.
Das Deaktivieren aller Cookie-Popup-Blocker oder ähnlicher Plug-Ins kann hilfreich sein, da diese die Browserfunktionen im Zusammenhang mit der Bildschirmfreigabe beeinträchtigen können.
3. Versuchen Sie es mit einem anderen Browser
- Laden Sie einen anderen Browser herunter und installieren Sie ihn, falls Sie ihn noch nicht haben.
- Öffnen Sie Google Meet mit dem neu installierten Browser.
- Teilen Sie Ihren Bildschirm über Google Meet.
Manchmal kann der Wechsel zu einem anderen Browser Kompatibilitätsprobleme beheben und die Leistung der Bildschirmfreigabe verbessern.
In diesem Fall ist Opera One eine ausgezeichnete Wahl. Dieser Browser ist gut optimiert und verfügt über viele integrierte Tools, mit denen Sie Google Meet reibungslos ausführen können.
4. Aktualisieren oder installieren Sie den Browser neu
- Stellen Sie sicher, dass der Arc-Browser auf dem neuesten Stand ist .
- Wenn das Problem weiterhin besteht, versuchen Sie, den Browser neu zu installieren.
- Laden Sie die neueste Version von der offiziellen Website des Browsers herunter.
- Installieren Sie Ihren Computer und starten Sie ihn neu.
5. Verwenden Sie den Bild-in-Bild-Modus bei Google Meet
- Starten Sie eine Google Meet-Sitzung oder treten Sie einer bei.
- Klicken Sie unten auf dem Google Meet-Bildschirm auf das Drei-Punkte-Menü.
- Wählen Sie „Bild-in-Bild öffnen“ aus .
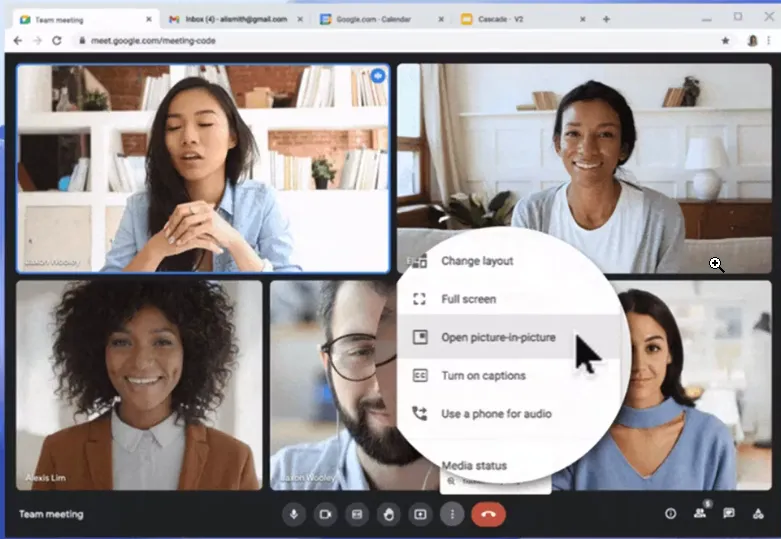
- Verschieben und ändern Sie die Größe des kleinen schwebenden Meet-Fensters, damit es beim Navigieren zu anderen Anwendungen sichtbar bleibt.
Mithilfe des Bild-in-Bild-Modus können Sie beim Navigieren zwischen verschiedenen Inhalten am Meeting interessiert bleiben und keine Reaktionen oder Interaktionen verpassen.
Indem Sie diese Schritte befolgen, können Sie Ihr Google Meet-Erlebnis im Arc-Browser verbessern. Für die Zukunft können Sie ähnliche Probleme vermeiden, indem Sie Ihre Software regelmäßig aktualisieren und unnötige Plugins deaktivieren. Viel Spaß beim Meeting!



Schreibe einen Kommentar