Arc Browser synchronisiert nicht? So beheben Sie das Problem auf PC, Mac und iPhone
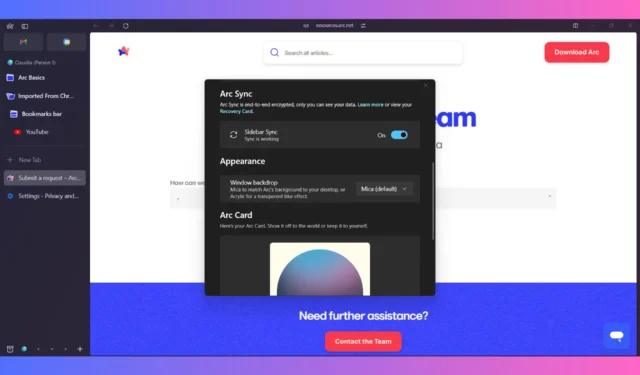
Es kann unglaublich frustrierend sein, wenn der Arc-Browser nicht synchronisiert wird. Wir hatten dieses Problem aber selbst schon und wissen daher, wie man es behebt.
Aber zuerst sollten Sie wissen, dass Sync auf Arc für Windows die neue Ende-zu-Ende-verschlüsselte Synchronisierungsmethode verwendet und nicht mit iCloud Sync auf Arc für macOS kompatibel ist. Außerdem synchronisiert die Sync-Funktion auf Arc für Windows nur die Spaces, Ordner und Tabs in Ihrem Browser. Dies ist nicht effektiv für die Synchronisierung von Verlauf, Passwörtern, Erweiterungen oder Profilen.
Was kann ich tun, wenn der Arc-Browser nicht synchronisiert wird?
1.Überprüfen Sie die Synchronisierungseinstellungen des Arc-Browsers
- Öffnen Sie den Arc-Browser auf Ihrem PC.
- Klicken Sie oben links auf die Arc-Schaltfläche (Menü) und wählen Sie im Dropdown-Menü „Einstellungen“ aus .
- Gehen Sie zum Abschnitt „Sync“ und stellen Sie sicher, dass Arc Sync aktiviert ist, indem Sie den Schalter auf die Position „Ein“ stellen.
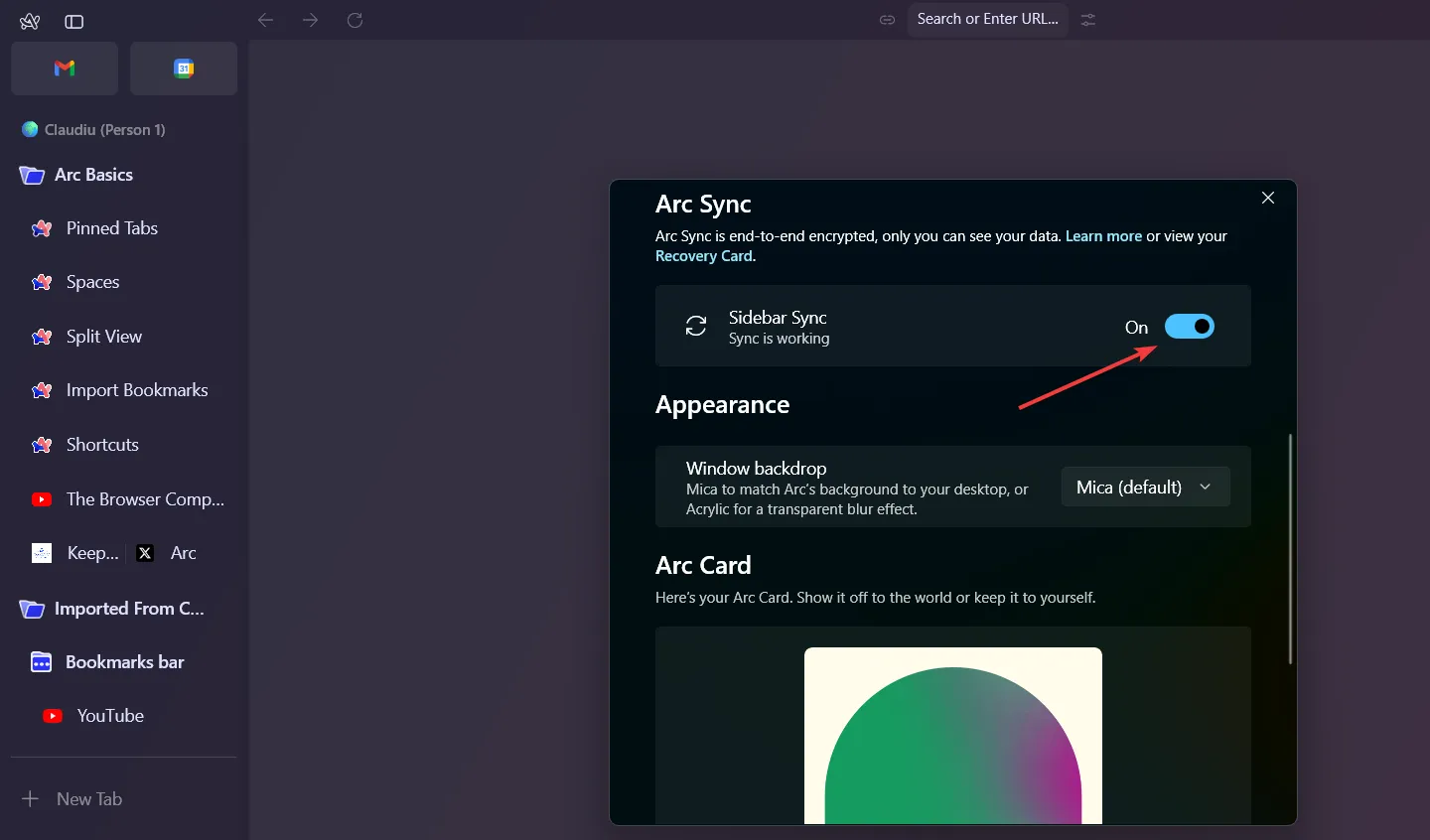
- Wenn es eingeschaltet ist, schalten Sie es aus und wieder ein.
Durch die Aktivierung von Arc Sync wird sichergestellt, dass Ihre Daten wie Spaces, Ordner und Tabs geräteübergreifend synchronisiert werden. Beachten Sie jedoch, dass sich vollständige Synchronisierungsfunktionen wie Verlauf, Passwörter und Erweiterungen noch in der Entwicklung befinden.
Stellen Sie außerdem sicher, dass Sie über eine stabile Internetverbindung verfügen. Diese ist für die Funktion der Synchronisierungsfunktion zwingend erforderlich.
2. Arc Browser aktualisieren
Beim Synchronisierungsversuch wird möglicherweise die Meldung „Ups! Die Synchronisierung wurde deaktiviert, da auf einem Ihrer Geräte eine alte Version von Arc ausgeführt wird. Aktualisieren Sie, um die Synchronisierung fortzusetzen!“ oder „Bitte aktualisieren Sie Arc, um die Synchronisierung fortzusetzen“ angezeigt.
Klicken Sie in diesem Fall auf die Arc-Schaltfläche (Menü) und wählen Sie „ Nach Updates suchen“ , um den Browser zu aktualisieren. Versuchen Sie dann erneut, die Synchronisierung durchzuführen.
3. Leeren Sie den Arc-Browser-Cache
- Öffnen Sie den Arc-Browser.
- Geben Sie arc://settings/privacy ein oder fügen Sie es ein, und drücken Sie Enter.
- Klicken Sie nun auf „Browserdaten löschen“ , wählen Sie den Zeitraum aus, aktivieren Sie die Kontrollkästchen unten und klicken Sie auf die Schaltfläche „Daten löschen“ .
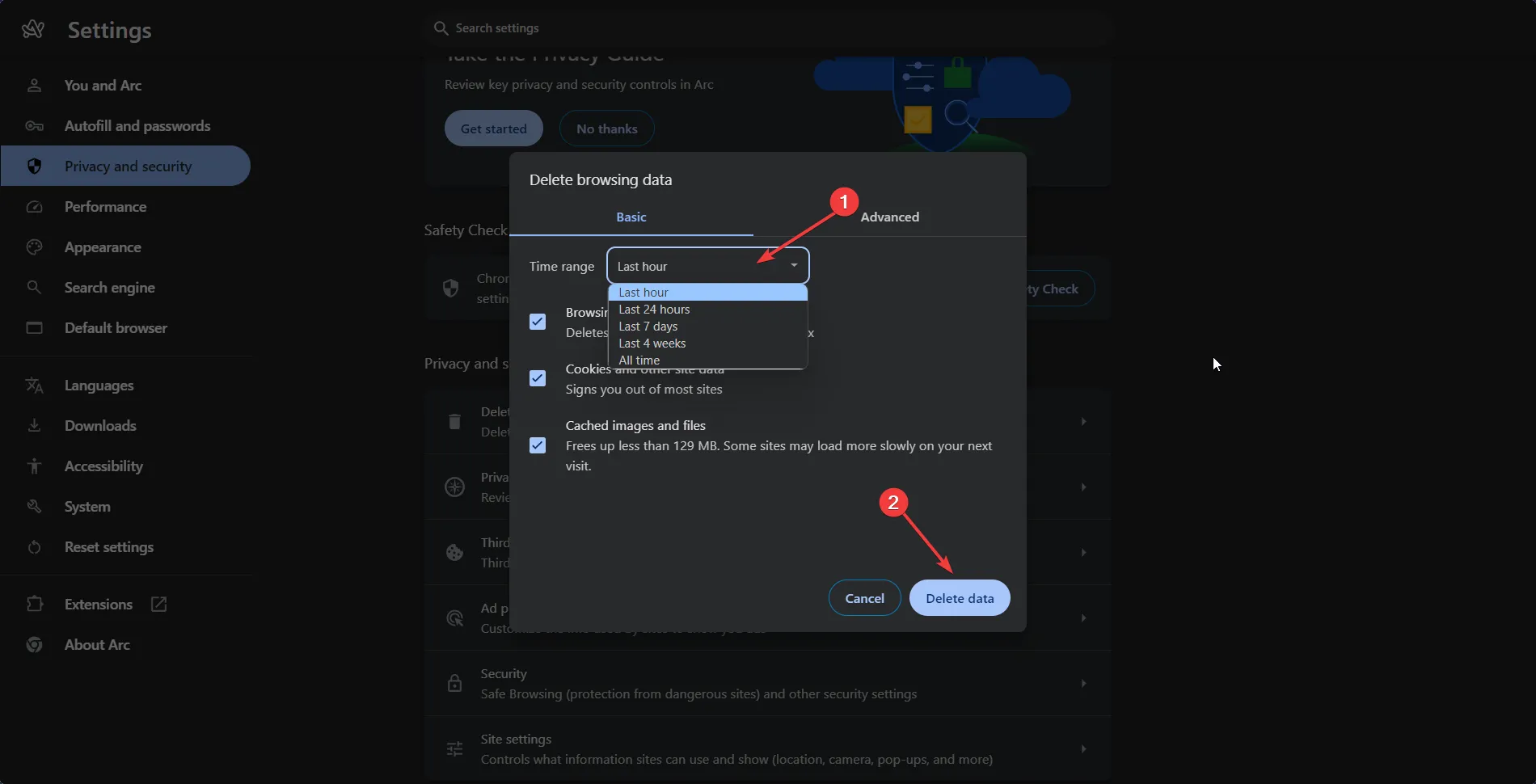
- Starten Sie den Browser neu und prüfen Sie, ob die Synchronisierung jetzt erfolgt.
Durch das Leeren des Browser-Cache können Probleme im Zusammenhang mit veralteten oder beschädigten Dateien behoben werden, die den Synchronisierungsprozess beeinträchtigen können. Bitte beachten Sie, dass dadurch die Browserdaten für ein aktuelles Profil gelöscht werden. Ändern Sie das Profil mit Alt + Nummer des Profils und wiederholen Sie die obigen Schritte, um die Daten in jedem Profil zu löschen.
4. Melden Sie sich erneut beim Arc-Browser an (auf dem Mac)
- Klicken Sie auf die drei Punkte in der oberen rechten Ecke des Arc-Browsers.
- Wählen Sie „Einstellungen“ aus dem Dropdown-Menü.
- Suchen und klicken Sie auf „Konto“ und dann auf „Abmelden“.
- Starten Sie Arc Browser neu, gehen Sie zurück zum Konto und melden Sie sich erneut mit Ihren Anmeldeinformationen an.
Durch Ab- und erneutes Anmelden können Sie Ihre Synchronisierungseinstellungen aktualisieren und alle vorübergehenden Probleme beheben, die zu Synchronisierungsproblemen führen.
5. Überprüfen Sie die iCloud Drive-Einstellungen (auf dem iPhone).
- Öffnen Sie die App „Einstellungen“ auf Ihrem iPhone.
- Tippen Sie oben auf Ihre Apple-ID und wählen Sie iCloud.
- Stellen Sie sicher, dass iCloud Drive eingeschaltet ist, indem Sie den Schalter auf die Position „Ein“ stellen .
- Gehen Sie zurück zur Hauptseite der Einstellungen und tippen Sie auf „Datenschutz“ .
- Tippen Sie auf „Ortungsdienste“ und stellen Sie sicher, dass diese aktiviert sind.
Damit Arc erfolgreich synchronisiert werden kann, muss iCloud Drive aktiviert sein. Dieser Schritt ist wichtig, wenn Ihre Synchronisierung iCloud umfasst, um sicherzustellen, dass Arc auf die benötigten Cloud-Dienste zugreifen kann.
6. Arc Browser Sync-Daten zurücksetzen (auf dem Mac)
- Öffnen Sie den Arc-Browser.
- Klicken Sie auf die drei Punkte in der oberen rechten Ecke, um das Menü zu öffnen.
- Wählen Sie „Einstellungen“ aus dem Dropdown-Menü.
- Navigieren Sie zu „Sync“ und klicken Sie auf „Synchronisierte Daten zurücksetzen“ .
- Bestätigen Sie die Aktion.
Das Zurücksetzen Ihrer Synchronisierungsdaten kann hilfreich sein, wenn es einen Konflikt oder eine Beschädigung der aktuellen Synchronisierungsdaten gibt. Dadurch werden die vorhandenen Daten gelöscht und ein neuer Synchronisierungszyklus gestartet.
7. Kontaktiere den Arc-Support
- Öffnen Sie den Arc-Browser.
- Klicken Sie auf die Menüschaltfläche, bewegen Sie den Mauszeiger über „Hilfe“ und wählen Sie „Team kontaktieren“ aus .
- Füllen Sie das Supportformular mit Details zu Ihrem Synchronisierungsproblem aus und senden Sie es ab.
Wenn keine der oben genannten Lösungen funktioniert, kann die Kontaktaufnahme mit dem Supportteam von Arc Browser für persönliche Unterstützung bei der Lösung komplexerer oder spezieller Probleme helfen.
Indem Sie Ihren Browser auf dem neuesten Stand halten und Ihren Cache regelmäßig leeren, können Sie viele Synchronisierungsprobleme in Zukunft vermeiden.
Wenn weiterhin Probleme bestehen, hinterlassen Sie unten in den Kommentaren eine Notiz.



Schreibe einen Kommentar