Updates manuell unter Windows 11 installieren (sechs Möglichkeiten)
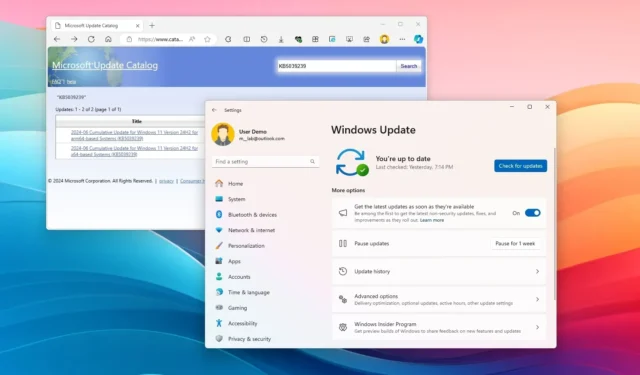
- Um Updates unter Windows 11 manuell zu installieren, öffnen Sie Einstellungen > Windows Update und klicken Sie auf „Nach Updates suchen“.
- Sie können Updates auch manuell von der Microsoft Update Catalog-Website herunterladen und installieren.
- Um Updates manuell mit Befehlen zu installieren, können Sie PowerShell und die Eingabeaufforderung verwenden.
Unter Windows 11 ist ein kumulatives Update (oder Qualitätsupdate) ein Service-Patch, den Microsoft proaktiv ausrollt, um Fehler zu beheben, die Sicherheit zu erhöhen und die Systemleistung zu verbessern. Obwohl Updates automatisch über Windows Update heruntergeladen werden, kann es manchmal dennoch erforderlich sein, einen bestimmten Patch manuell zu installieren.
Beispielsweise nach einer Neuinstallation von Windows 11 oder wenn der Computer längere Zeit keine Verbindung zum Internet hatte. Wenn Windows Update nicht funktioniert, kann es notwendig sein, ein Update manuell zu installieren, um das Problem zu beheben. Oder ein bestimmter Treiber benötigt ein Update oder Sie möchten auf eine neuere Windows-Version upgraden.
Was auch immer der Grund sein mag, Windows 11 bietet mindestens vier Möglichkeiten, das System zu aktualisieren: über die Windows Update-Einstellungen, den manuellen Download, die Eingabeaufforderung und PowerShell.
Microsoft bietet drei Haupttypen von Updates an (Qualitätsupdates, optionale Updates und Funktionsupdates). „Qualitätsupdates“ sind monatlich verfügbar und umfassen Sicherheits- und Nichtsicherheitsfixes, Verbesserungen und (gelegentlich) Funktionen. „Optionale Updates“ sind nicht kritisch, aber notwendig, wie etwa Treiber- und Produktupdates. Schließlich dienen „Funktionsupdates“ dazu, das Gerät auf eine neuere Version zu aktualisieren (z. B. Windows 11 24H2).
In dieser Anleitung zeige ich Ihnen sechs Möglichkeiten, Updates unter Windows 11 manuell zu installieren.
- Manuelles Installieren von Updates unter Windows 11
- Installieren Sie Updates manuell aus dem Microsoft Update-Katalog unter Windows 11
- Installieren Sie Updates manuell über die Eingabeaufforderung unter Windows 11
- Installieren Sie Updates manuell von PowerShell unter Windows 11
- Installieren Sie optionale Updates unter Windows 11
- Funktionsupdates unter Windows 11 installieren
Manuelles Installieren von Updates unter Windows 11
Um Windows 11-Updates manuell zu installieren, gehen Sie folgendermaßen vor:
-
Öffnen Sie die Einstellungen unter Windows 11.
-
Klicken Sie auf Windows Update .
-
(Optional) Aktivieren Sie den Umschalter „Holen Sie sich die neuesten Updates, sobald sie verfügbar sind“, um Updates herunterzuladen, bevor sie automatisch für alle bereitgestellt werden.
-
Klicken Sie auf die Schaltfläche Nach Updates suchen .
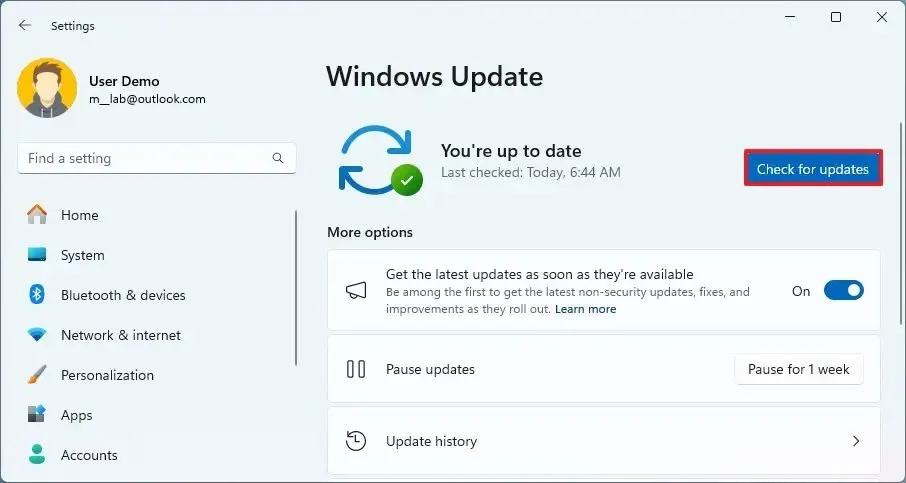
-
(Optional) Klicken Sie auf die Option „Herunterladen und installieren“, um eine Vorschau eines bevorstehenden Updates von Windows 11 anzuwenden.
Kurzer Hinweis: Optionale Updates enthalten normalerweise nicht sicherheitsrelevante Änderungen, die Microsoft beim nächsten Patch Tuesday-Rollout veröffentlichen möchte. -
Klicken Sie auf die Schaltfläche Jetzt neu starten .
Sobald Sie die Schritte abgeschlossen haben, wird ein Update (sofern verfügbar) automatisch heruntergeladen und unter Windows 11 installiert.
Installieren Sie Updates manuell aus dem Microsoft Update-Katalog unter Windows 11
Um ein Update unter Windows 11 manuell herunterzuladen und zu installieren, gehen Sie folgendermaßen vor:
- Suchen Sie nach der Knowledge Base-Nummer des Updates, zum Beispiel KB5039239.
-
Klicken Sie auf die Schaltfläche „Herunterladen“ , um das Update manuell unter Windows 11 zu installieren.
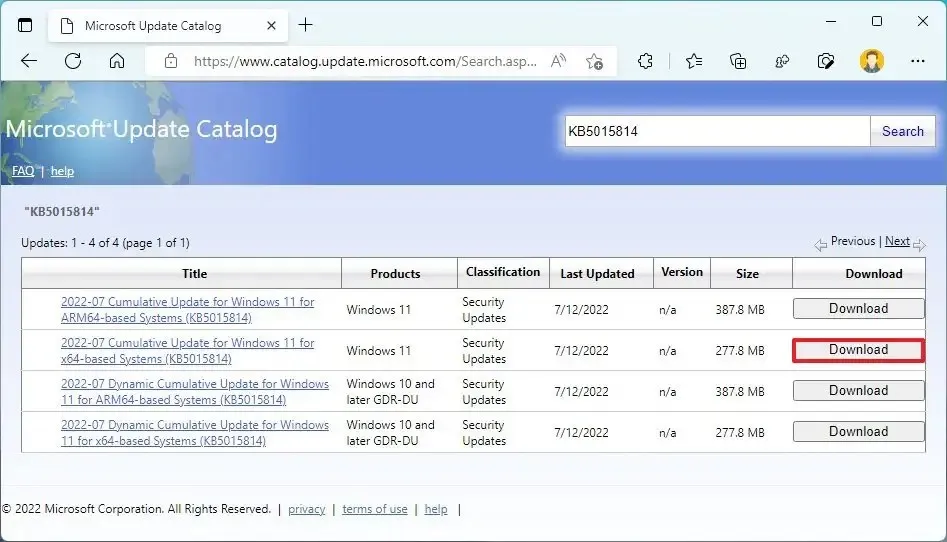 Kurzer Hinweis: Auf der Seite werden normalerweise zwei Versionen aufgeführt, nämlich ARM64 und x64. Sofern Sie kein ARM-basiertes Gerät haben, müssen Sie die x64- Version des kumulativen Updates herunterladen.
Kurzer Hinweis: Auf der Seite werden normalerweise zwei Versionen aufgeführt, nämlich ARM64 und x64. Sofern Sie kein ARM-basiertes Gerät haben, müssen Sie die x64- Version des kumulativen Updates herunterladen. -
Klicken Sie auf den Link, um das MSU- Paket auf Ihren Computer herunterzuladen.
-
Klicken Sie auf die Schaltfläche Schließen .
-
Doppelklicken Sie auf die „.msu“ -Datei, um das Installationsprogramm zu starten.
-
Klicken Sie auf die Schaltfläche „Ja“ , um das Update zu installieren.
-
Klicken Sie auf die Schaltfläche Jetzt neu starten .
Nachdem Sie die Schritte abgeschlossen haben, wird das kumulative Update auf Windows 11 angewendet.
Installieren Sie Updates manuell über die Eingabeaufforderung unter Windows 11
Windows 11 verfügt nicht über ein Eingabeaufforderungstool zum Suchen und Herunterladen von Updates. Sie können jedoch Befehle verwenden, um Updatepakete manuell zu installieren.
Um Windows 11-Updates mit der Eingabeaufforderung zu installieren, führen Sie diese Schritte aus:
-
Suchen Sie nach der Knowledge Base-Nummer des Updates, beispielsweise KB5039239 .
-
Klicken Sie auf die Schaltfläche „Herunterladen“ , um das kumulative Updatepaket auf Ihrem Computer zu speichern.
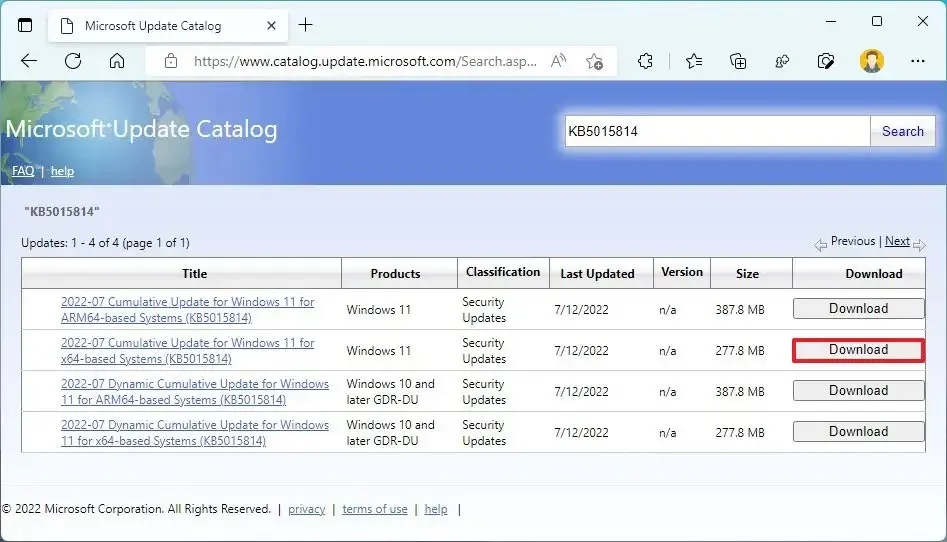
-
Klicken Sie auf den Link, um das „.msu“ -Paket herunterzuladen.
-
Klicken Sie auf die Schaltfläche Schließen .
-
Öffnen Sie „Start“ .
-
Suchen Sie nach „Eingabeaufforderung“ , klicken Sie mit der rechten Maustaste auf das oberste Ergebnis und wählen Sie die Option „Als Administrator ausführen“ .
-
Geben Sie den folgenden Befehl ein, um ein neues Update unter Windows 11 zu installieren, und drücken Sie die Eingabetaste :
wusa c:\PATH\TO\UPDATE.msu /quiet /norestartAktualisieren Sie im Befehl den Pfad mit dem Speicherort und dem Namen des MSU-Pakets. In diesem Beispiel wird das Update KB5039239 installiert:
wusa c:\Users\USERACCOUNT\Downloads\windows10.0-kb5039239-x64.msu /quiet /norestart
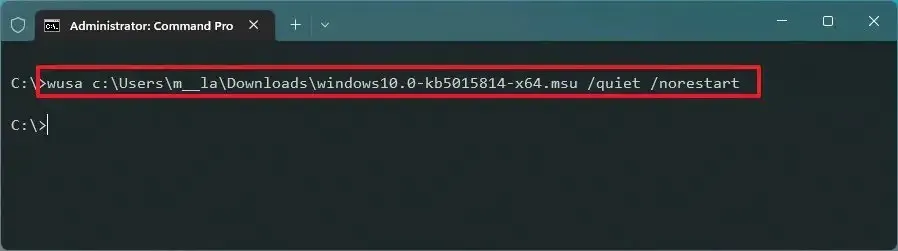
-
Geben Sie den folgenden Befehl ein, um zu bestätigen, dass das Update korrekt installiert wurde, und drücken Sie die Eingabetaste :
wmic qfe list brief /format:pagele -
Geben Sie den folgenden Befehl ein, um das Gerät neu zu starten, und drücken Sie die Eingabetaste :
shutdown /r /t 00
Nachdem Sie die Schritte abgeschlossen haben, wird das Qualitätsupdate im Hintergrund installiert und der Computer fährt mit der Anwendung der Änderungen unter Windows 11 fort.
Installieren Sie Updates manuell von PowerShell unter Windows 11
Alternativ können Sie ein PowerShell-Modul installieren, um Updates unter Windows 11 manuell herunterzuladen und zu aktualisieren.
Um Updates manuell mit PowerShell-Befehlen zu installieren, gehen Sie folgendermaßen vor:
-
Öffnen Sie „Start“ .
-
Suchen Sie nach PowerShell , klicken Sie mit der rechten Maustaste auf das oberste Ergebnis und wählen Sie die Option „Als Administrator ausführen“ .
-
Geben Sie den folgenden Befehl ein, um das PowerShell-Modul zur Aktualisierung von Windows 11 zu installieren, und drücken Sie die Eingabetaste :
Install-Module PSWindowsUpdate
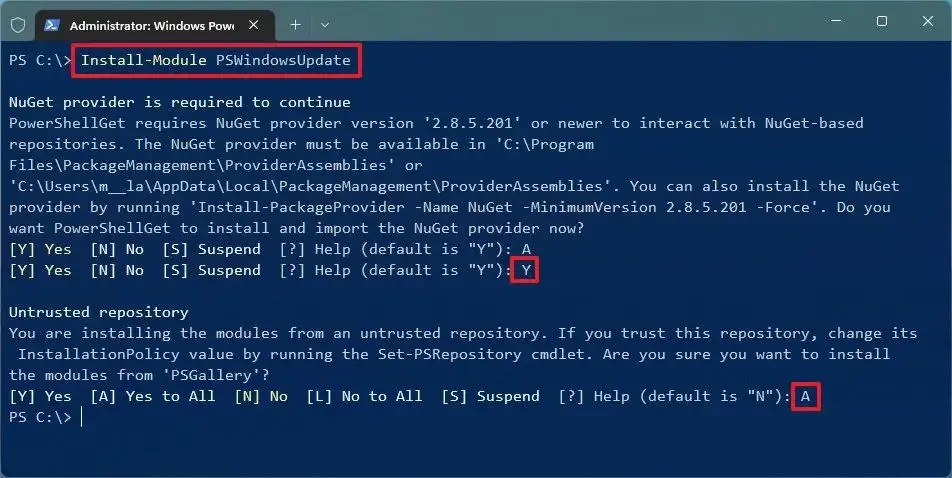
-
Geben Sie zur Bestätigung „Y“ ein und drücken Sie die Eingabetaste .
-
Geben Sie „A“ ein , um das Modul zu installieren, und drücken Sie die Eingabetaste .
-
Geben Sie den folgenden Befehl ein, um das installierte Modul zu importieren, und drücken Sie die Eingabetaste :
Import-Module PSWindowsUpdate

-
Geben Sie den folgenden Befehl ein, um mit PowerShell nach Windows 11-Updates zu suchen, und drücken Sie die Eingabetaste :
Get-WindowsUpdate -
Geben Sie den folgenden Befehl ein, um ein bestimmtes Update auszuwählen, herunterzuladen und zu installieren, und drücken Sie die Eingabetaste :
Install-WindowsUpdate -KBArticleID KBNUMBERErsetzen Sie im Befehl „KBNUMBER“ durch die Windows-Updatenummer, die Sie installieren möchten. In diesem Beispiel wird das Update KB5039239 für Microsoft Defender heruntergeladen und angewendet:
Install-WindowsUpdate -KBArticleID KB5039239
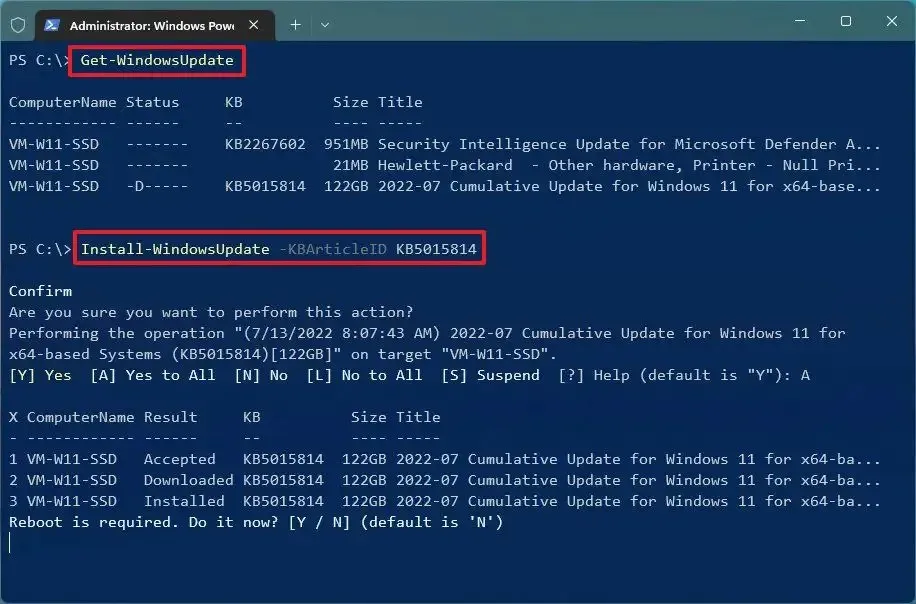
-
Geben Sie „A“ ein , um die Installation zu bestätigen, und drücken Sie die Eingabetaste .
-
(Optional) Geben Sie den folgenden Befehl ein, um alle verfügbaren Updates herunterzuladen und zu installieren, und drücken Sie die Eingabetaste :
Install-WindowsUpdateKurzer Hinweis: Wenn Sie diesen Befehl verwenden, wenden Sie Systemupdates und optionale Updates an, darunter möglicherweise Treiberupdates. -
Geben Sie „A“ ein , um die Installation zu bestätigen, und drücken Sie die Eingabetaste .
-
Geben Sie „Y“ ein , um den Neustart zu bestätigen, und drücken Sie (falls zutreffend) die Eingabetaste .
-
(Optional) Geben Sie den folgenden Befehl ein, um eine Liste der zuvor installierten Updates anzuzeigen, und drücken Sie die Eingabetaste :
Get-WUHistory
Sobald Sie die Schritte abgeschlossen haben, werden die Windows 11-Updates heruntergeladen und auf Ihrem Gerät installiert.
Installieren Sie optionale Updates unter Windows 11
Unter Windows 11 sind optionale Updates nicht kritisch, können aber für andere Funktionen erforderlich sein. Normalerweise sind diese Updates für Microsoft- und andere Produkte, Funktionsupdates und Treiber von Drittanbietern (wie Drucker, Kameras, Netzwerkadapter, Grafikkarten und Bluetooth-Peripheriegeräte) verfügbar.
Um optionale Updates manuell unter Windows 11 zu installieren, gehen Sie wie folgt vor:
-
Einstellungen öffnen .
-
Klicken Sie auf Windows Update .
-
Klicken Sie auf die Seite „Erweiterte Optionen“ .
-
Klicken Sie im Abschnitt „Zusätzliche Optionen“ auf die Einstellung „ Optionale Updates “.
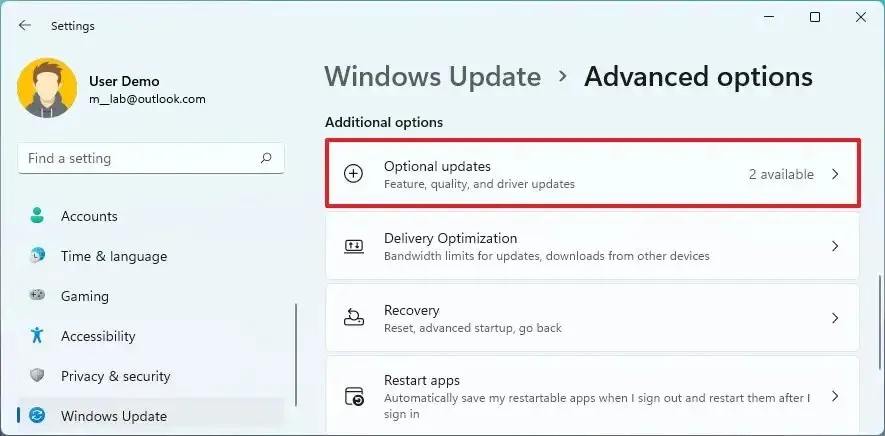
-
Klicken Sie auf die Kategorie, um die verfügbaren optionalen Updates anzuzeigen. Beispiel: Treiberupdates .
-
Markieren Sie die optionalen Updates, die Sie unter Windows 11 installieren möchten.
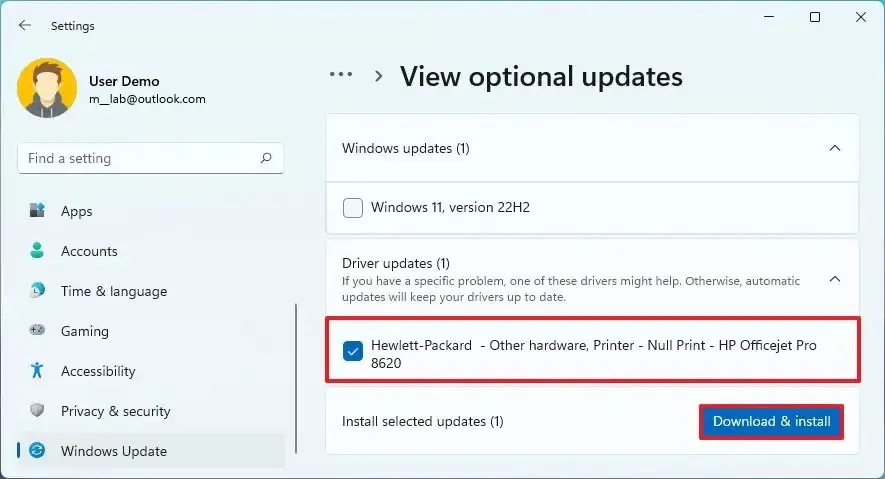
-
Klicken Sie auf die Schaltfläche „Herunterladen und installieren“ .
Nachdem Sie die Schritte abgeschlossen haben, installiert Windows Update die Pakete auf Ihrem Computer.
Funktionsupdates unter Windows 11 installieren
Funktionsupdates beziehen sich auf neue Versionen von Windows 11. Diese Updates sind optional und können manuell installiert werden. Wenn die aktuelle Version von Windows 11 jedoch das Ende ihres Service erreicht, wird das Update automatisch installiert.
Um ein Funktionsupdate manuell unter Windows 11 zu installieren, gehen Sie folgendermaßen vor:
-
Einstellungen öffnen .
-
Klicken Sie auf Windows Update .
-
Klicken Sie auf die Schaltfläche „Nach Updates suchen“ (falls zutreffend).
-
Klicken Sie auf die Schaltfläche „Jetzt herunterladen und installieren“ .

-
Klicken Sie auf die Schaltfläche Jetzt neu starten .
Zusätzlich zu Windows Update können Sie Funktionsupdates mithilfe des Installationsassistenten oder der offiziellen ISO-Datei installieren, um ein direktes Upgrade durchzuführen. Sie können eine Neuinstallation verwenden, was manchmal die bessere Option ist, da ein Upgrade mit einer Neuinstallation dazu beitragen kann, vorhandene Probleme zu beheben und die Leistung zu verbessern.
Update 19. Juni 2024: Dieser Leitfaden wurde aktualisiert, um Genauigkeit zu gewährleisten und Änderungen am Prozess widerzuspiegeln.



Schreibe einen Kommentar