So beheben Sie ganz einfach WLAN-Probleme unter Windows 11 (2024)
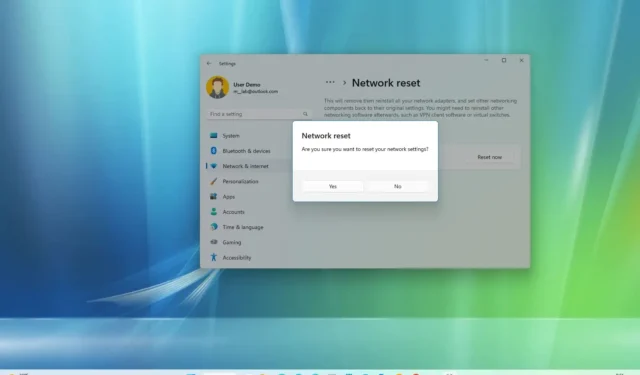
Unter Windows 11 ist die WLAN-Konnektivität eines der häufigsten Probleme. Man stößt immer wieder auf Benutzerberichte, die sich über langsame WLAN-Geschwindigkeiten und Fehlermeldungen wie „Eingeschränkter Zugriff“, „Nicht identifiziertes Netzwerk“ oder „Kein Internetzugang“ beschweren, insbesondere nach dem Upgrade auf eine neue Version des Betriebssystems wie Windows 11 24H2 oder 23H2.
Probleme treten normalerweise aufgrund eines Fehlers beim Funktionsupdate, der Kompatibilität des Adaptertreibers oder unerwünschter Änderungen an den WLAN-Einstellungen auf. Beispielsweise kann während eines Upgrades der WLAN-Treiber beschädigt werden. Der Treiber des WLAN-Adapters könnte beim Wechsel auf die neue Version inkompatibel sein. Oder es könnte auch ein Konfigurationsproblem vorliegen.
Unabhängig vom Problem: Wenn Sie keine Verbindung zu einem Netzwerk herstellen können, der Laptop zufällig die Verbindung zum WLAN-Zugangspunkt trennt oder Sie niedrige Geschwindigkeiten feststellen, bietet Windows 11 einige Tools zur Fehlerbehebung, mit denen Sie die meisten WLAN-Probleme beheben können.
Sie können beispielsweise die App „Hilfe“ verwenden, um das Problem automatisch zu beheben. Außerdem verfügt Windows 11 über eine Funktion zum Zurücksetzen von WLAN- und Ethernet-Netzwerkadaptern, um die häufigsten Verbindungsprobleme zu beheben, sogar langsame WLAN-Geschwindigkeiten auf Surface und anderen Computern.
Die Reset-Funktion entfernt die vorhandenen Konfigurationen, stellt die werkseitigen Netzwerkeinstellungen wieder her und installiert alle Netzwerkadaptertreiber neu. Sie können keinen bestimmten WLAN- oder Ethernet-Adapter auswählen. Diese Funktion entfernt und installiert sie alle automatisch neu. Nachdem Sie den Vorgang abgeschlossen haben, müssen Sie möglicherweise andere Netzwerksoftware, z. B. VPN-Clientsoftware, neu installieren oder neu konfigurieren.
Sie können auch den Netzwerkadaptertreiber aktualisieren oder, wenn Sie das Gerät kürzlich aktualisiert haben, zur vorherigen Version zurückkehren, als alles ordnungsgemäß funktionierte, bis eine Lösung für das Problem vorliegt.
In dieser Anleitung zeige ich Ihnen die Schritte zur Lösung von Problemen mit Netzwerkadaptern unter Windows 11.
- WLAN mithilfe von „Hilfe“ reparieren
- WLAN durch Netzwerk-Reset reparieren
- WLAN mit aktualisiertem Netzwerktreiber reparieren
- WLAN mit der Rollback-Funktion reparieren
WLAN mithilfe von „Hilfe“ reparieren
Gehen Sie folgendermaßen vor, um WLAN-Probleme nach der automatischen Installation von Version 24H2 zu beheben:
-
Öffnen Sie „Start“ unter Windows 11.
-
Suchen Sie nach „Hilfe“ und klicken Sie auf das oberste Ergebnis, um die App zu öffnen.
-
Suchen Sie nach der Netzwerk-Problembehandlung und klicken Sie auf die Option „Netzwerk-Problembehandlung starten“ .
Kurzer Hinweis: Wenn Sie keine Netzwerkverbindung haben, wird die App direkt auf der Hilfeseite geöffnet, um das Netzwerkproblem zu beheben. -
Verwenden Sie die Empfehlungen, um das WLAN-Problem unter Windows 11 24H2 zu beheben. Dazu gehören die Aktivierung von WLAN, die Deaktivierung des Flugmodus, ein Neustart des Computers und das Zurücksetzen des Netzwerkadapters.
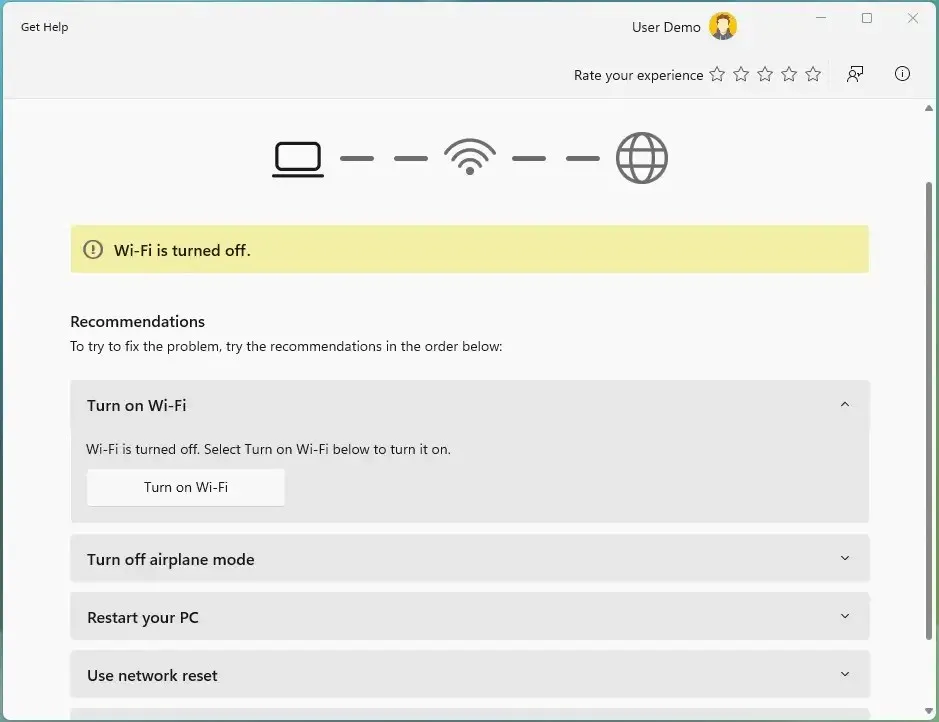
Nachdem Sie alle Empfehlungen überprüft haben, sollte das Gerät eine Verbindung zum drahtlosen Netzwerk herstellen können.
WLAN durch Netzwerk-Reset reparieren
Wie in der Get Help-App empfohlen, können Sie die Netzwerkadapter mit der Funktion zum Zurücksetzen des Netzwerks entfernen und neu installieren. Dadurch werden in der Regel die meisten WLAN-Probleme behoben, einschließlich langsamer Geschwindigkeiten oder anderer Probleme beim Versuch, eine Verbindung zum Internet herzustellen.
Um den WLAN-Adapter zurückzusetzen und so Verbindungsprobleme unter Windows 11 zu beheben, gehen Sie wie folgt vor:
-
Einstellungen öffnen .
-
Klicken Sie auf Netzwerk & Internet .
-
Klicken Sie auf die Seite „Erweiterte Netzwerkeinstellungen“ .

-
Klicken Sie im Abschnitt „Weitere Einstellungen“ auf die Einstellung „ Netzwerk zurücksetzen “.
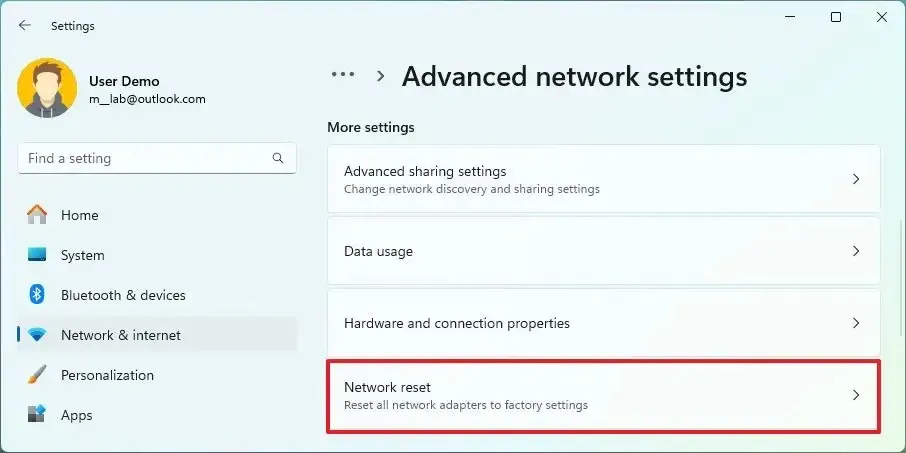
-
Klicken Sie auf die Schaltfläche „Jetzt zurücksetzen“ , um die WLAN-Probleme unter Windows 11 zu beheben.
 Hinweis: Diese Funktion entfernt automatisch alle Ihre Netzwerkadapter (WLAN und Ethernet) und installiert sie neu. Nachdem Sie den Vorgang abgeschlossen haben, müssen Sie möglicherweise andere Netzwerksoftware, z. B. VPN-Clientsoftware, neu installieren oder neu konfigurieren.
Hinweis: Diese Funktion entfernt automatisch alle Ihre Netzwerkadapter (WLAN und Ethernet) und installiert sie neu. Nachdem Sie den Vorgang abgeschlossen haben, müssen Sie möglicherweise andere Netzwerksoftware, z. B. VPN-Clientsoftware, neu installieren oder neu konfigurieren. -
Klicken Sie zur Bestätigung auf „Ja“ .
-
Klicken Sie auf die Schaltfläche Schließen .
-
Starte deinen Computer neu.
Nachdem Sie die Schritte abgeschlossen haben, müssen Sie bei Bedarf möglicherweise einige Netzwerksoftware neu installieren. Außerdem müssen Sie die Verbindung zum drahtlosen Netzwerk manuell wiederherstellen.
https://www.youtube.com/watch?v=t8IZKJXBSBQ
Wenn Sie wieder eine Verbindung haben, sind Sie fertig. Wenn das Problem weiterhin besteht, versuchen Sie die folgende Methode.
Neben dem Zurücksetzen der Netzwerkadapter sollten Sie viele Faktoren berücksichtigen, die Netzwerkprobleme verursachen können. Beispielsweise könnte es sich um ein Treiberproblem, eine Fehlkonfiguration, ein Router- oder Zugriffspunktproblem und vieles mehr handeln.
WLAN-Update für den Netzwerkadaptertreiber reparieren
Der Grund, warum der WLAN-Adapter nicht richtig funktioniert, könnte darin liegen, dass das Gerät eine veraltete Version des Treibers verwendet. Sie können dieses Problem beheben, indem Sie den neuesten Treiber von der Support-Website des Herstellers installieren.
Alternativ können Sie auch eine ältere Adaptertreiberversion verwenden, die das Problem möglicherweise entschärft, bis eine dauerhafte Lösung verfügbar ist.
Um den Treiber des WLAN-Adapters unter Windows 11 zu aktualisieren, gehen Sie wie folgt vor:
-
Öffnen Sie „Start“ .
-
Suchen Sie nach „Geräte-Manager“ und klicken Sie auf das oberste Ergebnis, um die App zu öffnen.
-
Erweitern Sie den Zweig „Netzwerkadapter“ .
-
Klicken Sie mit der rechten Maustaste auf den WLAN-Adapter und wählen Sie die Option Treiber aktualisieren .
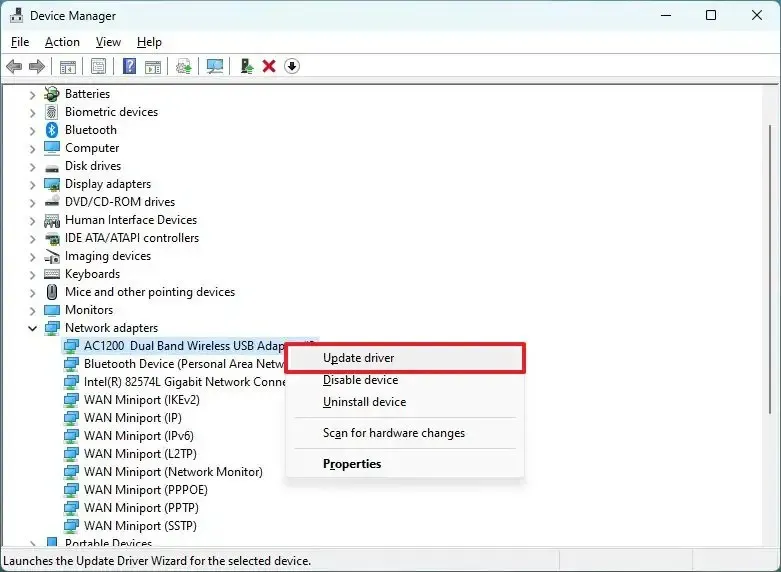
-
Klicken Sie auf die Option „Auf dem Computer nach Treibersoftware suchen“ .

-
Klicken Sie auf die Option „Durchsuchen“ , um den Adaptertreiber zu suchen.
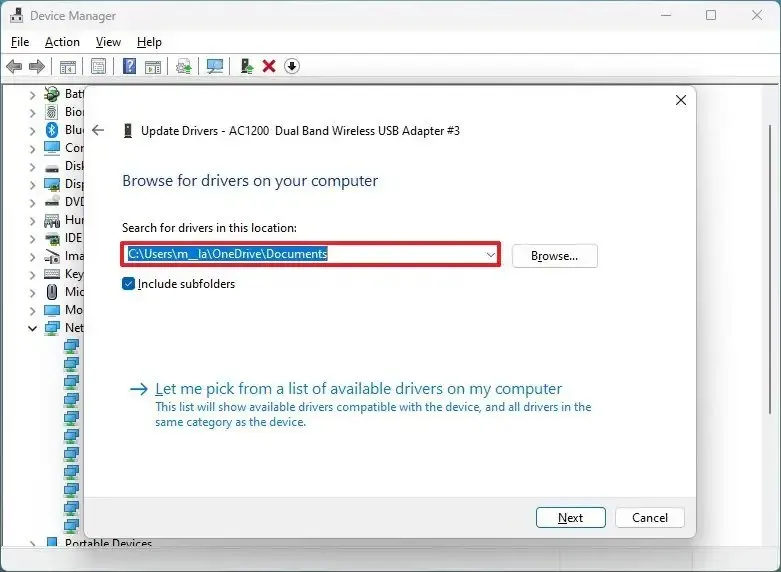
-
Aktivieren Sie die Option „Unterordner einschließen“ .
-
Klicken Sie auf die Schaltfläche Weiter .
Sobald Sie die Schritte abgeschlossen haben, sollte Windows 11 23H2 eine Verbindung zum Zugriffspunkt und zum Internet herstellen.
WLAN mit der Rollback-Funktion reparieren
Wenn Sie alles versucht haben und das Problem weiterhin besteht, könnte es sich um einen Fehler in der Version 24H2 handeln. In diesem Fall müssen Sie bis zum nächsten System- oder Treiberupdate warten.
Alternativ können Sie mithilfe der Option „Zurück“ in den „Wiederherstellungs“-Einstellungen zur vorherigen Version von Windows 11 zurückkehren, bis das WLAN-Problem behoben ist . Diese Option können Sie nur während der ersten 10 Tage nach einem Upgrade verwenden. Nach zehn Tagen löscht das System die vorherige Version, um Speicherplatz auf dem Computer freizugeben.
Darüber hinaus wird empfohlen, dass Sie „Einstellungen > Netzwerk und Internet > Erweiterte Netzwerkeinstellungen“ , „WLAN-Adapter“ öffnen, auf die Schaltfläche „Bearbeiten“ klicken , um die Eigenschaften des Netzwerkadapters zu öffnen, und bestätigen, dass die Einstellungen nicht geändert wurden.
Abschließend empfiehlt es sich, den Router und den Zugriffspunkt neu zu starten, um sicherzustellen, dass das Problem nicht bei diesen Geräten liegt.



Schreibe einen Kommentar