So öffnen Sie die Datenträgerverwaltung unter Windows 10
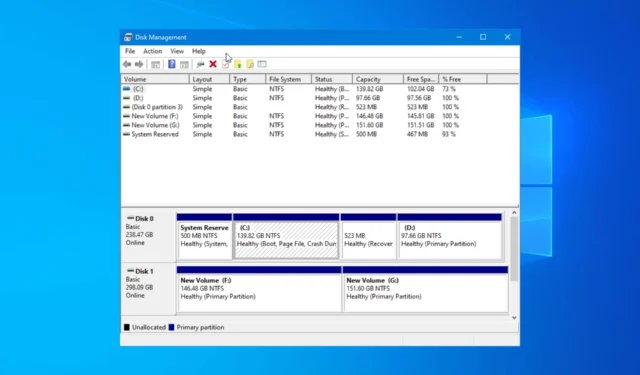
Die Datenträgerverwaltung ist ein Systemdienstprogramm unter Windows 10, das erweiterte Speichervorgänge ausführen kann. Es zeigt Details zu jedem Laufwerk auf Ihrem PC und alle Partitionen für jedes Laufwerk an. Hier besprechen wir, wie man das Dienstprogramm zur Datenträgerverwaltung öffnet, und sprechen kurz über die Funktionen dieses Systemdienstprogramms.
Wie kann ich die Datenträgerverwaltung unter Windows 10 öffnen?
1. Verwenden des Power User-Menüs
- Drücken Sie Windows + X , um das Power User- Menü zu öffnen.

- Wählen Sie aus den verfügbaren Optionen „Datenträgerverwaltung“ aus, um die App „Datenträgerverwaltung“ zu öffnen .
2. Verwenden des Dialogfelds „Ausführen“
- Drücken Sie Windows + R , um das Fenster „Ausführen“ zu öffnen .
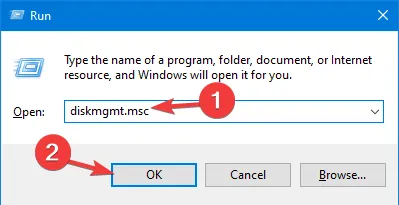
- Geben Sie diskmgmt.msc ein und klicken Sie auf „OK“, um die App „Datenträgerverwaltung“ zu öffnen .
3. Verwenden der Systemsteuerungs-App
- Drücken Sie die Windows Taste und geben Sie „Systemsteuerung“ in das Suchfeld ein.
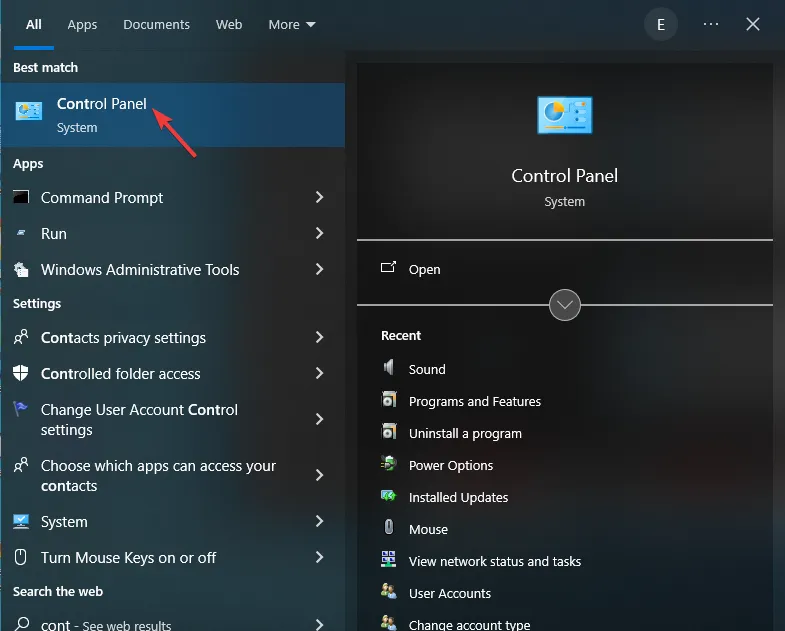
- Wählen Sie in der Systemsteuerungs-App „Anzeigen als Kategorie“ aus und klicken Sie dann auf „System und Sicherheit“.
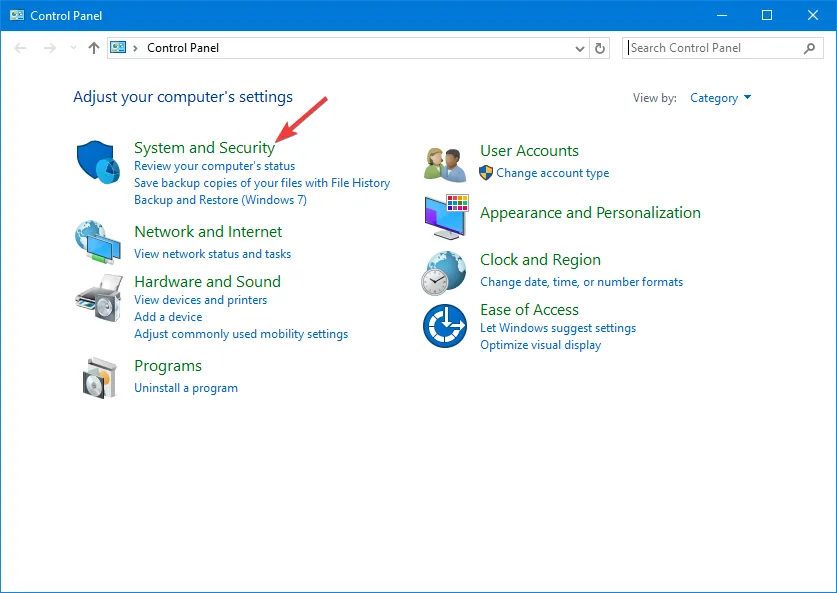
- Klicken Sie auf „Verwaltung“ .
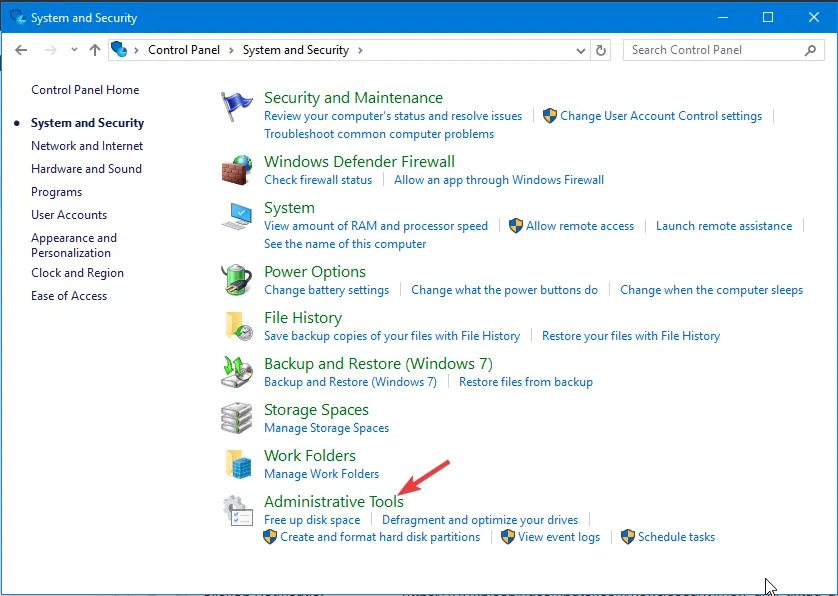
- Doppelklicken Sie auf die Option Computerverwaltung.
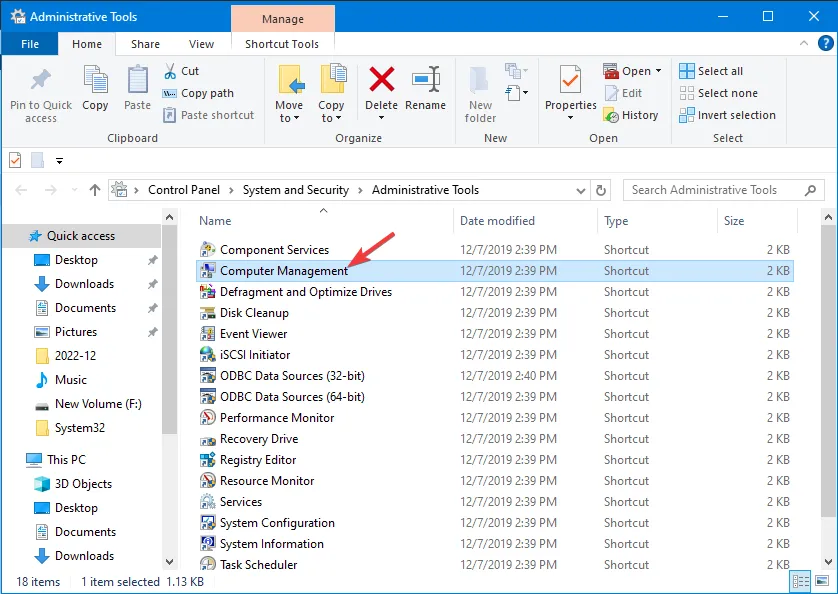
- Wählen Sie im linken Bereich „Speicher“ aus und klicken Sie dann auf „Datenträgerverwaltung“ .
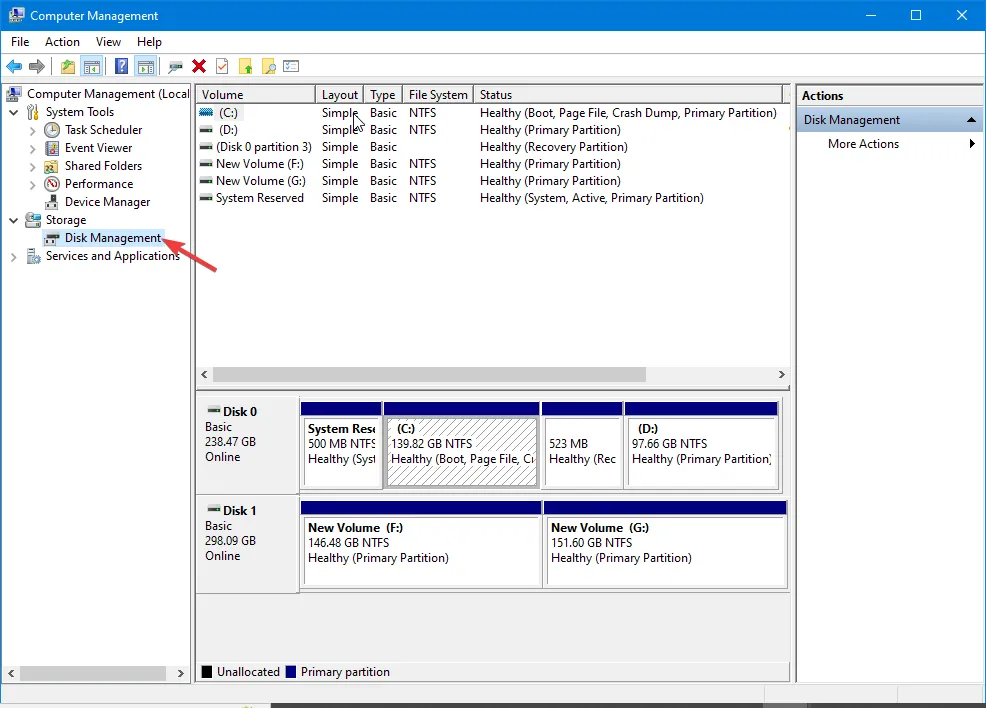
4. Verwenden des Suchmenüs
- Drücken Sie die Windows Taste und geben Sie „Datenträgerverwaltung“ in das Suchfeld ein.
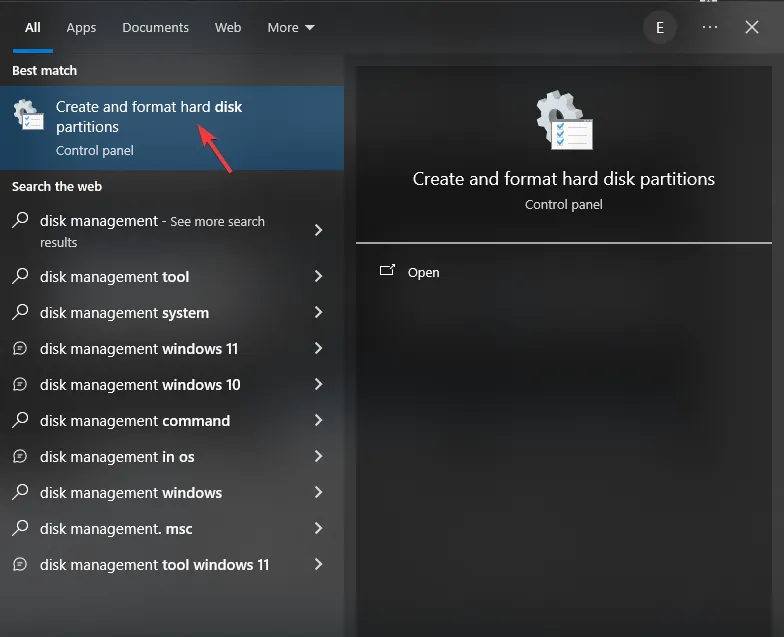
- Wählen Sie „Festplattenpartitionen erstellen und formatieren“, um die App „Datenträgerverwaltung“ zu öffnen .
5. Verwenden der Eingabeaufforderung
- Drücken Sie Windows + R , um das Fenster „Ausführen“ zu öffnen .
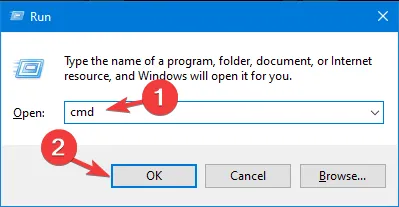
- Geben Sie cmd ein und drücken Sie Ctrl + Enter , um die Eingabeaufforderung mit Administratorrechten zu öffnen.
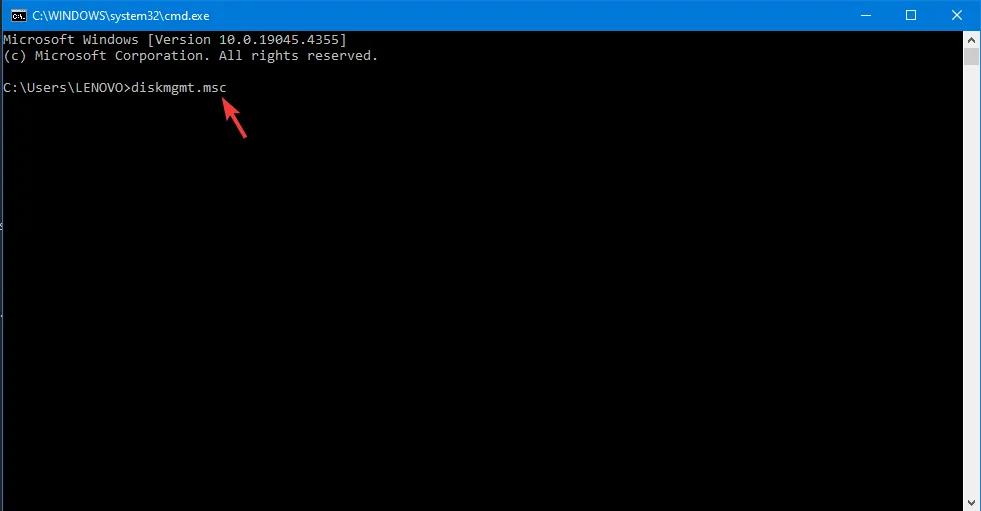
- Geben Sie im Eingabeaufforderungsfenster diskmgmt.msc ein und drücken Sie Enter.
Was kann ich mit der Datenträgerverwaltung tun?
In der Datenträgerverwaltung können Sie
- Einrichten eines neuen Laufwerks – Sie können das Laufwerk ersetzen oder ein neues besorgen; Sie müssen es initialisieren, bevor Sie es auf Ihrem PC verwenden können.
- Konvertieren Sie die MBR-Festplattenpartition in GPT oder umgekehrt.
- Ändern Sie einen dynamischen Datenträger in einen Basisdatenträger.
- Erweitern Sie das Grundvolumen.
- Verkleinern Sie eine Partition oder ein Basisvolume.
- Ändern oder weisen Sie einen neuen Laufwerksbuchstaben zu.
- Virtuelle Festplatte verwalten – Sie können die Erstellung und Anbindung von virtuellen Festplatten aktivieren.
- Überprüfen Sie die Datenträgereigenschaften.
- Verwalten grundlegender Volumes, einschließlich Verkleinern, Erweitern, Löschen und Formatieren eines Volumes
- Partition als aktiv festlegen.
- Erstellen Sie ein einfaches Volume.
Wenn die App zur Datenträgerverwaltung nicht geladen wird oder Sie Probleme beim Erweitern oder Verkleinern einer Partition unter Windows 10 haben, finden Sie in diesen Artikeln Lösungen.
Angenommen, Sie möchten jedoch erweiterte Datenträger- oder Partitionsaufgaben ausführen, z. B. Betriebssystemmigration, Datenträger-/Partitionskopie, Partitionswiederherstellung und mehr. In diesem Fall benötigen Sie eine Datenträgerverwaltungs-App eines Drittanbieters.
Wofür verwenden Sie die Datenträgerverwaltung unter Windows 10? Teilen Sie Ihre Gedanken mit unseren Lesern im Kommentarbereich unten.



Schreibe einen Kommentar