Arc-Browserbefehle – Die 11 besten Tastenkombinationen für schnelles Surfen

Möchten Sie die besten Arc-Browserbefehle oder Tastenkombinationen für eine schnelle Navigation kennenlernen? Lesen Sie weiter!
Mit dem Arc-Browser können Sie dank spezieller Hotkeys viel schneller und einfacher durch das Internet surfen.
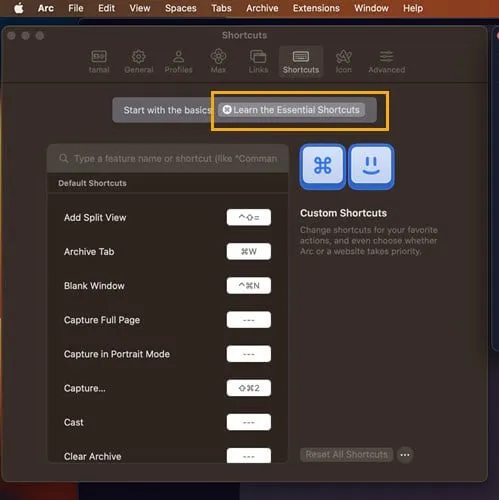
Neben der Verwendung von Tastenkombinationen wie in anderen Browsern können Sie auch einfache Textbefehle in eine spezielle Arc-Befehlsleiste eingeben.
Ich erkläre Ihnen einige der coolsten Befehle, demonstriere ihre Verwendung und zeige Ihnen sogar, wie Sie die Tastenkombinationen Ihren Bedürfnissen entsprechend anpassen.
Was sind Arc-Browserbefehle?
Arc-Browserbefehle sind Hotkeys oder Textbefehle, mit denen Sie schnelle Aktionen ausführen können. Diese Tastenkombinationen sind in drei Hauptkategorien unterteilt: Alltagsgebrauch , Schnellnavigation und Sonstiges .
Sie beinhalten alle der folgenden App-Module:
- Tab- und Fenster-Hotkeys
- Hotkeys für Arc-App-Funktionen
- Verknüpfungen zu Webseiten
- Hotkeys für die Adressleiste
- Tastenkombinationen, die eine Eingabe mit der Maus erfordern .
Ihre besondere Beliebtheit verdanken sie der wechselseitigen Nutzbarkeit als Tastaturtasten oder Textkombinationen.
Sie können beispielsweise die Tastenkombination ( Ctrl+ N) verwenden, um ein neues Arc-Browserfenster zu öffnen. Sie können jedoch auch Ctrl+ Lunter Windows 11 und Command+ Tunter macOS drücken, um die Arc-Befehlsleiste aufzurufen . Sie können dann einfach „Neues Fenster“ eingeben und Enteroder drücken, Returnum es zu öffnen.
Es ist einfacher, die Textbefehle auf einem Mac zu verwenden als auf einem Windows 11-PC. Die Arc Mac Edition verfügt über eine spezielle Einstellungsoberfläche für Befehle und ihre jeweiligen Tastenkombinationen. Es gibt auch ein Dialogfeld mit wichtigen Tastenkombinationen , in dem die fünf am häufigsten verwendeten Befehle und ihre Hotkeys angezeigt werden.
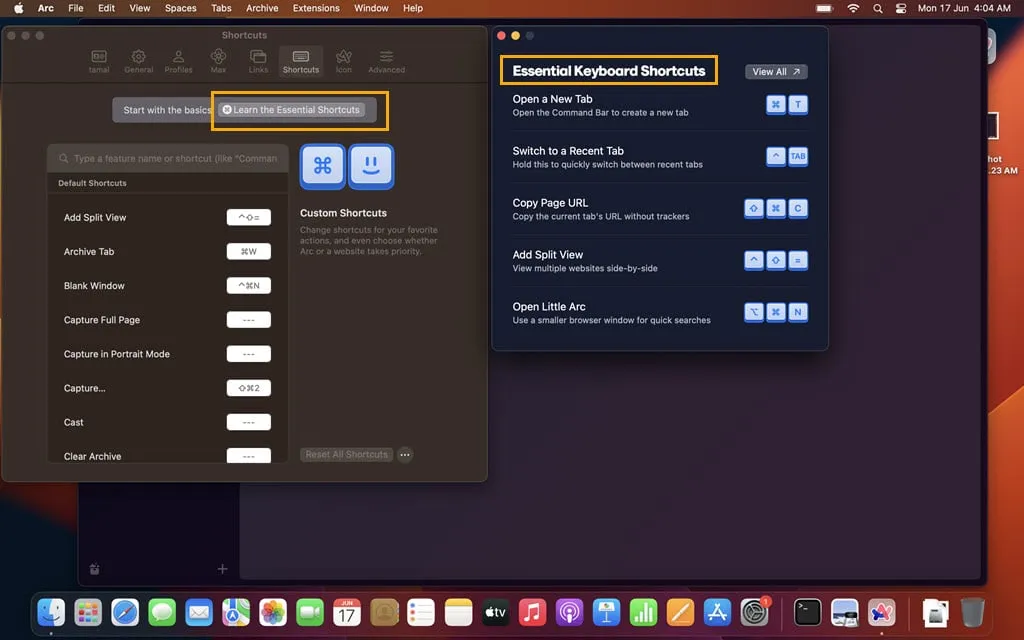
Darüber hinaus können Sie alle Befehle und Hotkeys anzeigen, sodass Sie die Tastenkombinationen einfacher implementieren können.
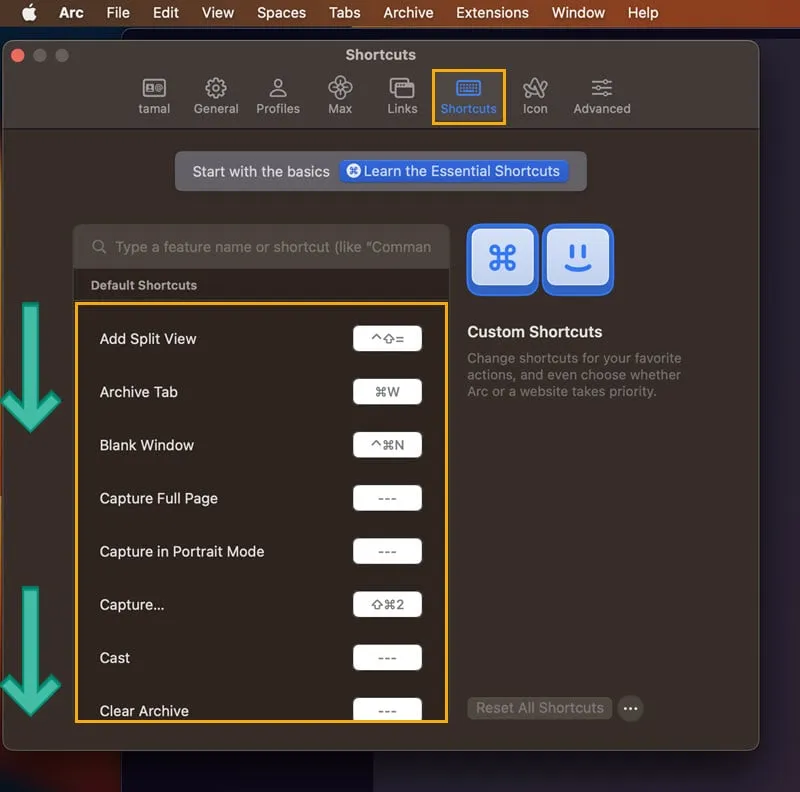
Im Gegensatz dazu gibt es für Windows 11 keine dedizierten Einstellungen oder Menüs. Sie müssen sich die Hotkeys merken. Sie können das Command Bar Actions- Portal jedoch als Referenz mit einem Lesezeichen versehen.
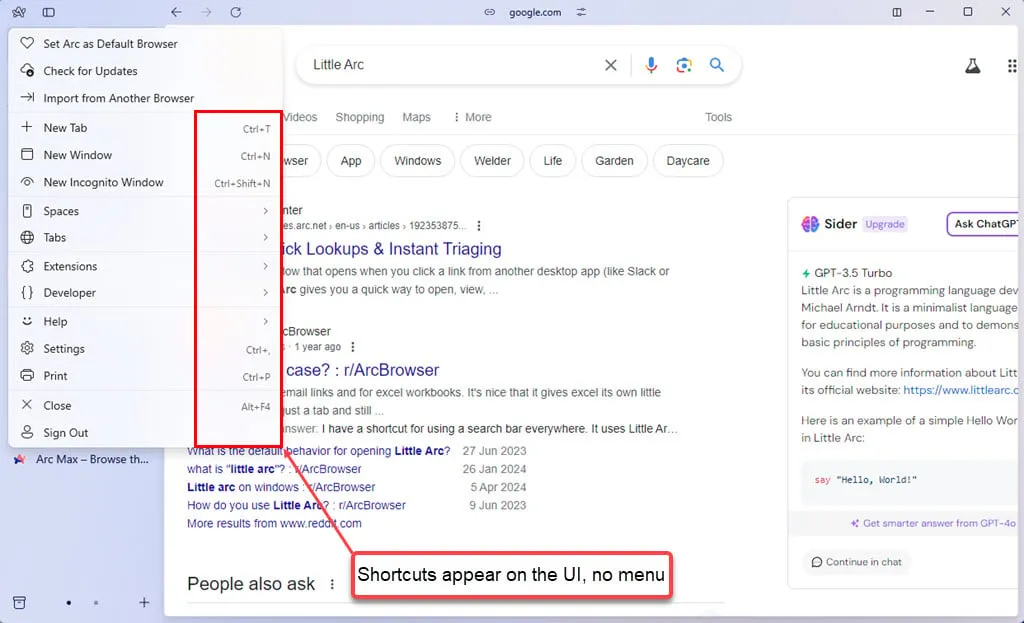
Wenn Sie einen der Browserbefehle aus der Liste in die Arc-Befehlsleiste eingeben , werden die entsprechenden Hotkeys dafür angezeigt.
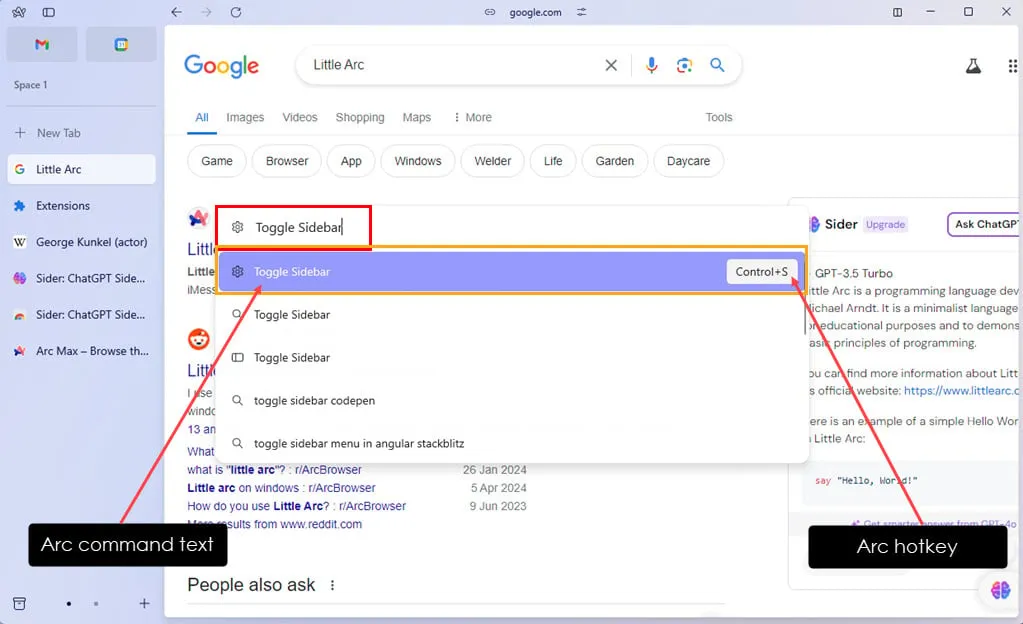
Beste Arc-Browserbefehle für den täglichen Gebrauch
Arc-Entwickler haben Befehle und entsprechende Tastaturkürzel für verschiedene Anwendungsfälle erstellt, etwa Navigation , Tab-Organisation in Spaces , Tools , Split View , Einstellungen und mehr.
Hier sind einige der nützlichsten Arc-Befehle zusammen mit ihren Hotkeys:
Neues Fenster
Diese Syntax öffnet ein neues Fenster und minimiert alle anderen Registerkarten.
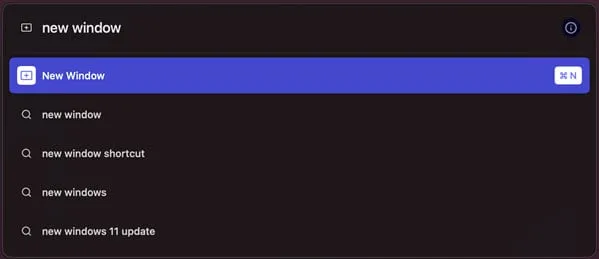
Neues Inkognito-Fenster
Es wird eine neue private Browsersitzung geöffnet.
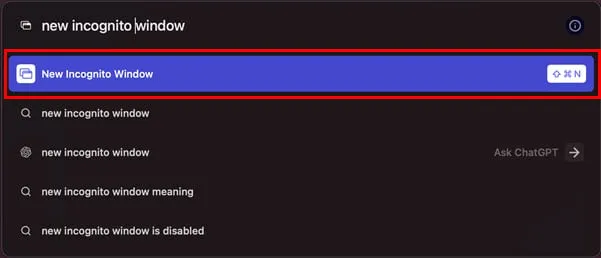
Seitenleiste ein-/ausblenden
Trennt die Seitenleiste des Arc-Browsers und fügt sie wieder an. Wenn sie getrennt ist, können Sie eine Website im Vollbildmodus durchsuchen.

Um die Seitenleiste wieder einzublenden, bewegen Sie den Mauszeiger an die linke Kante des Browsers.
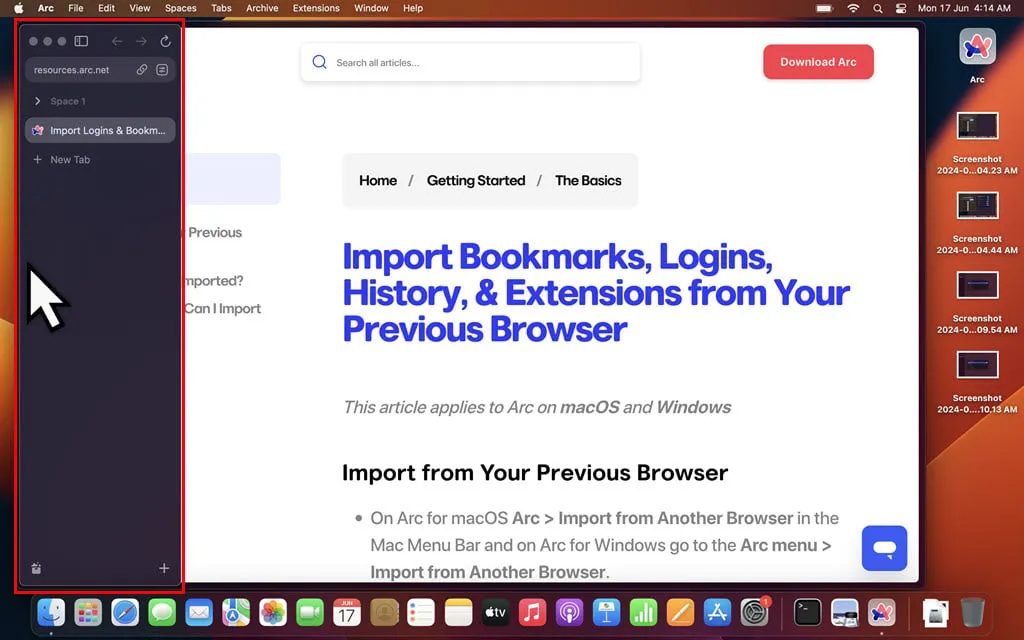
Downloads anschauen
Dieser Befehl zeigt Ihnen alle Downloads an, die über die Arc-Browser-App durchgeführt wurden.
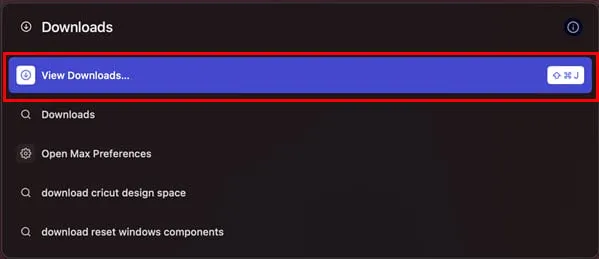
Wechseln Sie in den Dunkelmodus
Zum Wechseln in den Dunkelmodus ist standardmäßig kein Hotkey zugewiesen. Wenn Sie diese Einstellung jedoch häufig verwenden müssen, können Sie eine benutzerdefinierte Tastenkombination zuweisen . Die Methode wird unten erläutert.
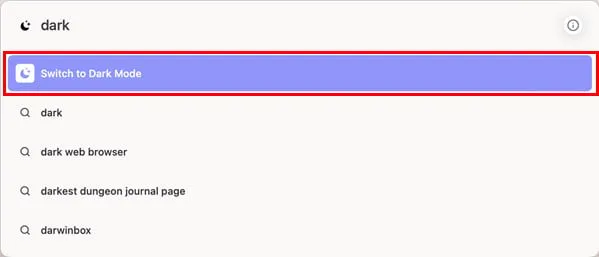
Um zum Hellmodus zurückzukehren, verwenden Sie den Befehl In den Hellmodus wechseln .
Erweiterungen verwalten
Mit dieser Syntax wird die Einstellung „Meine Erweiterungen“ sofort geöffnet. Auch hierfür ist kein Hotkey zugeordnet.

Einstellungen
Dieser Befehl öffnet das Dialogfeld „Einstellungen“ für die Arc-App auf einem Mac. Außerdem werden Ihnen die Suchoptionen für die Befehle „Max-Einstellungen öffnen“ und „Link-Einstellungen öffnen“ angezeigt .
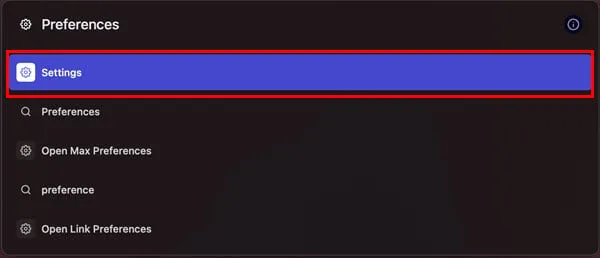
Offene Bibliothek
Dieser kurze Text öffnet eine Medien-Browsing-Oberfläche.

Die Benutzeroberfläche enthält eine Seitenleiste zum Durchsuchen der Medien, ein oberes Suchfeld und ein Vorschaufenster.
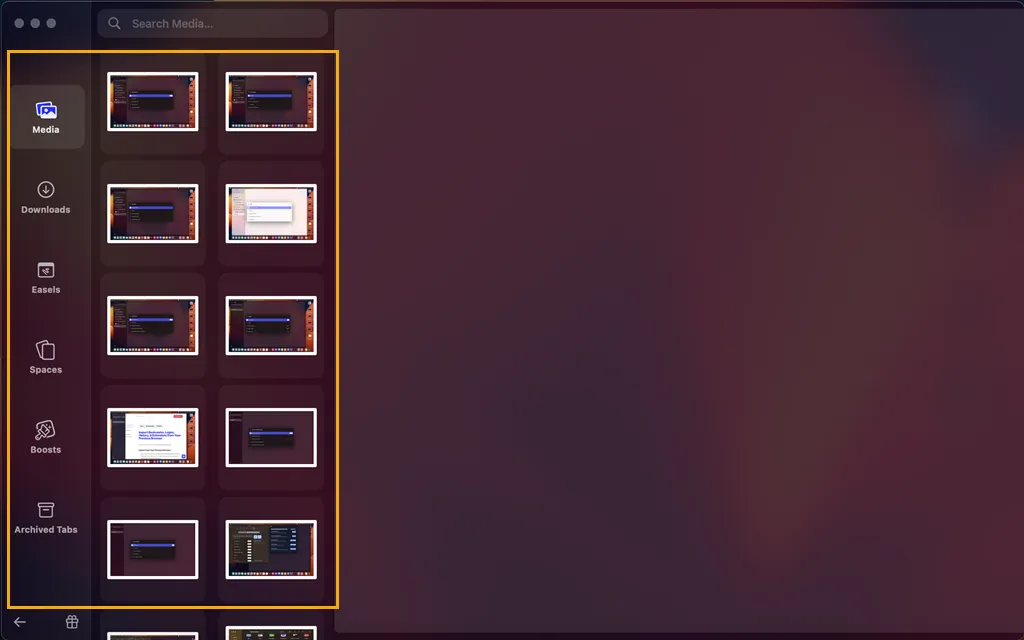
Hier können Sie alle auf Ihrem Mac gespeicherten Dokumente und Dateien sowie alle auf Arc, Arc Easels, Arc Spaces, Arc Boosts und Arc Archived Tabs durchgeführten Downloads nachschlagen.
Top Split hinzufügen
Verwenden Sie dies, um im Arc-Browser eine geteilte Ansicht mit zwei übereinander gestapelten Browsersitzungen zu erstellen.
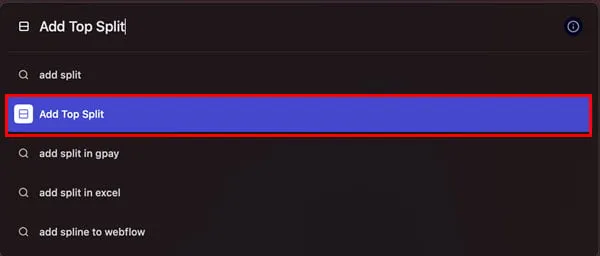
Wenn Sie in der Arc-Befehlsleiste nach diesem Befehl suchen, werden auch andere Syntaxen angezeigt, etwa „ Linke Teilung hinzufügen“ , „Rechte Teilung hinzufügen“ , „Untene Teilung hinzufügen“ und „ Vertikale Teilungsansicht hinzufügen“ .
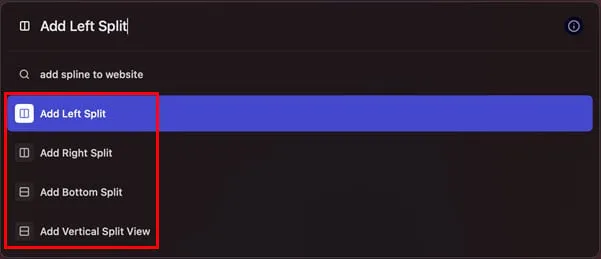
Alle Ordner ausblenden
Dieser Befehl minimiert alle erweiterten Ordner in einem Arc-Browser-Bereich, um Ihnen in der Seitenleiste mehr Platz für neue Website-Registerkarten zu geben.
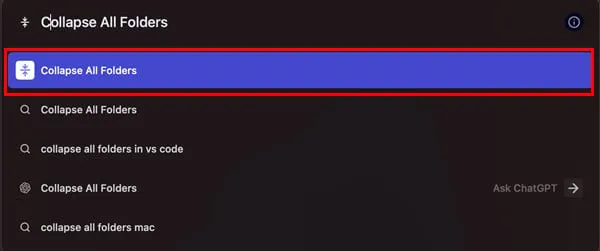
Um dies rückgängig zu machen, verwenden Sie die Syntax „Alle Ordner erweitern“ .
Erzwingen Sie die Aktualisierung der Seite
Wenn Ihre aktuelle Website nicht richtig funktioniert, verzögert ist oder nicht auf Anweisungen und Klicks reagiert, aktualisieren Sie sie mit diesem Befehl. Dies ist vergleichbar mit dem, was Sie mit den Tasten Option+ Command+ Ein Safari für einen Hard Refresh tun.
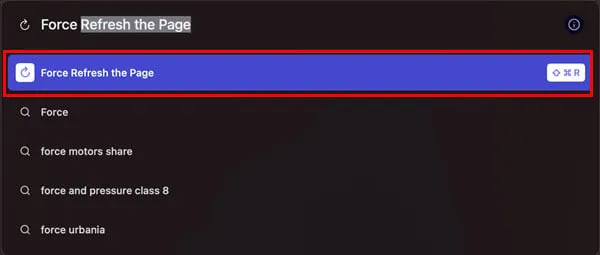
Ich habe die obigen Arc-Befehle auf einem macOS-Gerät erklärt und demonstriert. Um dieselben Befehle auf einem Windows 11-PC zu verwenden, ersetzen Sie einfach die CommandTaste durch die CtrlTaste .
So verwalten Sie Arc-Browserbefehle
So können Sie sie weiter optimieren:
So fügen Sie eine Verknüpfung für einen Befehl hinzu
- Wenn der Arc-Browser geöffnet ist, drücken Sie Command+ ,, um das Dialogfeld „Arc-Einstellungen“ zu öffnen.
- Navigieren Sie zur Registerkarte „Verknüpfungen“ .
- Durchsuchen Sie die Befehle in der Liste auf der linken Seite .
- Syntaxen ohne zugeordnete Tastaturkürzel sind leere Befehle.
- Nehmen wir also an, Sie verwenden den Befehl „Archiv anzeigen“ häufig und möchten einen Hotkey dafür erstellen.
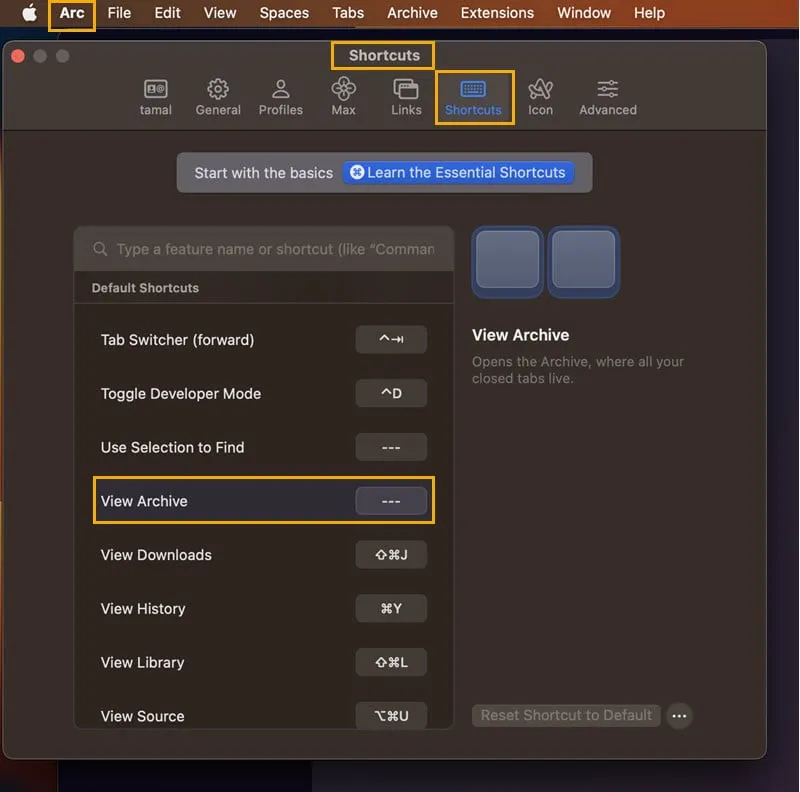
- Klicken Sie darauf und das Verknüpfungsfeld daneben wird durchgehend weiß.
- Drücken Sie den Hotkey direkt auf der Mac-Tastatur, sagen Sie Shift+ Ctrl+ A.
- Arc ordnet die von Ihnen gedrückte Tastenkombination zu.
- Oben wird eine neue Liste mit dem Namen „Benutzerdefinierte Verknüpfungen“ angezeigt .
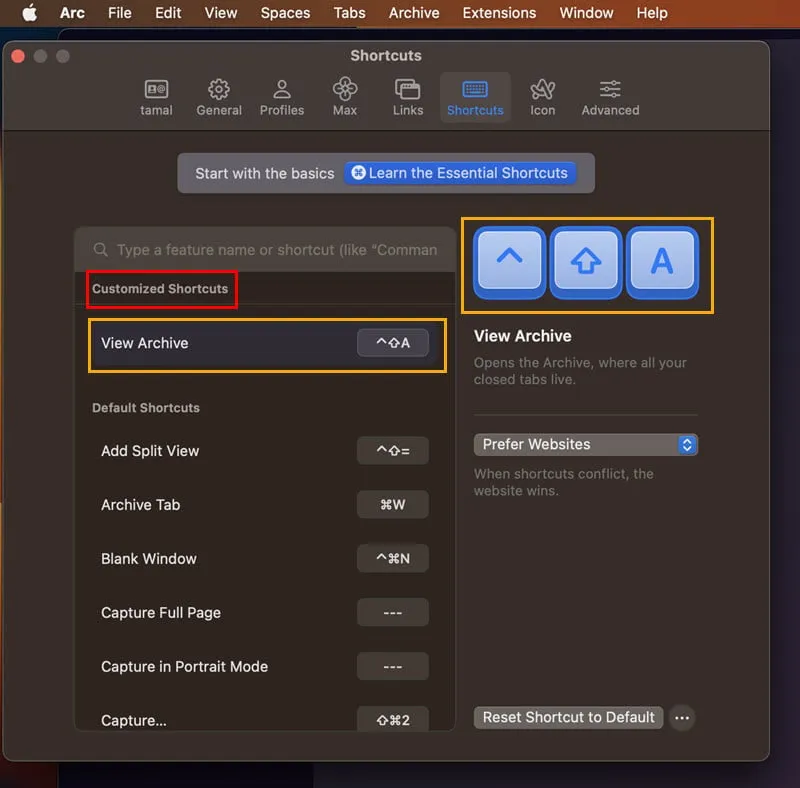
So passen Sie Arc-Browserbefehle an
Wenn eine Arc-Befehlsverknüpfung einen macOS-Hotkey stört, können Sie Folgendes tun:
- Gehen Sie im Dialogfeld „Arc-Einstellungen“ zur Registerkarte „ Verknüpfungen “.
- Suchen Sie den Befehl, den Sie ändern möchten, beispielsweise Capture .
- Klicken Sie im Menü auf der rechten Seite direkt unter den Bildern der Tastenkombinationen auf „Bevorzugte Websites“ .
- Wählen Sie „Prefer Arc“ aus der Dropdown-Liste .
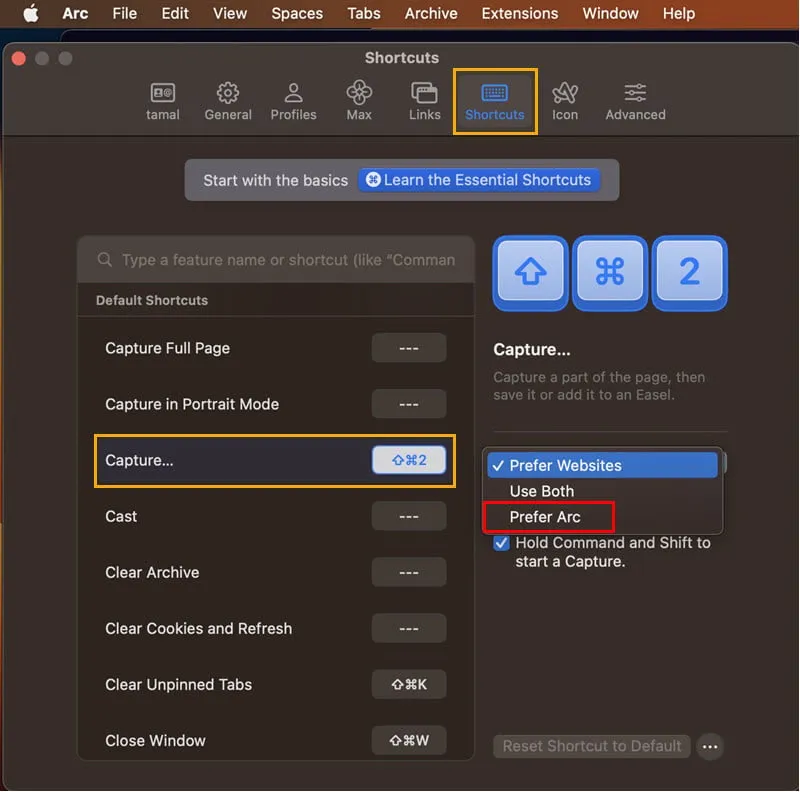
- Wenn Sie jetzt denselben Hotkey auf Arc verwenden, ist er für macOS nicht wirksam.
- Wenn Sie es ändern möchten, klicken Sie auf das Menü mit den drei Punkten neben dem Feld „Verknüpfung auf Standard zurücksetzen“ .
- Klicken Sie im Kontextmenü auf die Option „Verknüpfung entfernen“ und fügen Sie die gewünschte Hotkey-Kombination hinzu.
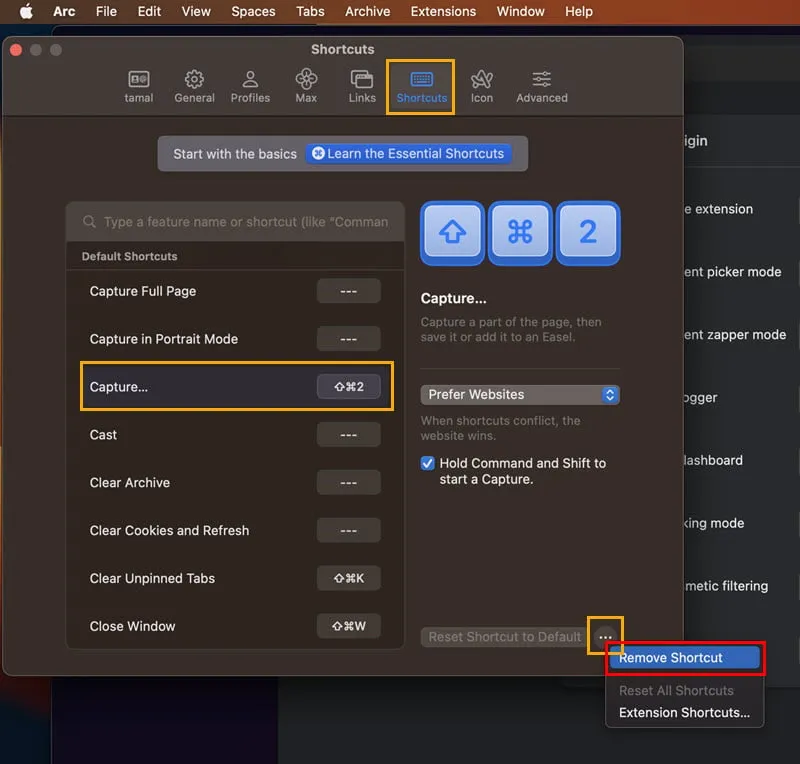
Zusammenfassung
Bisher haben Sie die hilfreichsten Arc-Browserbefehle kennengelernt, erfahren, wie diese Syntaxen mit Browser-Hotkeys verknüpft sind, wie Sie sie anpassen und vieles mehr.
Probieren Sie sie also beim täglichen Surfen im Internet, beim Erstellen von Inhalten, beim Scraping von Websites usw. aus. Darüber hinaus können Sie ChatGPT für einen noch optimierteren Ansatz integrieren.
Hat Ihnen der Artikel geholfen, neue Fähigkeiten im Arc-Browser zu erlernen? Wenn Sie zusätzliche Befehle kennen, können Sie diese gerne in den Kommentaren unten teilen.



Schreibe einen Kommentar