So hosten und teilen Sie große Dateien online mit PicoShare unter Linux
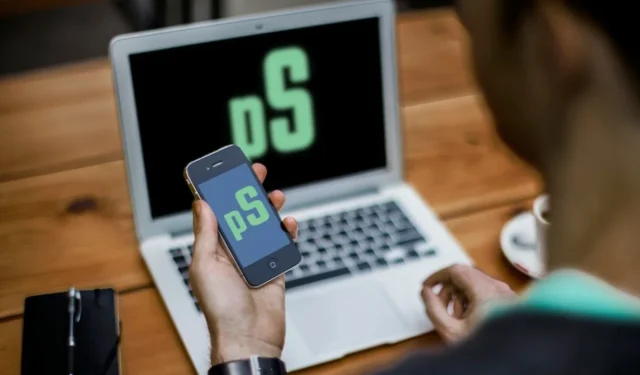
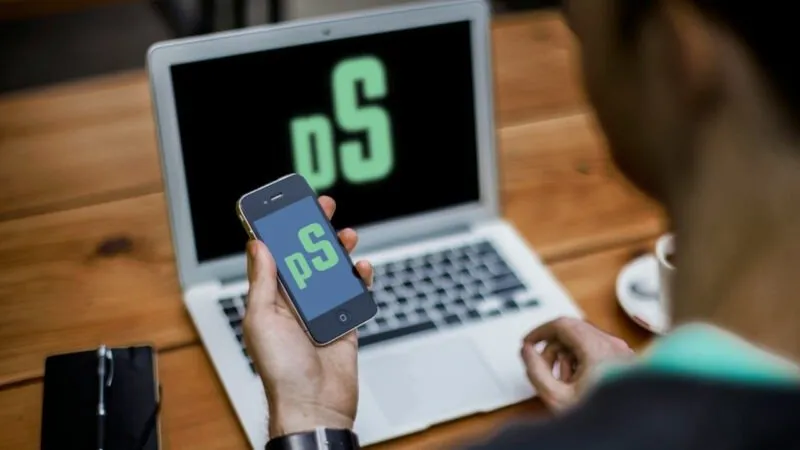
Picoshare ist eine leichtgewichtige und leicht zugängliche Web-App zum Teilen von Dateien für Linux. Sie bietet eine benutzerfreundliche Oberfläche, über die Sie Dateien von Ihrem eigenen Server hochladen und teilen können. Dieser Artikel zeigt Ihnen, wie Sie Picoshare installieren und Dateien mit Docker in Ubuntu Linux online teilen.
Warum Sie Picoshare zum Online-Teilen von Dateien verwenden sollten
Einer der größten Verkaufsargumente von PicoShare ist, dass es sich mühelos auf jeder Linux-basierten Plattform bereitstellen lässt. Mithilfe von Docker können Sie Dateien online mit PicoShare teilen, ohne sich um Linux-Abhängigkeiten und Programmkompatibilität kümmern zu müssen.
Ein weiteres Verkaufsargument von PicoShare ist, dass es die Dateien, die Sie auf seine Plattform hochladen, nicht manipuliert. Dies macht es nützlich für das Teilen von Bildern und Videos, da Sie sicher sein können, dass der Server Ihre Medien beim Hochladen nicht neu kodiert.

Schließlich bietet PicoShare die Möglichkeit, seinen Dateispeicher auf externe Objektspeicherlösungen zu duplizieren. Sie können beispielsweise Ihren Amazon S3-kompatiblen Bucket mit Ihrem PicoShare-Server verknüpfen und ein 1:1-Backup des Inhalts Ihres Servers erstellen. Dies erleichtert die Wiederherstellung von Daten bei der Migration von einem System auf ein anderes.
Installieren der Voraussetzungen für PicoShare
Annahme: Dieses Tutorial wird auf einem Ubuntu 24.04-Rechner mit mindestens 2 GB RAM und 50 GB Festplattenspeicher durchgeführt. Sie benötigen einen Domänennamen, für den Sie „A“-Einträge erstellen können. Schließlich wird in diesem Artikel DigitalOcean Spaces für sein S3-kompatibles Objektspeicher-Backend verwendet.
Der erste Schritt bei der Installation von PicoShare besteht darin, sowohl Docker als auch Nginx für Ihr Hostsystem zu erhalten (für andere Linux-Distributionen finden Sie hier die Anleitung zur Installation von Docker auf Ihren Linux-Systemen). Rufen Sie zunächst den Signaturschlüssel für das Repository des Docker-Projekts ab:
Erstellen Sie mit Ihrem bevorzugten Texteditor eine neue Apt-Repository-Datei:
Fügen Sie die folgende Codezeile in Ihre neue Repository-Datei ein:
Speichern Sie Ihre Repository-Datei und aktualisieren Sie dann sowohl die Repository-Einträge des Systems als auch seine aktuellen Pakete:
Installieren Sie Docker, Docker Compose und Nginx mit apt in Ubuntu:
Erstellen eines Cloud-Speicher-Backups für PicoShare
Gehen Sie zu Ihrem S3-kompatiblen Cloud-Speicheranbieter und erstellen Sie dann einen neuen Speicher-Bucket. In diesem Fall verwende ich DigitalOcean Spaces, also klicke ich auf meinem Dashboard-Bildschirm auf Erstellen -> Spaces Object Storage .
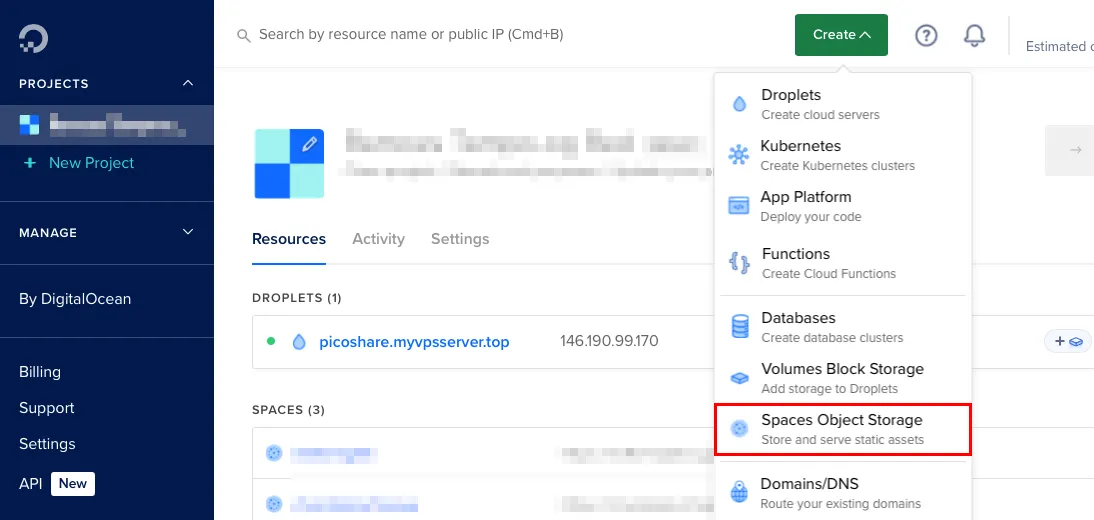
Wählen Sie einen Rechenzentrumsstandort für Ihren S3-kompatiblen Speicher aus und aktivieren Sie dann das Kontrollkästchen CDN aktivieren .
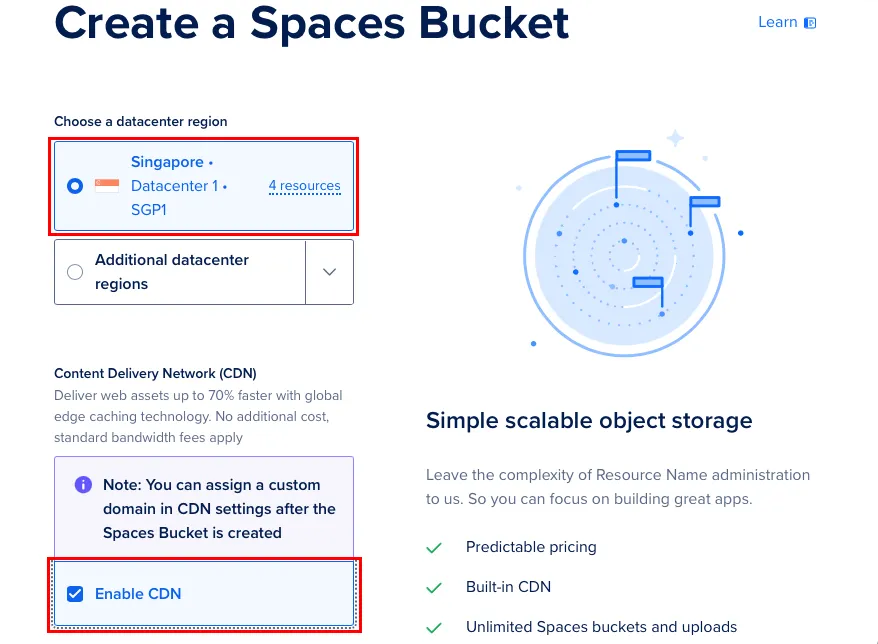
Geben Sie Ihrem neuen Spaces-Bucket einen Namen und klicken Sie dann auf „ Spaces-Bucket erstellen“ , um ihn zu initialisieren.
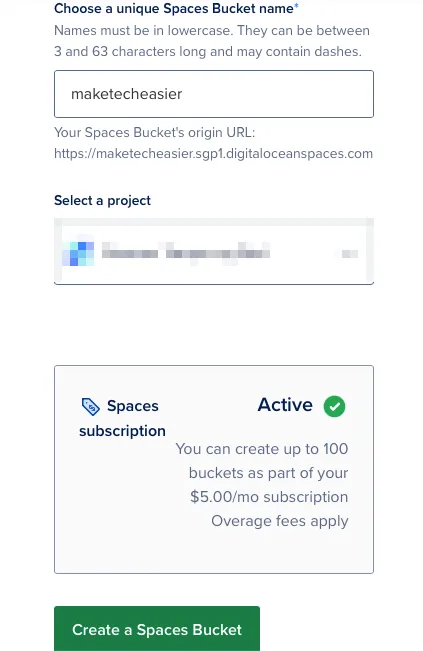
Klicken Sie auf das Kopiersymbol im Textfeld „Ursprungsendpunkt“ und fügen Sie es in eine separate Textdatei ein.
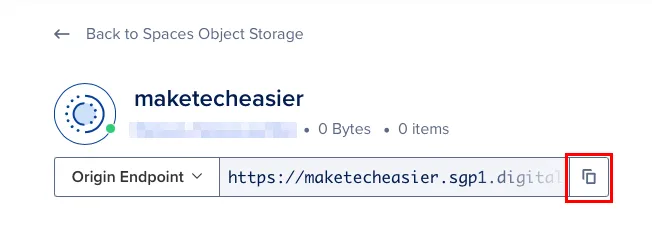
Scrollen Sie durch die linke Seitenleiste Ihres DigitalOcean-Dashboards und klicken Sie dann auf die API- Kategorie.
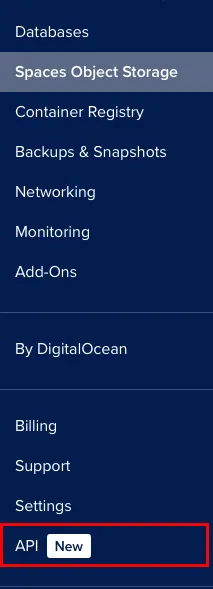
Klicken Sie auf die Registerkarte „Spaces-Schlüssel“ und wählen Sie dann „Neuen Schlüssel generieren“ aus .
Geben Sie Ihrem neuen Schlüssel einen Namen und klicken Sie dann auf „ Zugriffsschlüssel erstellen“ .
Kopieren Sie sowohl den „Zugriffsschlüssel“ als auch den „Geheimschlüssel“ von der Seite und fügen Sie sie in Ihre Textdatei ein.

Installieren und Ausführen von PicoShare
Erstellen Sie einen neuen Ordner für PicoShare in Ihrem Benutzer-Home-Verzeichnis und gehen Sie dann hinein:
Verwenden Sie Ihren bevorzugten Texteditor, um die Compose-Datei für PicoShare zu erstellen:
Fügen Sie den folgenden Codeblock in Ihre neue .yml-Datei ein:
Ersetzen Sie den Wert der Variable „PS_SHARED_SECRET“ durch ein ausreichend langes und zufälliges Passwort. Dieses dient als Passwort für die Weboberfläche von PicoShare.
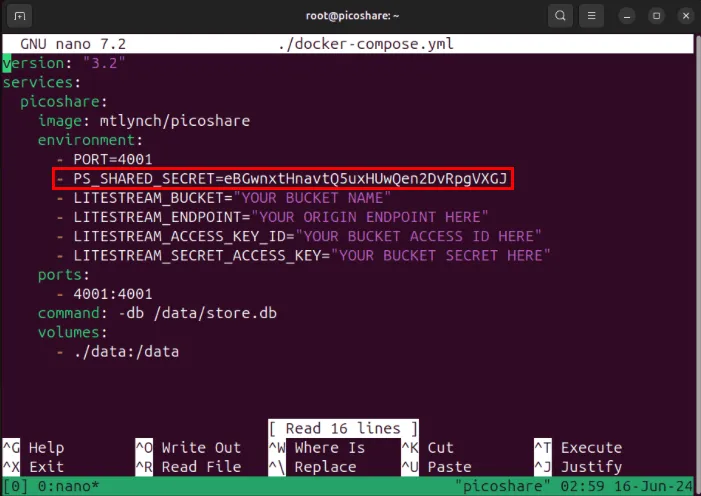
Ändern Sie den Wert der Variable „LITESTREAM_BUCKET“ mit dem Namen Ihres Spaces-Buckets.
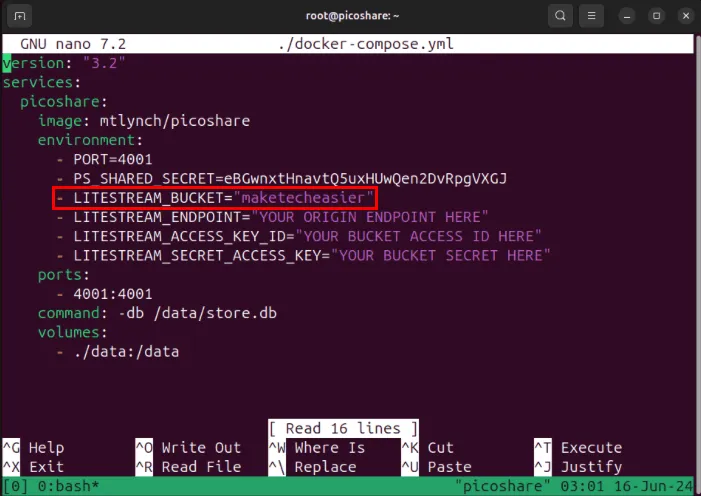
Kopieren Sie den Regions- und Domänennamenteil Ihres Endpunkts und fügen Sie ihn dann als Wert Ihrer Variable „LITESTREAM_ENDPOINT“ ein.
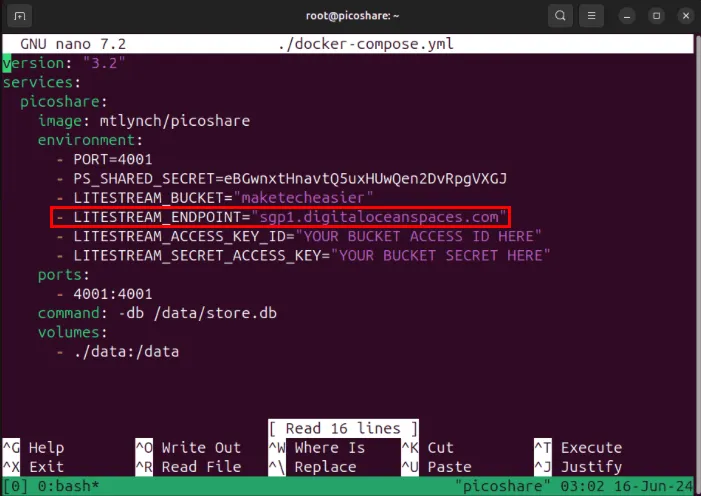
Ersetzen Sie die Werte der Variablen „LITESTREAM_ACCESS_KEY_ID“ und „LITESTREAM_SECRET_ACCESS_KEY_ID“ durch den Zugriffsschlüssel und den geheimen Schlüssel des DigitalOcean Spaces-Buckets.
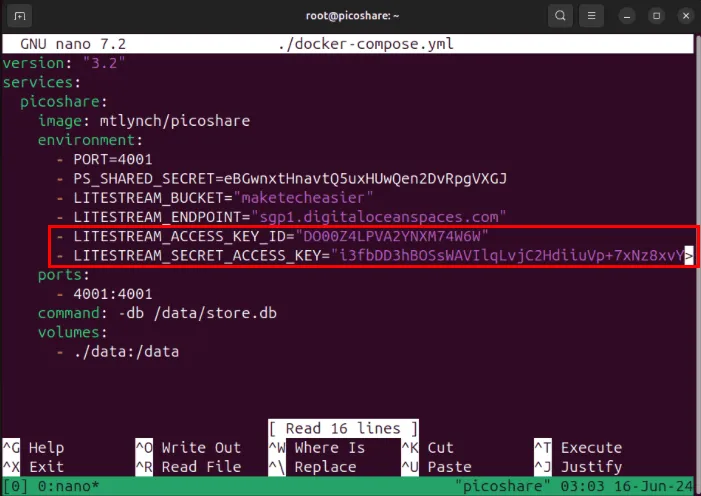
Speichern Sie Ihre Datei docker-compose.yml und führen Sie dann den folgenden Befehl aus, um die PicoShare-Instanz zu erstellen und auszuführen:
Sichern von PicoShare mit einem SSL-Reverse-Proxy
An diesem Punkt läuft PicoShare nun auf Port 4001 auf Ihrem lokalen Computer. Um sicher über das Internet darauf zugreifen zu können, müssen Sie sicherstellen, dass alle Verbindungen dazu über SSL verschlüsselt sind.
Erstellen Sie zunächst einen neuen „A“-Eintrag für Ihren Domänennamen, der auf die IPv4-Adresse Ihres PicoShare-Servers verweist. In meinem Fall erstelle ich einen „A“-Eintrag mit dem Wert „picoshare“.

Installieren Sie das „Core“-Snap-Paket auf Ihrem Ubuntu-System:
Holen Sie sich das Certbot-Snap-Paket von der Electronic Frontier Foundation (EFF):
Erstellen Sie mit Ihrem bevorzugten Texteditor eine neue Nginx-Site-Konfigurationsdatei:
Fügen Sie den folgenden Codeblock in Ihre Site-Konfigurationsdatei ein:
Speichern Sie Ihre Site-Konfigurationsdatei und erstellen Sie dann einen symbolischen Link von Ihrem Verzeichnis „/etc/nginx/sites-available/“ zu Ihrem Ordner „/etc/nginx/sites-enabled/“:
Überprüfen Sie Ihre Nginx-Konfigurationsdatei noch einmal auf Fehler und starten Sie dann den Nginx-Webserver-Daemon mit systemctl:
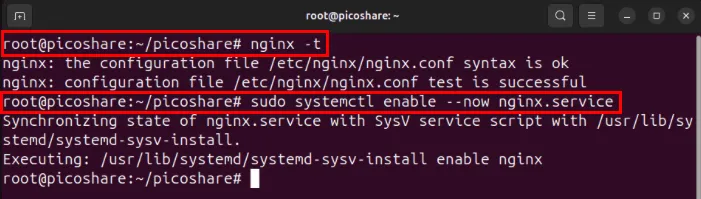
Registrieren Sie Ihren PicoShare-Server mit dem Dienstprogramm „Certbot“ von EFF:
Generieren Sie ein neues SSL-Zertifikat, das auf den Domänennamen Ihres Servers verweist:
Testen von PicoShare und Hochladen Ihrer ersten Datei
Öffnen Sie einen Webbrowser und navigieren Sie dann zu Ihrer Subdomäne, um die PicoShare-Zielseite zu laden.

Klicken Sie oben rechts auf der Seite auf die Schaltfläche „ Anmelden“ .
Geben Sie den Wert „PS_SHARED_SECRET“ in das Textfeld „Passphrase “ ein und klicken Sie dann auf „Authentifizieren“ , um sich anzumelden.
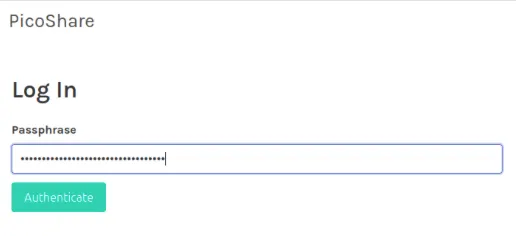
Prüfen Sie, ob Sie Daten auf Ihrem PicoShare-Server speichern können, indem Sie auf die Schaltfläche „Hochladen“ klicken und dann über das Auswahlmenü eine Beispieldatei auswählen.
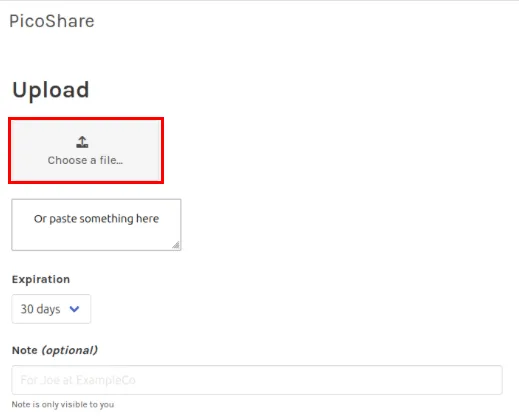
Kopieren Sie den ersten Link, den der Server an den Benutzer zurückgibt, für den Sie Ihre Datei freigeben möchten.
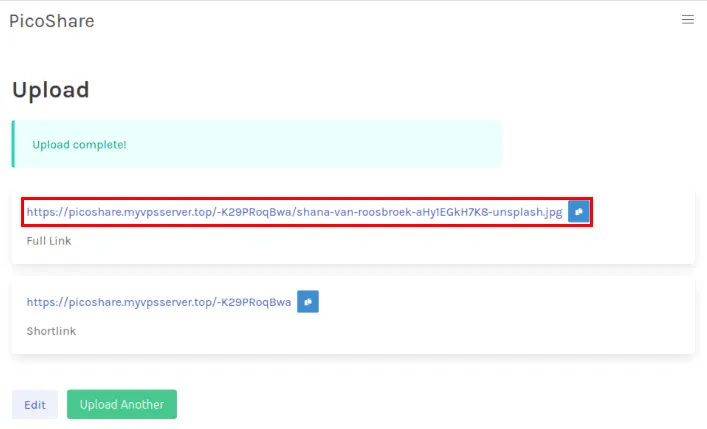
Aktivieren Sie temporäre Gast-Uploads auf PicoShare
Neben benutzergesteuerten Uploads können Sie auch temporäre Links erstellen, mit denen anonyme Benutzer einzelne Dateien auf Ihren Server hochladen können. Dies kann nützlich sein, wenn Sie jemanden haben, der Dateien mit Ihnen teilen muss, diese aber nicht auf einen regulären Cloud-Dienst hochladen kann.
Klicken Sie zunächst auf der Homepage von PicoShare auf die Kategorie „Gastlinks“ .
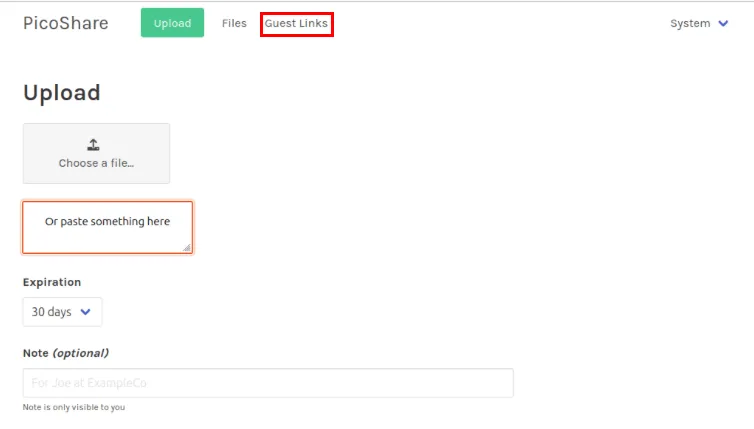
Klicken Sie direkt über der leeren Link-Übersichtstabelle auf die Schaltfläche „ Neu erstellen“ .
Geben Sie die grundlegenden Details für Ihren Gast-Upload-Link an. In meinem Fall werde ich ihn als „MakeTechEasier“ kennzeichnen und das Ablaufdatum auf „Nie“ mit einer Dateigrößenbeschränkung von 100 MB und einer Gesamtbeschränkung von 10 Uploads festlegen.

Klicken Sie auf „Erstellen“ , um den temporären Gastlink für Ihre PicoShare-Instanz zu generieren.
Klicken Sie auf das Kopiersymbol auf der rechten Seite des Gastlinks und senden Sie dann den Inhalt Ihrer Zwischenablage an den vorgesehenen Empfänger.
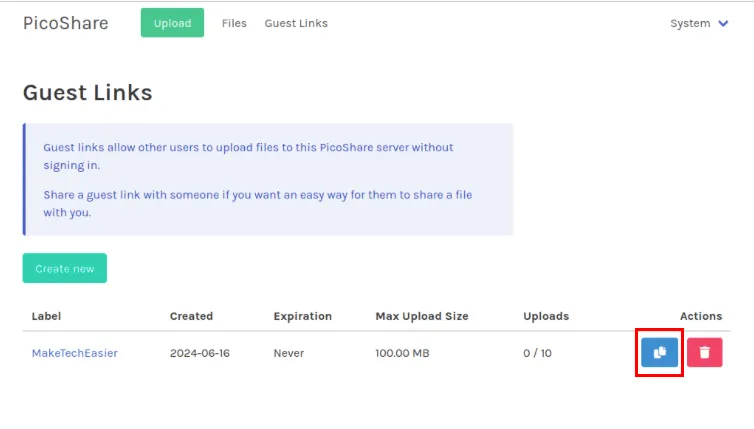
Die Bereitstellung und Sicherung von PicoShare zum Online-Teilen von Dateien unter Linux ist nur der erste Schritt zur Wiederherstellung Ihrer digitalen Privatsphäre im Internet. Erfahren Sie, wie Sie sich noch besser schützen können, indem Sie Ihren eigenen E-Mail-Aliasserver mit SimpleLogin hosten.
Bildnachweis: Alejandro Escamilla über Unsplash und PicoShare Github . Alle Änderungen und Screenshots von Ramces Red.



Schreibe einen Kommentar