So komprimieren und entpacken Sie Dateien mit PowerShell unter Windows 10, 11
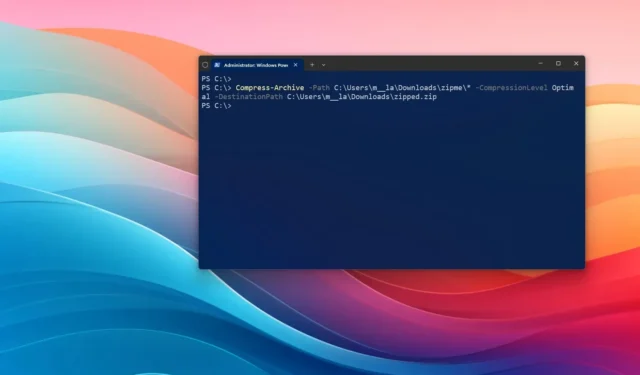
- Um Dateien zu zippen (komprimieren), öffnen Sie PowerShell (Administrator) und führen Sie den
Compress-Archive -Path C:\SOURCE\FILES\* -CompressionLevel Optimal -DestinationPath C:\DESTINATION\ZIPPEDFILE.zipBefehl aus. - Um Dateien zu entpacken (extrahieren), öffnen Sie PowerShell (Administrator) und führen Sie den
Expand-Archive -Path C:\SOURCE\ZIPPED.zip -DestinationPath C:\DESTINATION\UNZIPBefehl aus. - Sie können PowerShell auch verwenden, um dem Archivformat weitere Dateien hinzuzufügen oder die Komprimierungsrate zu ändern.
Unter Windows 10 (oder 11) können Sie eine ZIP-Datei verwenden, um Dateien und Ordner zu packen und zu komprimieren, um die Freigabe zu erleichtern oder um Dateien zu speichern, die Sie nicht häufig verwenden.
Obwohl Sie den Datei-Explorer verwenden können, um schnell eine ZIP-Datei zu erstellen oder den Inhalt einer ZIP-Datei zu extrahieren, können Sie PowerShell auch verwenden, um dieselben Aufgaben mit Befehlen effizienter auszuführen. Darüber hinaus können Sie sogar das Komprimierungsverhältnis auswählen, um Dateien noch schneller zu komprimieren oder zu optimieren, um Platz zu sparen.
In dieser Anleitung zeige ich Ihnen, wie Sie Dateien und Ordner mit PowerShell-Befehlen unter Windows 10 komprimieren und entpacken. Obwohl sich diese Anweisungen auf Windows 10 konzentrieren, gelten sie auch für Systeme mit Windows 11.
- Zip-Dateien aus PowerShell
- Fügen Sie weitere Dateien zum Zip-Komprimieren aus PowerShell hinzu
- Ändern Sie das Zip-Komprimierungsverhältnis über PowerShell
- Entpacken Sie Dateien aus PowerShell
Zip-Dateien aus PowerShell
Um Dateien mit PowerShell unter Windows 10 (oder 11) zu komprimieren, gehen Sie folgendermaßen vor:
-
Öffnen Sie „Start“ unter Windows.
-
Suchen Sie nach PowerShell , klicken Sie mit der rechten Maustaste auf das oberste Ergebnis und klicken Sie auf die Option „Als Administrator ausführen“ .
-
Geben Sie den folgenden PowerShell-Befehl ein, um einen Ordner mit Dateien zu komprimieren und zu zippen, und drücken Sie die Eingabetaste :
Compress-Archive -Path C:\SOURCE\PATH\TO\YOUR\FILES\* -CompressionLevel Optimal -DestinationPath C:\DESTINATION\PATH\ZIPPEDFILE.zip
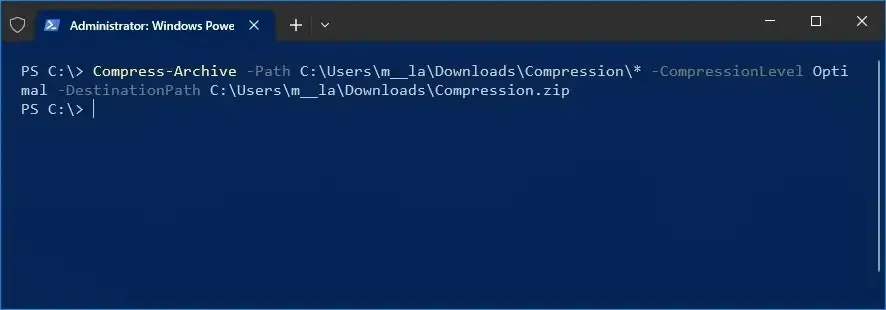
Ändern Sie im Befehl die Quelle und das Ziel so, dass sie Ihren spezifischen Pfaden entsprechen. Das Platzhalterzeichen „*“ weist den Befehl an, den Inhalt des Quellordners zu komprimieren.
Sobald Sie die Schritte abgeschlossen haben, komprimiert PowerShell den Ordner und seinen gesamten Inhalt und erstellt eine neue ZIP-Datei mit einer komprimierten Version der Dateien.
Fügen Sie weitere Dateien zum Zip-Komprimieren aus PowerShell hinzu
Um die ZIP-Datei mit weiteren Dateien aus PowerShell zu aktualisieren, gehen Sie folgendermaßen vor:
-
Öffnen Sie „Start“ .
-
Suchen Sie nach PowerShell , klicken Sie mit der rechten Maustaste auf das oberste Ergebnis und klicken Sie auf die Option „Als Administrator ausführen“ .
-
Geben Sie den folgenden Befehl ein, um die ZIP-Datei mit zusätzlichen Dateien zu aktualisieren, und drücken Sie die Eingabetaste :
Compress-Archive -Path C:\SOURCE\PATH\TO\YOUR\FILES -Update -DestinationPath C:\DESTINATION\PATH\ZIPPEDFILE.zip
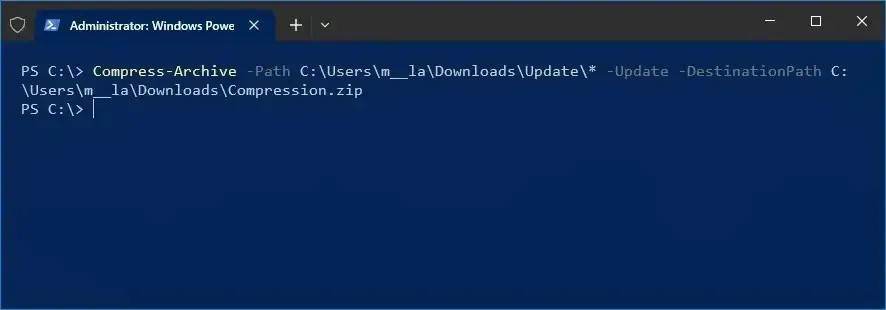
Ändern Sie im Befehl die Quelle und das Ziel, damit sie Ihren spezifischen Pfaden entsprechen.
Nach Abschluss der Schritte wird der ZIP-Ordner mit den neuen Dateien aktualisiert, die Sie im Befehl angegeben haben.
Ändern Sie das Zip-Komprimierungsverhältnis über PowerShell
Um das Komprimierungsverhältnis einer ZIP-Datei mit PowerShell zu ändern, gehen Sie folgendermaßen vor:
-
Öffnen Sie „Start“ .
-
Suchen Sie nach PowerShell , klicken Sie mit der rechten Maustaste auf das oberste Ergebnis und klicken Sie auf die Option „Als Administrator ausführen“ .
-
Geben Sie den folgenden PowerShell-Befehl ein, um Dateien mit unterschiedlichen Komprimierungsverhältnissen zu komprimieren, und drücken Sie die Eingabetaste :
Compress-Archive -Path C:\SOURCE\PATH\TO\YOUR\FILES\* -CompressionLevel Fastest -DestinationPath C:\DESTINATION\PATH\ZIPPEDFILE.zip
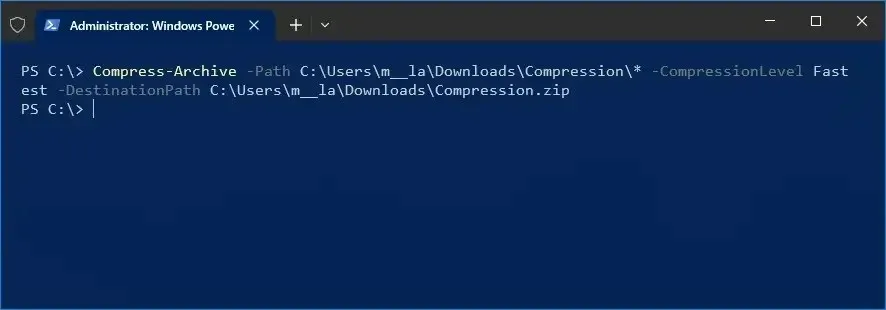
Ändern Sie im Befehl die Quelle und das Ziel, damit sie Ihren spezifischen Pfaden entsprechen.
Wenn Sie das Zip-Komprimierungsverhältnis angeben möchten, achten Sie darauf, das Flag „CompressionLevel“ mit dem gewünschten Verhältnis zu setzen:
- Am schnellsten: Das Komprimieren von Dateien dauert weniger lang, was zu einer größeren ZIP-Datei führen kann.
- NoCompression: Bei dieser Methode wird keine Komprimierung verwendet, sodass eine ZIP-Datei entsteht, die dieselbe Größe hat wie die Gesamtzahl der unkomprimierten Dateien.
- Optimal: Es benötigt mehr Zeit, komprimiert die Dateien jedoch mit dem höchsten Verhältnis.
Sobald Sie die Schritte abgeschlossen haben, wird der ZIP-Ordner mit der angegebenen Komprimierungsrate erstellt.
Entpacken Sie Dateien aus PowerShell
Um Dateien mit PowerShell-Befehlen unter Windows 10 (oder 11) zu entpacken, gehen Sie folgendermaßen vor:
-
Öffnen Sie „Start“ .
-
Suchen Sie nach PowerShell , klicken Sie mit der rechten Maustaste auf das oberste Ergebnis und klicken Sie auf die Option „Als Administrator ausführen“ .
-
Geben Sie den folgenden Befehl ein, um einen Ordner mit Dateien zu entpacken, und drücken Sie die Eingabetaste :
Expand-Archive -Path C:\SOURCE\PATH\TO\YOUR\ZIPFILE\ZIPPED.zip -DestinationPath C:\DESTINATION\PATH\UNZIP
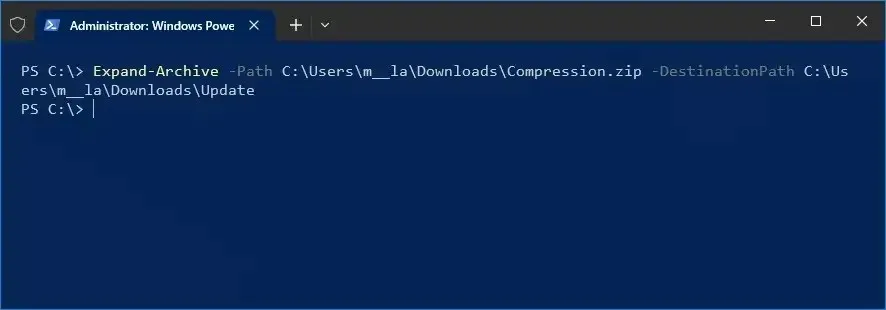
Ändern Sie im Befehl die Quelle und das Ziel, damit sie Ihren spezifischen Pfaden entsprechen.
Nach Abschluss der Schritte extrahiert PowerShell alle Dateien und Ordner aus dem angegebenen ZIP-Container.
Update 13. Juni 2024: Dieser Leitfaden wurde aktualisiert, um Genauigkeit zu gewährleisten und Änderungen am Prozess zu berücksichtigen.



Schreibe einen Kommentar