So erstellen Sie Archivdateien im TAR-, 7z- und Zip-Format unter Windows 11
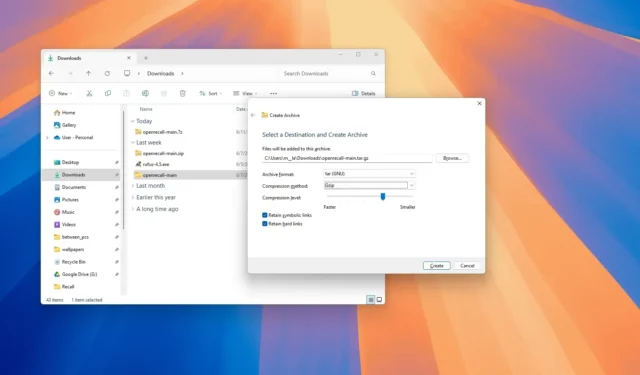
- Microsoft unterstützt zusätzlich zu Zip unter Windows 11 auch die Erstellung von 7z- und TAR-Archivdateien.
- Der Assistent bietet die Möglichkeit, Komprimierungsmethoden und -stufen für jedes Archivierungsformat auszuwählen.
- Der Support ist ab Version 24H2 (2024 Update) verfügbar.
Unter Windows 11 24H2 und höheren Versionen können Sie mit einem neuen Assistenten im Datei-Explorer Archivdateien in den Formaten TAR, 7z und Zip erstellen. In dieser Anleitung erkläre ich, wie Sie diesen Vorgang abschließen.
Die Möglichkeit zum Erstellen und Extrahieren von Zip-Dateien ist im Betriebssystem schon seit langem verfügbar, und dann kam mit Version 23H2 native Unterstützung zum Extrahieren von Zip, RAR, TAR und 7zip (7z), und ab der Veröffentlichung von Windows 11 24H2 ist es auch möglich, die Archivformate TAR und 7z zu erstellen.
Dies ist durch die Integration des Open-Source-Projekts „libarchive“ in das Betriebssystem möglich, das in Kombination mit der neuen Assistentenoberfläche funktioniert, die über den Datei-Explorer verfügbar ist. Mit dem Komprimierungsassistenten können Sie das Archivierungsformat, die Komprimierungsmethode, die Komprimierungsstufe und einige zusätzliche Einstellungen auswählen.
Obwohl Sie sogar die Komprimierungsmethode und -stufe zum Erstellen von Zip-Dateien auswählen können, ist es immer noch nicht möglich, mit Passwörtern und Verschlüsselung zum Extrahieren oder Erstellen von Archivformaten zu arbeiten. Wenn Sie diese Funktionen verwenden müssen, müssen Sie immer noch Tools von Drittanbietern wie 7-Zip verwenden.
In dieser Anleitung erläutere ich die Schritte zum Erstellen von Archivformatdateien für jedes der unterstützten Formate, einschließlich TAR, 7zip und Zip.
- Erstellen Sie das TAR-Archivformat unter Windows 11
- Erstellen Sie das 7z-Archivformat unter Windows 11
- Erstellen Sie ein Zip-Archivformat unter Windows 11
Erstellen Sie das TAR-Archivformat unter Windows 11
Um eine TAR-Datei unter Windows 11 zu erstellen, gehen Sie wie folgt vor:
-
Öffnen Sie den Datei-Explorer unter Windows 11.
-
Öffnen Sie den Ordnerspeicherort mit den zu komprimierenden Dateien und Ordnern.
-
Klicken Sie mit der rechten Maustaste auf die Datei oder den Ordner, wählen Sie „Komprimieren nach“ und klicken Sie auf „Weitere Optionen“.
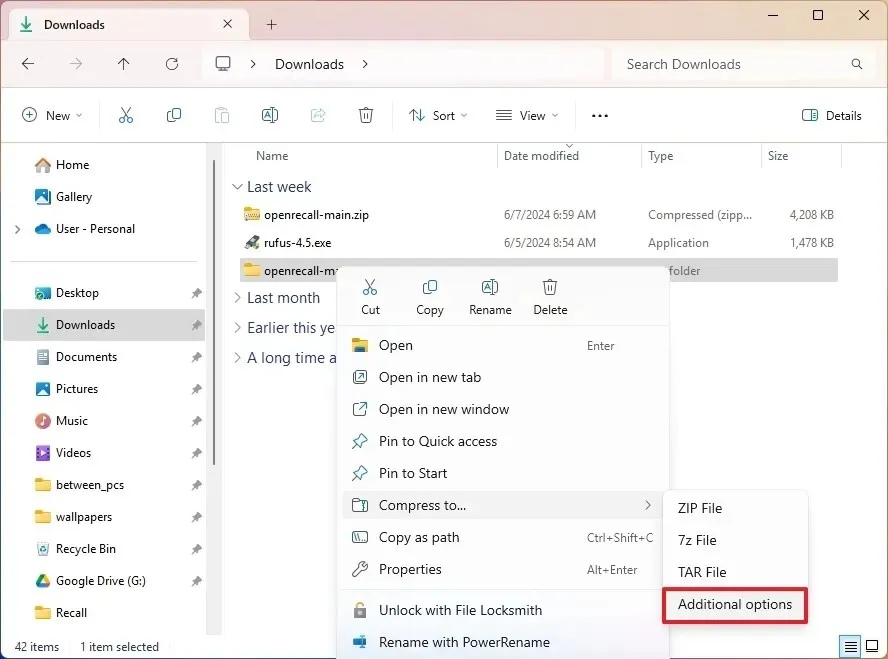
-
(Optional) Klicken Sie auf die Schaltfläche „Durchsuchen“ , um auszuwählen, wo das Archiv gespeichert werden kann.
Kurzer Hinweis: Der Standardspeicherort ist dort, wo die Originaldateien gespeichert sind. - Wählen Sie in den Einstellungen für „Archivformat“ die Option „tar (GNU)“. Kurzer Hinweis: Während die Option GNU am häufigsten verwendet wird, gibt es für „tar“ verschiedene Optionen, darunter POSIX pax interchange, Restricted POSIX pax interchange und POSIX ustar.
-
Wählen Sie die Komprimierungsmethode, einschließlich BZip2 , Gzip , xz oder Zstandard .
Kurzer Hinweis: Normalerweise wähle ich die Option „Gzip“, um eine „tar.gz“ -Datei zu erstellen. -
Wählen Sie die Komprimierungsstufe.
-
(Optional) Aktivieren Sie die Option „Symbolische Links beibehalten“, um den Elementzeiger auf eine andere Datei oder ein anderes Verzeichnis in einem Dateisystem beizubehalten.
-
(Optional) Aktivieren Sie die Option „Hardlinks beibehalten“, um einen Dateinamen immer auf Daten auf einem Speichergerät zu verweisen.
-
Klicken Sie auf die Schaltfläche Erstellen .
Sobald Sie die Schritte abgeschlossen haben, wird die Datei im TAR-Archivformat gemäß den Komprimierungseinstellungen erstellt.
Da das Betriebssystem mit nativer Unterstützung für viele Archivformate ausgestattet ist, können Sie die TAR-Datei auch mit dem Datei-Explorer öffnen und extrahieren.
Wenn Sie die Standardkomprimierungsmethode und -stufe verwenden möchten, klicken Sie mit der rechten Maustaste auf die Datei oder den Ordner, wählen Sie „Komprimieren nach“ und wählen Sie die Option „TAR-Datei“ .
Erstellen Sie das 7z-Archivformat unter Windows 11
Um eine 7zip-Datei unter Windows 11 zu erstellen, gehen Sie folgendermaßen vor:
-
Öffnen Sie den Datei-Explorer .
-
Öffnen Sie den Ordnerspeicherort mit den zu komprimierenden Dateien und Ordnern.
-
Klicken Sie mit der rechten Maustaste auf die Datei oder den Ordner, wählen Sie „Komprimieren nach“ und klicken Sie auf „Weitere Optionen“.
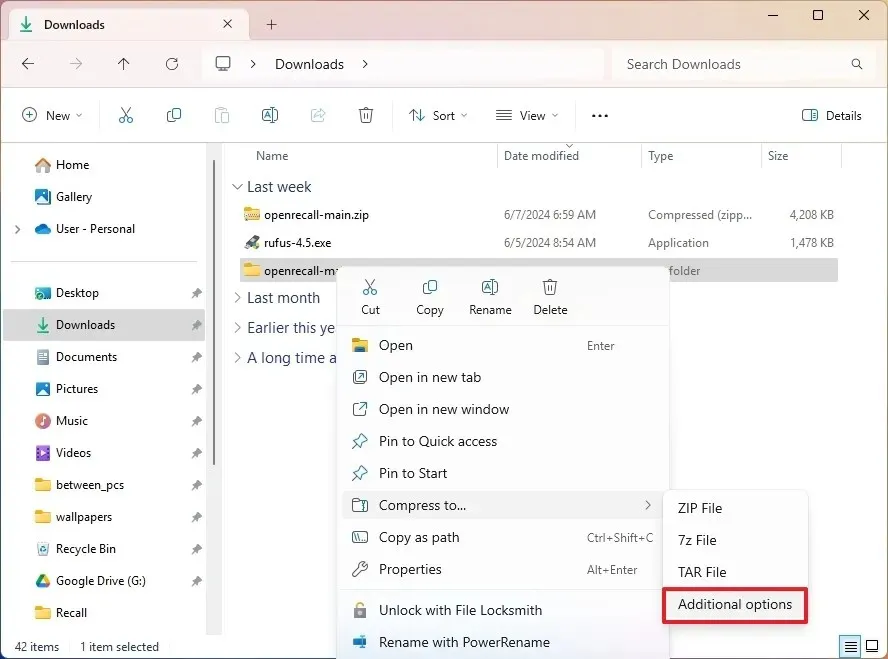
-
(Optional) Klicken Sie auf die Schaltfläche „Durchsuchen“ , um auszuwählen, wo das Archiv gespeichert werden kann.
-
Wählen Sie in den Einstellungen „Archivformat“ die Option „7zip“ .
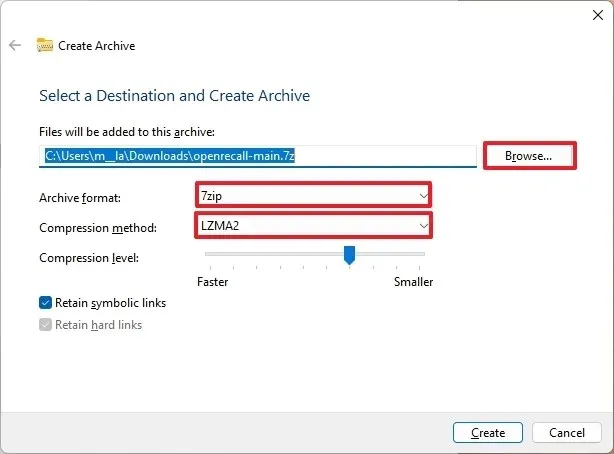
-
Wählen Sie die Komprimierungsmethode für die 7z-Datei , einschließlich Store, Deflare, BZip2, LZMA1, LZMA2 (Standard) oder PPMd.
-
Wählen Sie die Komprimierungsstufe.
-
(Optional) Aktivieren Sie die Option „Symbolische Links beibehalten“, um den Elementzeiger auf eine andere Datei oder ein anderes Verzeichnis in einem Dateisystem beizubehalten.
-
Klicken Sie auf die Schaltfläche Erstellen .
Nachdem Sie die Schritte abgeschlossen haben, wird das 7z-Dateiformat auf dem Computer erstellt.
Da das Betriebssystem viele Archivformate nativ unterstützt, können Sie die 7z-Datei auch mit dem Datei-Explorer öffnen und extrahieren.
Wenn Sie die Standardkomprimierungsmethode und -stufe verwenden möchten, klicken Sie mit der rechten Maustaste auf die Datei oder den Ordner, wählen Sie „Komprimieren nach“ und wählen Sie die Option „7z-Datei“ .
Erstellen Sie ein Zip-Archivformat unter Windows 11
Um eine Zip-Datei unter Windows 11 zu erstellen, gehen Sie wie folgt vor:
-
Öffnen Sie den Datei-Explorer .
-
Öffnen Sie den Ordnerspeicherort mit den zu komprimierenden Dateien und Ordnern.
-
Klicken Sie mit der rechten Maustaste auf die Datei oder den Ordner, wählen Sie „Komprimieren nach“ und klicken Sie auf „Weitere Optionen“.
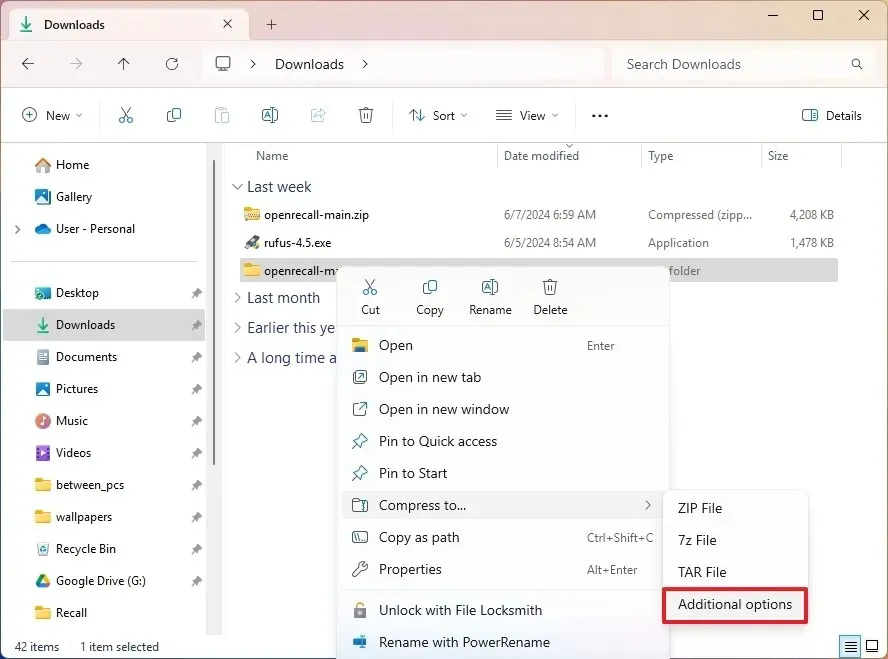
-
(Optional) Klicken Sie auf die Schaltfläche „Durchsuchen“ , um auszuwählen, wo das Archiv gespeichert werden kann.
-
Wählen Sie in den Einstellungen „Archivformat“ die Option „Zip“ .
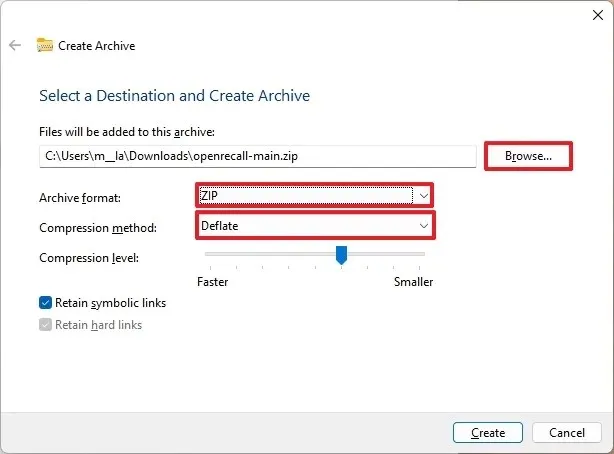
-
Wählen Sie die Komprimierungsmethode, einschließlich Store oder Deflare .
-
Wählen Sie die Komprimierungsstufe.
-
(Optional) Aktivieren Sie die Option „Symbolische Links beibehalten“, um den Elementzeiger auf eine andere Datei oder ein anderes Verzeichnis in einem Dateisystem beizubehalten.
-
Klicken Sie auf die Schaltfläche Erstellen .
Sobald Sie die Schritte abgeschlossen haben, wird die ZIP-Datei mit den von Ihnen angegebenen Komprimierungseinstellungen erstellt.
Sie können die Zip-Datei jederzeit mit dem Datei-Explorer öffnen, wie es früher möglich war.
Wenn Sie die Standardkomprimierungsmethode und -stufe verwenden möchten, klicken Sie mit der rechten Maustaste auf die Datei oder den Ordner, wählen Sie „Komprimieren nach“ und wählen Sie die Option „Datei zippen“ .
Andere Details
Die Erstellungsunterstützung umfasst die Archivformate Zip, TAR und 7-Zip mit Optionen zur Auswahl benutzerdefinierter Komprimierungsmethoden und -stufen. Sie können jedoch nicht mit Passwörtern oder Verschlüsselungen arbeiten.
Obwohl Sie bereits seit längerem Zip-Dateien erstellen können, können Sie erst ab der Version 24H2 auch die Komprimierungsmethode und -stufe für Zip auswählen.
Das Öffnen und Extrahieren von Dateien unterstützt die Archivformate Zip, TAR, 7-Zip und RAR, sofern sie nicht verschlüsselt sind. Einige der Formate, die Sie öffnen und extrahieren können, sind „.tar“, „.tar.gz“, „.tar.bz2“, „.tar.zst“, „.tar.xz“, „.tgz“, „.tbz2“, „.tzst“, „.txz“, „.rar“ und „.7z“ .
Während Sie das Befehlstool „Compress-Archive“ zum Erstellen von Zip-Dateien mit PowerShell und das native Tool „tar.exe“ zum Erstellen von „tar“-Dateien mit der Eingabeaufforderung oder PowerShell verwenden konnten, enthält Windows 11 kein spezielles Befehlstool zum Erstellen der verschiedenen Archivformate oder ein anderes Tool zum Erstellen von „7z“-Dateien.



Schreibe einen Kommentar