5 native Windows-Funktionen, die mich zu einem besseren Autor machen


Als Autor sind Sie immer auf der Suche nach Möglichkeiten, Ihr Handwerk zu verbessern und Ihren Arbeitsablauf zu optimieren. Glücklicherweise bietet Windows mehrere native Funktionen, die Ihnen dabei helfen können, ein effizienterer und produktiverer Autor zu werden und das Schreiben zu erleichtern.
1. Sichern Sie Ihre Arbeit mit OneDrive Cloud Sync
Der schlimmste Albtraum eines jeden Autors ist der Verlust von Stunden, Tagen oder sogar Wochen an Arbeit durch versehentliches Löschen einer Datei oder einen Festplattenfehler auf Ihrem PC. Glücklicherweise enthält Windows OneDrive, die Cloud-Backup-Lösung von Microsoft, die solche katastrophalen Verluste verhindern kann. Durch die automatische Synchronisierung Ihrer Dateien mit der Cloud sorgt OneDrive dafür, dass Ihre Arbeit von jedem Gerät mit Internetverbindung leicht zugänglich ist.
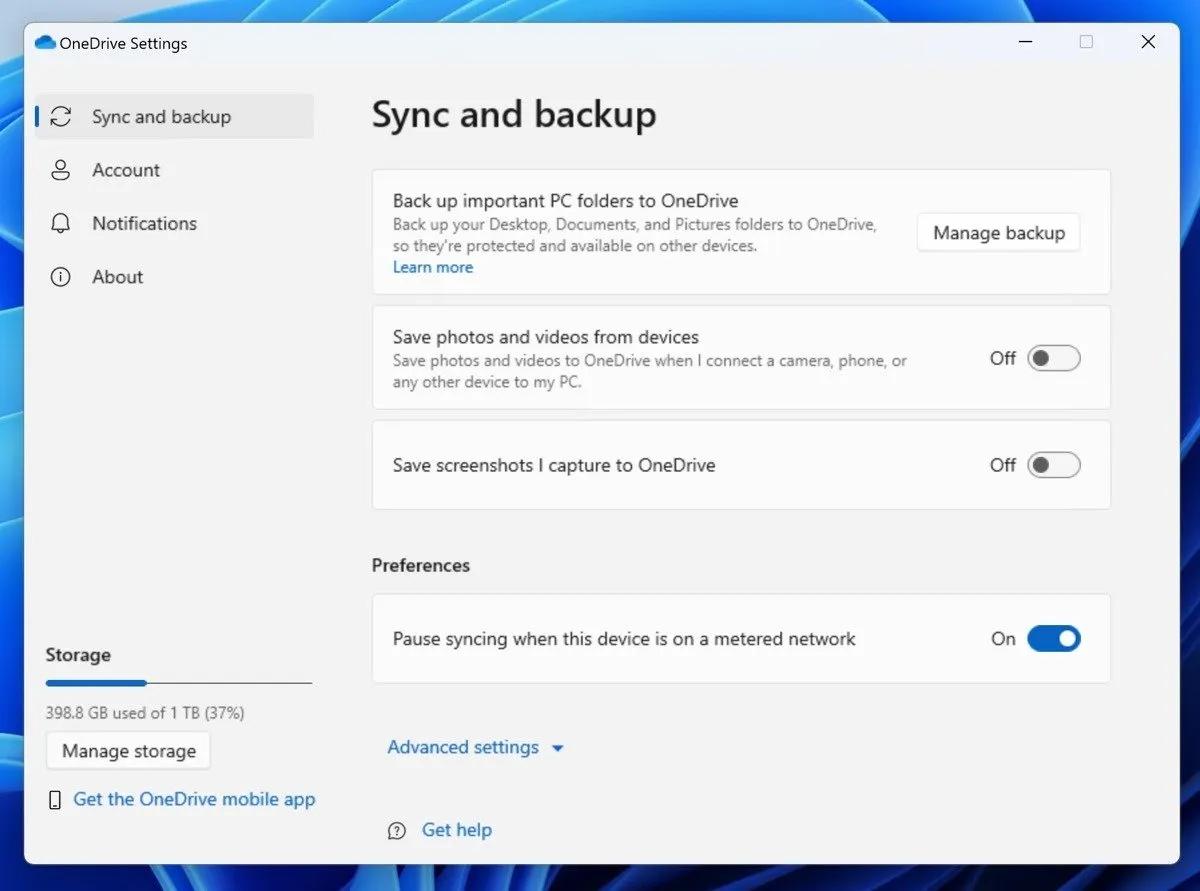
Das Aktivieren von OneDrive ist ein Kinderspiel. Klicken Sie auf die Start -Schaltfläche, geben Sie „OneDrive“ ein und starten Sie die Anwendung. Wenn Sie neu im Microsoft-Ökosystem sind, werden Sie aufgefordert, sich mit Ihrem Microsoft-Konto anzumelden. Bestehende Benutzer können sich einfach mit ihren Anmeldeinformationen anmelden. Obwohl OneDrive im Allgemeinen zuverlässig ist, empfehle ich Ihnen, sich mit der Behebung von OneDrive-Synchronisierungsproblemen vertraut zu machen, damit Sie diese beheben können, sobald sie auftreten.
2. Hören Sie, wie Ihre Worte mit dem Erzähler lebendig werden
Korrekturlesen ist ein wesentlicher Bestandteil des Schreibprozesses. Wenn Sie Ihre Worte laut vorgelesen bekommen, können Sie Fehler am besten erkennen und den Textfluss verbessern. Windows verfügt über eine native Funktion namens „Erzähler“, die Ihnen beim Schreiben helfen kann.
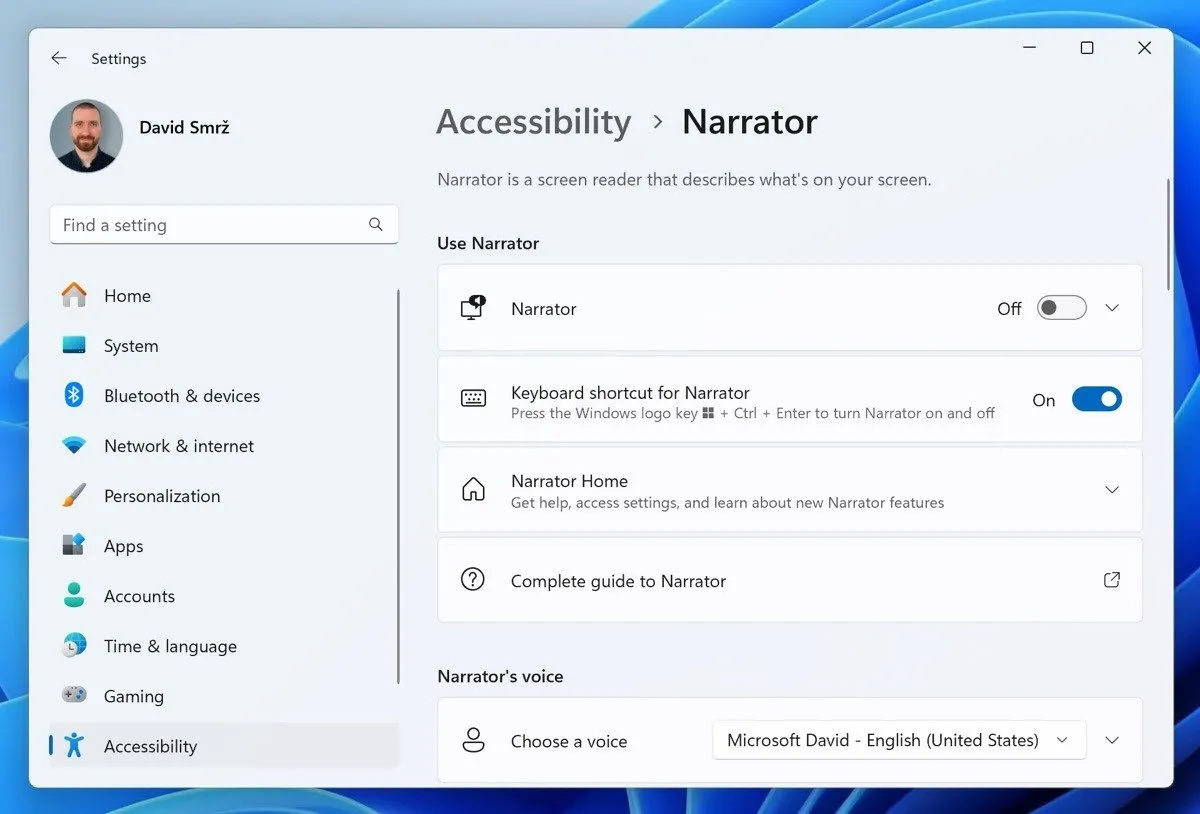
Narrator ist eine Bildschirmleseanwendung, die jeden Text auf Ihrem Bildschirm vorlesen kann. Um Narrator zu aktivieren, aktivieren Sie die Funktion über Einstellungen -> Bedienungshilfen -> Narrator und drücken Sie dann Windows+ Ctrl+ Enter. Sie können auch die Geschwindigkeit und Stimme des Erzählers anpassen und aus mehreren Stimmen wählen.
3. Diktieren Sie Ihre Gedanken mithilfe der Spracherkennung
Selbst erfahrene Autoren schaffen es normalerweise nicht, eine Textdatei mit etwa 80 Wörtern pro Minute zu schreiben. Zum Vergleich: Der durchschnittliche Mensch spricht mit einer Geschwindigkeit von etwa 130 Wörtern pro Minute. Selbstverständlich ist Diktieren eine großartige Möglichkeit, Ihre Schreibleistung zu steigern, und Windows bietet diese Funktion nativ an.
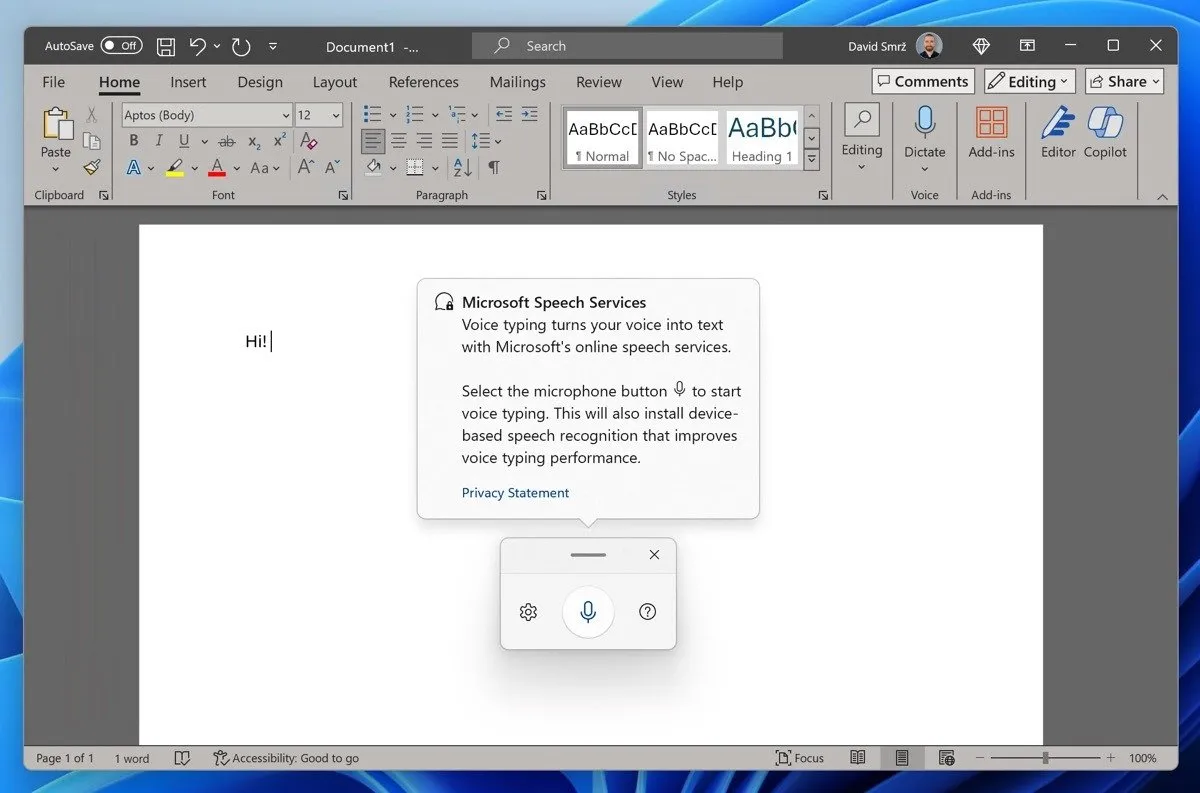
Wie in diesem Handbuch zur Spracheingabe in Windows ausführlicher erläutert, beginnen Sie mit dem Diktieren, indem Sie Windows+ drücken H, wodurch die Diktiersymbolleiste angezeigt wird. Klicken Sie dann auf die Mikrofonschaltfläche oder drücken Sie erneut Windows+ H. Windows beginnt dann mit dem Abhören und Transkribieren Ihrer Worte. Wenn Sie das Diktieren unterbrechen oder fortsetzen möchten, klicken Sie auf die Mikrofonschaltfläche oder drücken Sie erneut Windows+ H.
4. Machen Sie Copilot zu Ihrem persönlichen Schreibassistenten
Microsofts KI-gestützter Chatbot Copilot findet seinen Weg in eine wachsende Zahl von Microsoft-Apps. Sie finden ihn sogar in Word, einem beliebten Schreibwerkzeug. Um diesen digitalen Schreibassistenten zu aktivieren, klicken Sie auf das Copilot- Symbol.
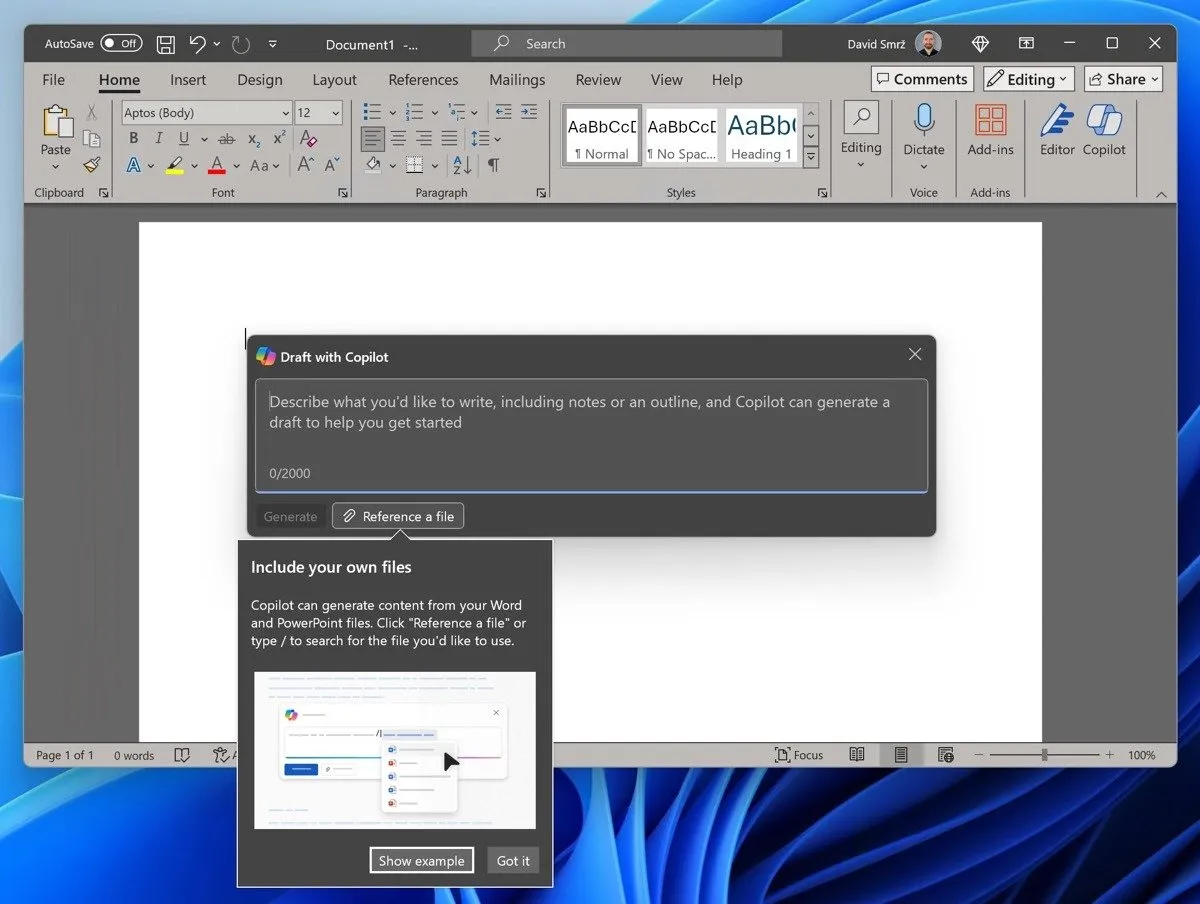
Beschreiben Sie dann, was Sie schreiben möchten, und fügen Sie alle vorhandenen Notizen oder Gliederungen hinzu. Copilot generiert dann Textvorschläge, um Ihren Schreibprozess anzukurbeln oder neu zu beleben. Doch damit nicht genug: Copilot kann sogar Inhalte auf der Grundlage Ihrer vorhandenen Word- oder PowerPoint-Dateien generieren, sodass Sie damit beispielsweise schnell Erkenntnisse aus Artikeln extrahieren können, die Sie vor Jahren geschrieben haben, und diese Erkenntnisse dann in einem neuen Artikel verwenden können.
5. Beschleunigen Sie Ihren Workflow mit Tastaturkürzeln

Als Autor müssen Sie viele Aufgaben wahrscheinlich immer wieder ausführen, z. B. Text kopieren und einfügen, Zeilen löschen und Fehler rückgängig machen. Es ist zwar praktisch, dass Windows diese Aufgaben über die grafische Benutzeroberfläche ermöglicht, aber mit Tastaturkürzeln geht es viel schneller.
Die folgende Liste enthält zehn Tastaturkürzel, die für Autoren äußerst nützlich sind:
| Aktion | Abkürzung |
|---|---|
| Kopieren | Ctrl+C |
| Paste | Ctrl+V |
| Schneiden | Ctrl +X |
| Rückgängig machen | Ctrl +Z |
| Wiederholen | Ctrl +Y |
| Wählen Sie Alle | Ctrl +A |
| Finden | Ctrl +F |
| Suchen und Ersetzen | Ctrl + Shift+F |
| Bewegen Sie den Cursor zwischen Wörtern | Ctrl +Left/Right Arrow |
| Textblöcke auswählen | Ctrl + Shift+Arrow Key |
6. Beseitigen Sie Ablenkungen mithilfe von Fokussitzungen
Viele Autoren sind mit der Pomodoro-Technik vertraut, einer Zeitmanagementmethode, bei der die Arbeit in Intervalle von normalerweise 25 Minuten Länge unterteilt wird, die durch kurze Pausen voneinander getrennt sind. Wenn Sie diese Technik hilfreich finden oder sie ausprobieren möchten, hilft Ihnen Focus Sessions, eine native Funktion der Uhr-App in Windows, beim Schreiben auf Kurs zu bleiben.

Fokussitzungen helfen Ihnen, Ihre Schreibsitzungen zu organisieren, indem Sie bestimmte Zeiträume für konzentriertes Arbeiten festlegen können. Dadurch werden Benachrichtigungen, Warnungen und andere Unterbrechungen minimiert. Um eine Fokussitzung einzurichten, öffnen Sie Einstellungen und gehen Sie zu System -> Fokus . Passen Sie die gewünschten Einstellungen an und starten Sie Ihre erste Sitzung.
7. Organisieren Sie Ihren Arbeitsbereich mit virtuellen Desktops
Autoren sind oft begeisterte Multitasker und müssen das Schreiben mit Recherche, Kommunikation und anderen Aktivitäten unter einen Hut bringen. Um organisierter und produktiver zu bleiben, ist es hilfreich, diese Aktivitäten mithilfe mehrerer virtueller Desktops zu trennen.
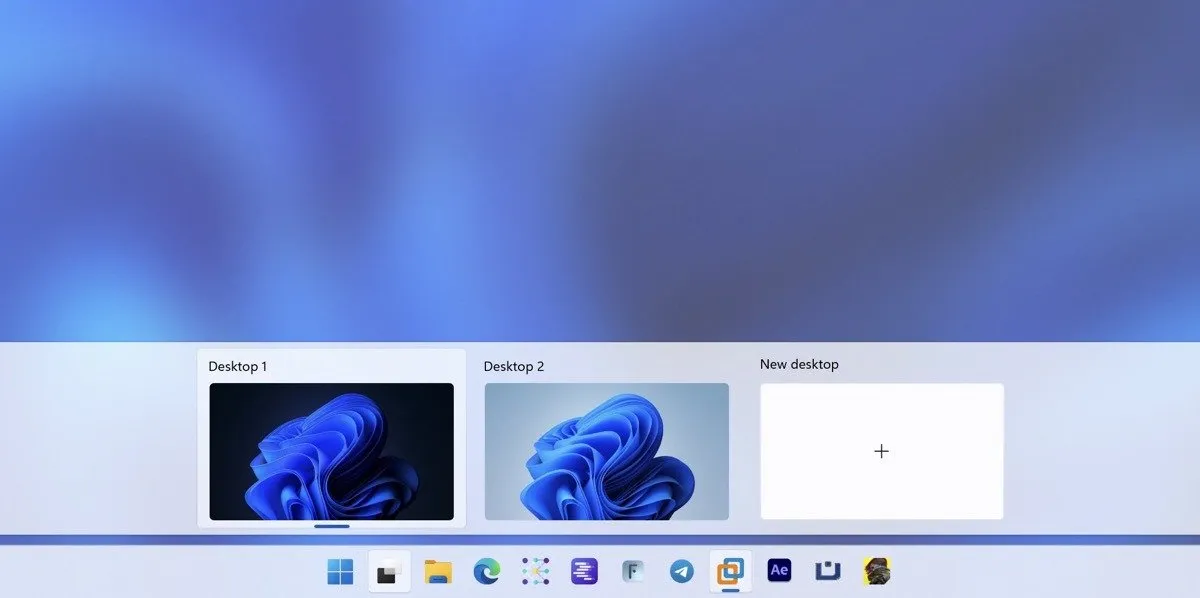
In Windows 11 können Sie ganz einfach virtuelle Desktops erstellen und verwalten, indem Sie auf das Symbol „Aufgabenansicht“ neben der Schaltfläche „Start“ klicken. Dadurch wird eine Übersicht Ihrer virtuellen Desktops angezeigt. Sie können einen neuen erstellen, indem Sie auf die Schaltfläche „Neuer Desktop“ klicken .
Sobald Sie einen neuen Desktop erstellt haben, öffnen Sie die Apps, die Sie auf diesem bestimmten Desktop verwenden möchten. Sie könnten beispielsweise einen Desktop ausschließlich zum Schreiben einrichten, auf dem Ihr Textverarbeitungsprogramm und Ihre Notiz-App geöffnet sind, während auf einem anderen Desktop Ihre Recherchematerialien und Ihr Webbrowser gespeichert sind.
8. Screenshots mit dem Snipping Tool aufnehmen und kommentieren
Screenshots sind ein wesentlicher Bestandteil vieler Artikel, insbesondere solcher, die für das Internet bestimmt sind, wie dieser hier. Obwohl es für Windows zahlreiche Screenshot-Tools mit vielen Funktionen gibt, reicht die native Snipping-Tool-Funktion oft aus.
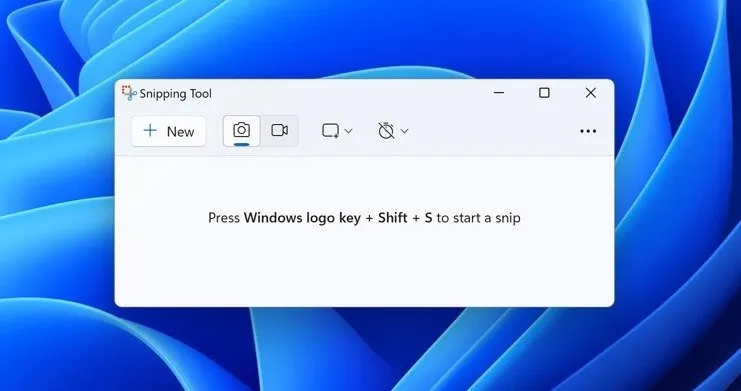
Mit dem Snipping Tool können Sie verschiedene Arten von Screenshots aufnehmen, darunter Freiform-, rechteckige, Fenster- und Vollbildausschnitte. Sie können sogar Videoclips eines bestimmten Teils Ihres Bildschirms aufnehmen. Sobald Sie einen Ausschnitt aufgenommen haben, wird dieser automatisch in das Fenster des Snipping Tools kopiert, wo Sie Änderungen vornehmen, das Bild speichern und freigeben können.
Um das Snipping Tool zu öffnen, geben Sie „Snipping Tool“ in die Suchleiste des Startmenüs ein und klicken Sie auf die App. Alternativ können Sie die Tastenkombination Windows+ Shift+ Sfür einen statischen Bildausschnitt oder Windows+ Shift+ Rfür einen Videoausschnitt verwenden. Wenn Sie das Snipping Tool häufig verwenden, möchten Sie möglicherweise die Drucktaste so einstellen, dass das Snipping Tool direkt geöffnet wird.
Windows bietet eine Fülle nativer Funktionen, die Ihren Schreibworkflow erheblich verbessern und Ihre Produktivität steigern können. Diese nativen Windows-Funktionen sind für sich genommen schon unglaublich leistungsstark, Sie können Ihr Schreiberlebnis jedoch noch weiter optimieren, indem Sie auch Drittanbieter-Apps für Windows ausprobieren.
Bildnachweis: DALL-E. Alle Screenshots von David Morelo.



Schreibe einen Kommentar