So löschen Sie den Verlauf in Ubuntu


Das Löschen der Verlaufsprotokolle Ihres Linux-Systems ist für die Wartung eines funktionsfähigen Rechners unerlässlich. So sparen Sie wertvollen Speicherplatz und schützen Ihre digitalen Aktivitäten vor neugierigen Blicken. Hier zeigen wir Ihnen, wie Sie die Verlaufsdaten Ihrer Bash-Shell, Ihres Dateimanagers und Ihres Texteditors unter Ubuntu Linux löschen.
Löschen des Befehlsverlaufs in Bash
Linux ist ein befehlszeilengesteuertes Betriebssystem. Von der Dateiverwaltung bis zur Konfiguration von Programmen erfordert fast jede Aktion in Linux irgendeine Form eines Terminalbefehls. Mit der Zeit häufen sich diese Befehle in Ihrer Bash-System-Shell an, was viel Speicherplatz beanspruchen kann.
Der einfachste Weg, Ihren Bash-Befehlsverlauf in Ubuntu zu löschen, besteht darin, mithilfe einer UNIX-Pipe eine leere Zeichenfolge in Ihre Datei „.bash_history“ umzuleiten:
Allerdings wird dadurch der Verlaufspuffer für die aktuelle Bash-Sitzung nicht gelöscht. Führen Sie dazu den folgenden Befehl aus:
Bestätigen Sie, dass Ihr aktueller Bash-Verlauf gelöscht ist, indem Sie den historyBefehl ohne Argumente ausführen.

Deaktivieren von Verlaufsprotokollen in Bash
Sie können Bash zwingen, den Befehlsverlauf Ihrer zukünftigen Sitzungen nicht zu speichern. Dies kann nützlich sein, wenn Sie einen gemeinsam genutzten Computer einrichten und nicht möchten, dass die anderen Benutzer die Befehle kennen, die Sie auf Ihrem Konto ausführen.
Stellen Sie zunächst sicher, dass Ihr aktueller Verlaufspuffer in Ubuntu vollständig geleert ist:
Öffnen Sie Ihre bashrc-Datei mit Ihrem bevorzugten Texteditor:
Fügen Sie die folgenden Codezeilen am Ende Ihrer bashrc-Datei ein:
Speichern Sie Ihre bashrc-Datei und führen Sie dann den folgenden Befehl aus, um Ihre neuen Einstellungen auf Ihre aktuelle Shell-Sitzung anzuwenden:
Testen Sie Ihre neuen Einstellungen, indem Sie einen lsBefehl im aktuellen Verzeichnis ausführen und dann den historyBefehl erneut ausführen:
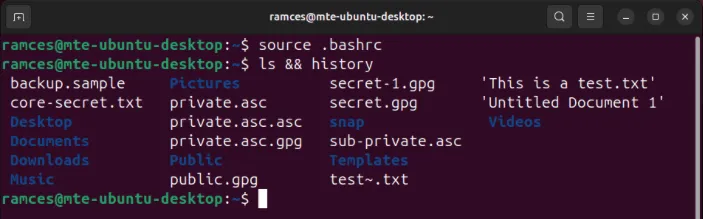
Entfernen bestimmter Bash-Verlaufseinträge
Der historyBefehl kann auch bestimmte Einträge aus dem Cache und dem Verlaufsprotokoll entfernen. Dies kann nützlich sein, wenn Sie nur eine Handvoll Befehle auslassen möchten, anstatt den gesamten Verlauf Ihrer Shell zu löschen.
Verwenden Sie den historyBefehl, um die Indexnummer des Befehls zu finden, den Sie löschen möchten. In meinem Fall möchte ich den 7. Befehl in meinem Shell-Verlauf entfernen.
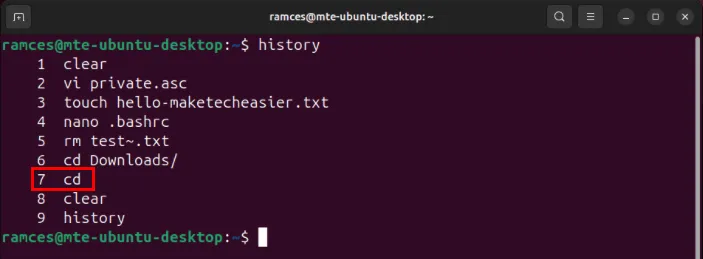
Führen Sie den folgenden Befehl zusammen mit der Indexnummer des Eintrags aus, den Sie entfernen möchten:
Bestätigen Sie, dass der Verlaufseintrag verschwunden ist, indem Sie den historyBefehl erneut ausführen.
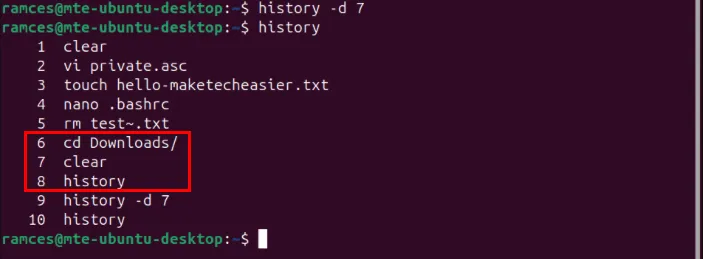
Löschen des aktuellen Dateiverlaufs in Nautilus
Außer dem Löschen des Befehlsverlaufs Ihrer Terminalsitzung können Sie auch den jüngsten Verlauf des Standarddateimanagers Ihres Systems löschen. Öffnen Sie dazu Ihren Dateimanager über den Anwendungsstarter Ihres Systems.
Klicken Sie in der linken Seitenleiste des Managers auf die Kategorie „ Zuletzt verwendet“ .
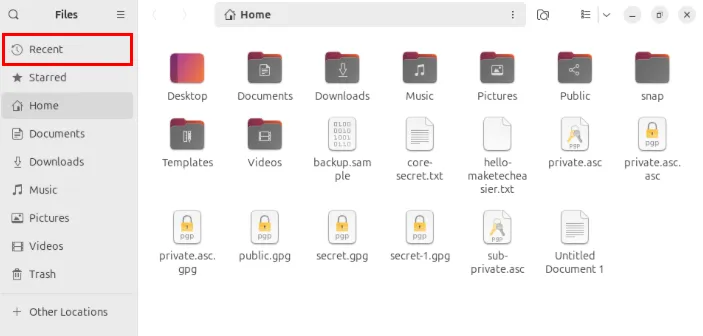
Drücken Sie Ctrl+ A, um alle zuletzt geöffneten Dateien in Nautilus auszuwählen.
Klicken Sie mit der rechten Maustaste und wählen Sie dann „ Aus „Letzte“ entfernen“ , um den aktuellen Verlauf des Dateimanagers zu löschen.
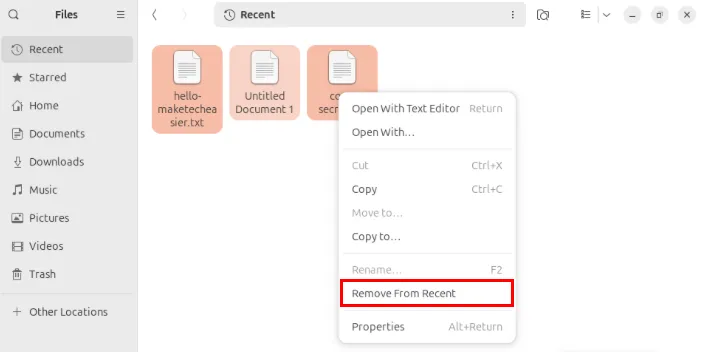
Öffnen Sie das Systemmenü in der oberen linken Ecke des Desktops und klicken Sie dann im Popup-Fenster auf das Zahnradsymbol.
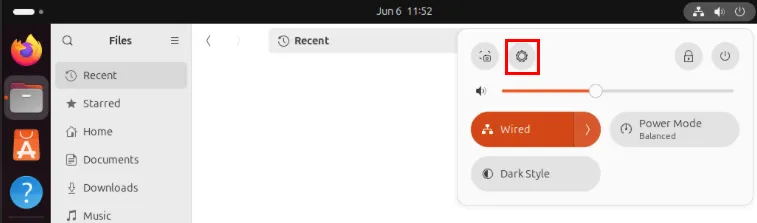
Wählen Sie „Datenschutz und Sicherheit“ in der linken Seitenleiste des Fensters.
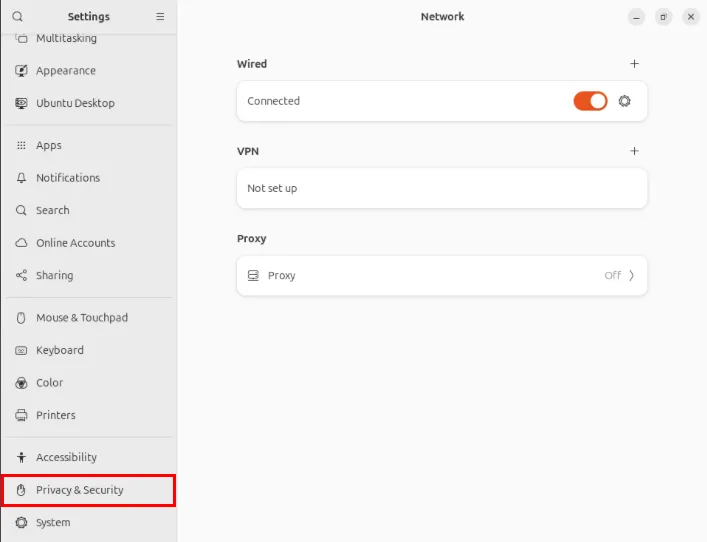
Dadurch wird im rechten Fensterbereich eine neue Unterkategorie angezeigt. Klicken Sie auf die Kategorie „Dateiverlauf und Papierkorb“ .
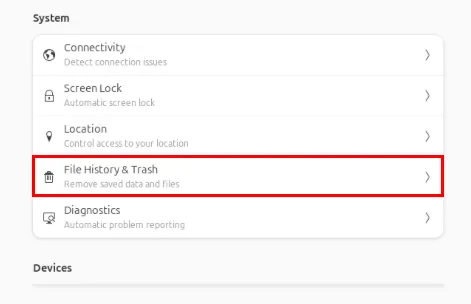
Deaktivieren Sie den Schalter „Dateiverlauf“ und klicken Sie dann auf die Schaltfläche „Verlauf löschen“ .
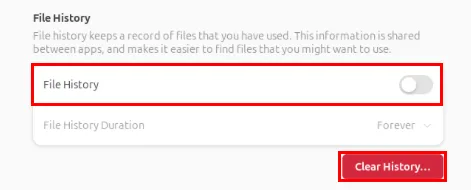
Den Dateiversionsverlauf in Nautilus automatisch entfernen
Eine andere Möglichkeit, den Dateiverlauf in Ubuntu zu löschen, besteht darin, die Dateien, die die Daten für die Kategorie „Zuletzt verwendet“ enthalten, mit Bash zu löschen.
Beginnen Sie mit der Erstellung eines lokalen Binärordners in Ihrem Home-Verzeichnis:
Erstellen Sie mit Ihrem bevorzugten Texteditor ein neues Bash-Skript in Ihrem neuen Ordner:
Fügen Sie den folgenden Codeblock in Ihre Skriptdatei ein:
Speichern Sie Ihre Skriptdatei und führen Sie dann den folgenden Befehl aus, um die Berechtigungsbits zu aktualisieren:
Öffnen Sie den Anwendungsstarter Ihres Systems und wählen Sie dann „Startanwendungen“ aus .
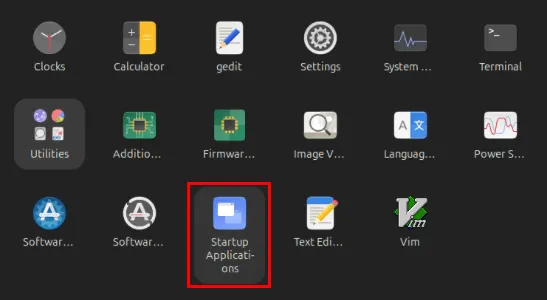
Klicken Sie oben links im Fenster auf die Schaltfläche „ Hinzufügen“ .
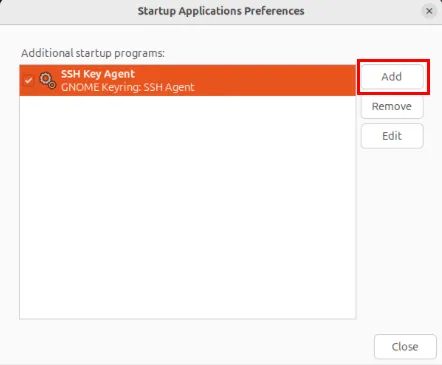
Geben Sie dem Skript, das Sie ausführen möchten, einen Namen. In meinem Fall werde ich es folgendermaßen benennen: „Benutzerdateiverlauf automatisch löschen“.
Klicken Sie unter dem Textfeld „Name“ auf die Schaltfläche „Durchsuchen…“ .
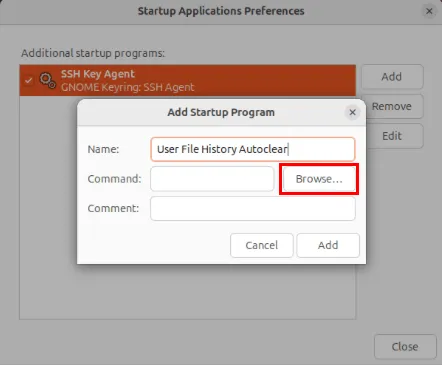
Drücken Sie Ctrl+ Him Dateiauswahlmenü und navigieren Sie dann zu Ihrem Verzeichnis „~/.local/bin/“.

Wählen Sie Ihr Shell-Skript aus und klicken Sie dann auf „Öffnen“ , um es Ihrem neuen Starteintrag hinzuzufügen.
Klicken Sie auf „Hinzufügen“ , um es zu Ihrer aktuellen Benutzersitzung zu übernehmen.
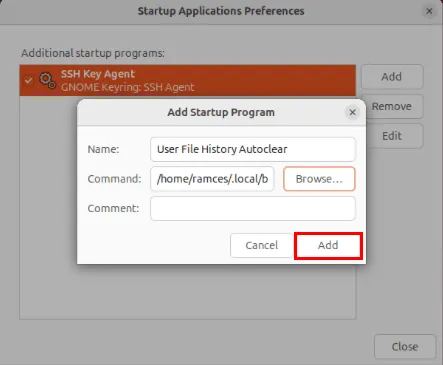
Löschen des Dateiversionsverlaufs für alle Benutzer
Einer der Nachteile beim Entfernen des Dateiverlaufs über die GUI besteht darin, dass er nur für den aktuellen Benutzer gelöscht wird. Dies kann ein Problem sein, wenn Sie einen Computer warten, der von mehreren Personen gemeinsam genutzt wird.
Um dies zu beheben, öffnen Sie eine neue Terminalsitzung und führen Sie dann den folgenden Befehl aus, um zum Root-Benutzer zu wechseln:

Gehen Sie zum Home-Verzeichnis Ihres Root-Benutzers und erstellen Sie darin einen lokalen Bin-Ordner:
Erstellen Sie mit Ihrem bevorzugten Texteditor eine neue Skriptdatei:
Fügen Sie den folgenden Codeblock in Ihre Skriptdatei ein:
Speichern Sie Ihre neue Skriptdatei und legen Sie dann die Berechtigungsbits für die Ausführung fest:
Erstellen Sie unter „/etc/systemd/system“ eine neue systemd-Servicedatei für Ihr neues Skript:
Fügen Sie den folgenden Codeblock in Ihre neue Servicedatei ein:
Speichern Sie Ihre neue Servicedatei und führen Sie dann die folgenden Befehle aus, um sie in Ihren systemd-Daemon zu laden:
Bestätigen Sie, dass der Dienst ordnungsgemäß ausgeführt wird, indem Sie seinen aktuellen Status prüfen:
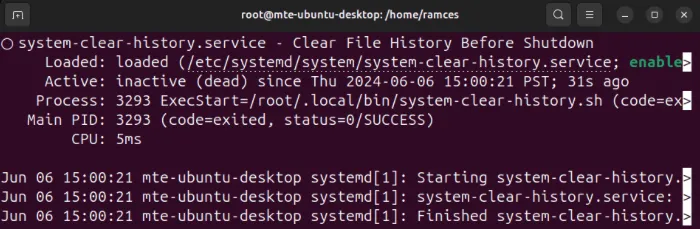
Deaktivieren der letzten Backups in Gedit
Gedit ist ein einfacher Texteditor, der in einigen neueren Ubuntu-Versionen standardmäßig enthalten ist. In einigen Fällen erstellt dieser Editor eine Sicherungskopie aller Dateien, die Sie geöffnet und im System gespeichert haben. Dies kann ein Problem sein, wenn Sie Speicherplatz auf Ihrem Computer sparen möchten.
Um dies zu deaktivieren, klicken Sie auf das Optionsmenü in der oberen rechten Ecke der App und wählen Sie dann „Einstellungen“ aus .
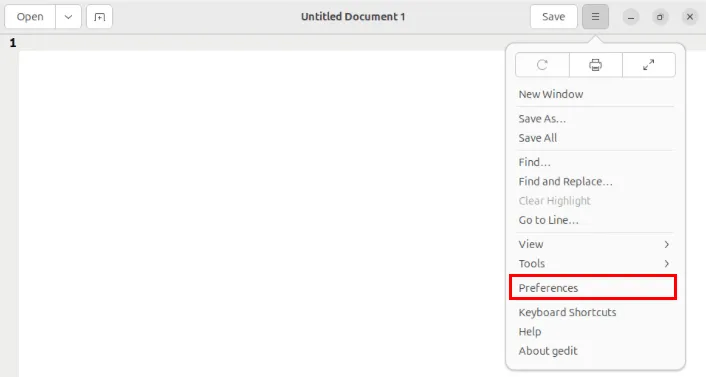
Klicken Sie im Einstellungsfenster von Gedit auf die Registerkarte „ Editor“ und deaktivieren Sie anschließend das Kontrollkästchen „Vor dem Speichern eine Sicherungskopie der Dateien erstellen“ .
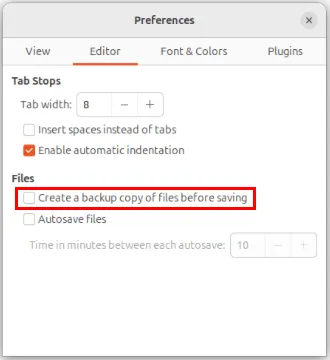
Schließen Sie das Einstellungsfenster und laden Sie Gedit neu, um Ihre neuen Einstellungen anzuwenden.
Öffnen Sie eine neue Terminalsitzung und führen Sie dann den folgenden Befehl aus, um alle Sicherungsdateien zu entfernen, die Gedit in Ihrem Home-Verzeichnis erstellt hat:
Stellen Sie abschließend sicher, dass sich keine Gedit-Sicherungsdateien mehr in Ihrem Home-Verzeichnis befinden:
Das Löschen der verschiedenen Verlaufsprotokolle aus Ihrem System ist nur ein Schritt zur Wartung und Sicherung Ihres Linux-Rechners. Entdecken Sie die wunderbare Welt der Systemsicherheit, indem Sie lernen, wie Sie Ihre Linux-Distribution mit Whoami anonymisieren.
Bildnachweis: Samu Lopez via Unsplash . Alle Änderungen und Screenshots von Ramces Red.



Schreibe einen Kommentar