So greifen Sie auf lokal unter Windows 11 gespeicherte Windows Recall AI-Daten zu
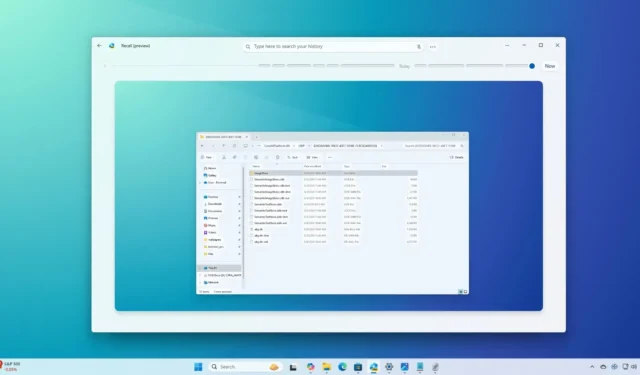
- Wo speichert Windows Recall Ihre Daten? Windows Recall speichert Ihre Daten im Ordner „UKP“ . Der Ordner „ImageStore“ enthält die Screenshots und die Datei „ukg.db“ ist eine Datenbank, die den Text für alles enthält, was die Funktion über Sie weiß.
Unter Windows 11 ist es super einfach, auf die von der Recall AI-Funktion generierten Daten zuzugreifen, und in dieser Anleitung zeige ich Ihnen, wie das geht. Die Windows Recall-Funktion ist eine der am meisten erwarteten Funktionen bei der Veröffentlichung der Version 24H2, aber sie ist aufgrund von Sicherheits- und Datenschutzbedenken auch die umstrittenste.
Obwohl Microsoft erklärt hat , dass Windows Recall sicher und vertraulich ist, bestehen die Bedenken der Leute immer noch – und das aus gutem Grund. Nach Angaben des Unternehmens werden alle gesammelten Daten auf dem Gerät gespeichert und verarbeitet. Nichts wird in die Cloud hochgeladen, sodass die Funktion auch ohne Internetverbindung funktioniert. Darüber hinaus hat das Unternehmen erklärt, dass es keine Informationen zum Trainieren seiner KI-Modelle verwenden wird.
Im Rahmen der Sicherheitsbedenken hat das Unternehmen auch erklärt, dass Ihre Informationen mithilfe von Secured-Core-PCs , „dem höchsten Sicherheitsstandard für Windows 11-Geräte“, sicher auf Ihrem Gerät gespeichert werden. Außerdem sind Copilot+-PCs mit dem Microsoft Pluton-Sicherheitsprozessor ausgestattet , der eine hardwarebasierte Vertrauensbasis, sichere Identität, sichere Bescheinigung und kryptografische Dienste bietet. Darüber hinaus ist die Geräteverschlüsselung jetzt standardmäßig aktiviert, um das Systemlaufwerk zu verschlüsseln, und Windows Hello bietet die Sicherheitsstufe der Authentifizierung.
Obwohl das Betriebssystem eines der höchsten Sicherheitsniveaus bietet, handelt es sich hierbei um Sicherheit auf Geräteebene. Die Rückruffunktion scheint keinerlei Sicherheit zu bieten, da jeder mit den entsprechenden Zugriffsrechten auf diese Informationen zugreifen kann.
In dieser Anleitung zeige ich Ihnen, wie Sie die Screenshots und Daten finden, die Windows Recall verwendet, um Ihnen Antworten auf alles zu geben, was Sie auf Ihrem Computer getan haben.
So greifen Sie unter Windows 11 auf Rückrufdaten zu
Um auf Ihre Windows Recall-Daten (Screenshots und Datenbank) zuzugreifen, gehen Sie folgendermaßen vor:
-
Öffnen Sie den Datei-Explorer unter Windows 11.
-
Durchsuchen Sie den folgenden Pfad:
%LOCALAPPDATA%\CoreAIPlatform.00\UKP

-
Öffnen Sie den einzigen verfügbaren Ordner, dessen Name Hexadezimalzahlen und Klammern enthält.
-
Öffnen Sie den Ordner „ImageStore“ , um auf die von Recall erstellten Screenshots zuzugreifen.
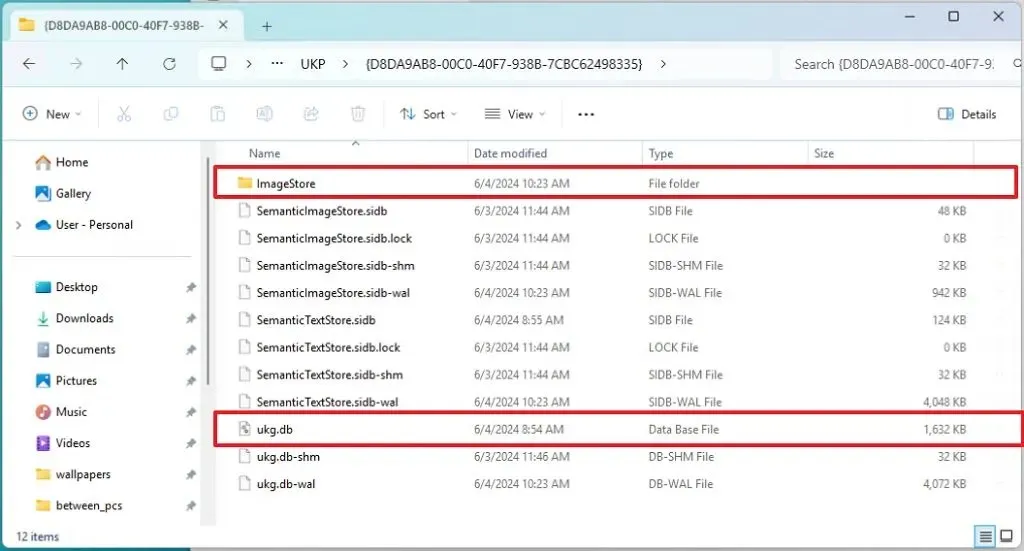
-
(Optional) Kopieren Sie eine der Dateien, fügen Sie sie in einen anderen Ordner ein und ändern Sie die Dateierweiterung in „.jpg“, um die Datei mit der Fotos-App zu öffnen. (Dasselbe können Sie mit allen anderen Dateien tun.)
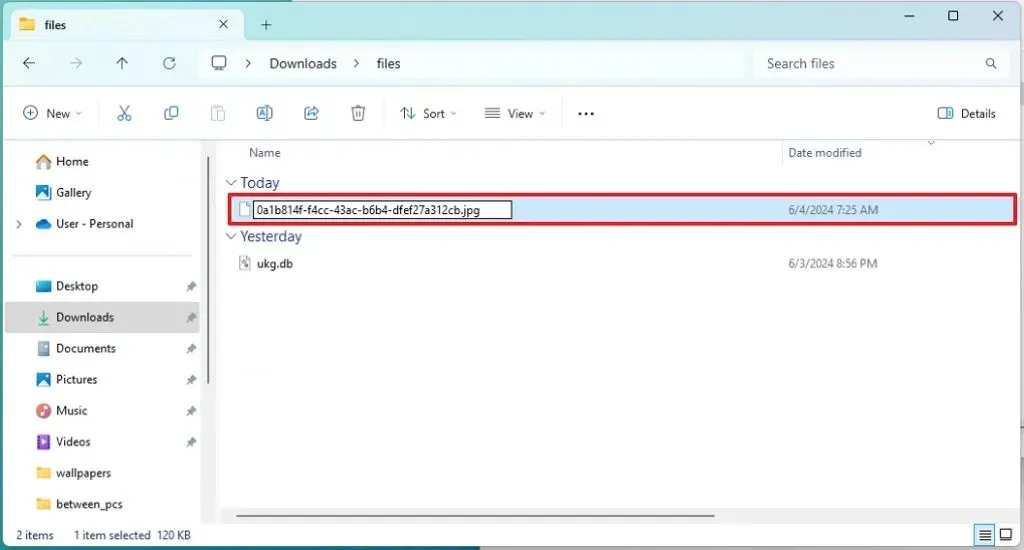
-
Klicken Sie im Datei-Explorer auf die Schaltfläche Zurück .
-
(Optional) Kopieren Sie die Datei ukg.db und fügen Sie sie an einem anderen Speicherort ein.
Kurzer Hinweis: ukg.db ist die Datenbank , in der alle Informationen gespeichert werden, die Recall zu jedem Schnappschuss speichert, einschließlich des Namens der App und der aus den Bildern extrahierten Inhalte. -
Öffnen Sie „Start“ .
-
Suchen Sie nach „Eingabeaufforderung“ , klicken Sie mit der rechten Maustaste auf das oberste Ergebnis und wählen Sie die Option „Als Administrator ausführen“ .
-
Geben Sie den folgenden Befehl ein, um die SQLiteStudio-App zu installieren, die Recall AI-Datenbank zu öffnen und die Eingabetaste zu drücken :
winget install --id sqlitestudio.pl.SQLiteStudioKurzer Hinweis: Sie können jede beliebige Datenbank-App verwenden, um die Datei ukg.db zu öffnen. -
Öffnen Sie die SQLiteStudio- App.
-
Klicken Sie auf „Datenbank“ und wählen Sie die Option „Datenbank hinzufügen“ .
-
Klicken Sie für die Einstellung „Datei“ auf das Ordnersymbol.
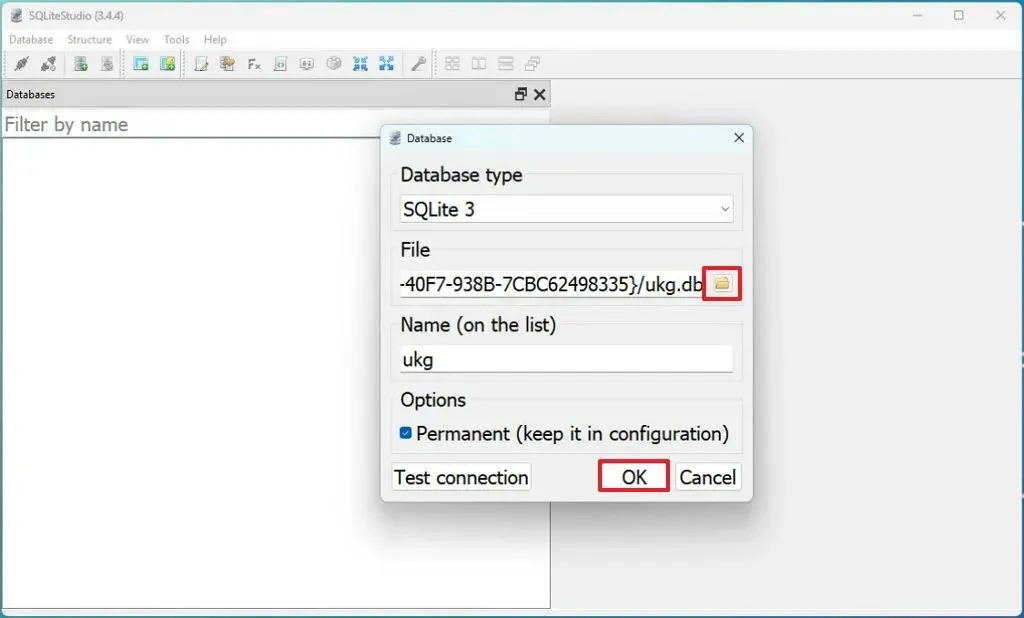
-
Navigieren Sie zu dem Speicherort, an dem Sie die Kopie der Recall-Datenbank abgelegt haben.
-
Wählen Sie die Datei ukg.db und klicken Sie auf die Schaltfläche „Auswählen“.
-
Klicken Sie auf die Schaltfläche OK .
-
Doppelklicken Sie auf die UKG-Datenbank, um die Tabellen anzuzeigen.
-
Doppelklicken Sie auf die Tabelle „WindowsCaptureTextIndex_content“ .
-
Klicken Sie auf die Registerkarte Daten .
-
Überprüfen Sie alle von Windows Recall generierten Daten.
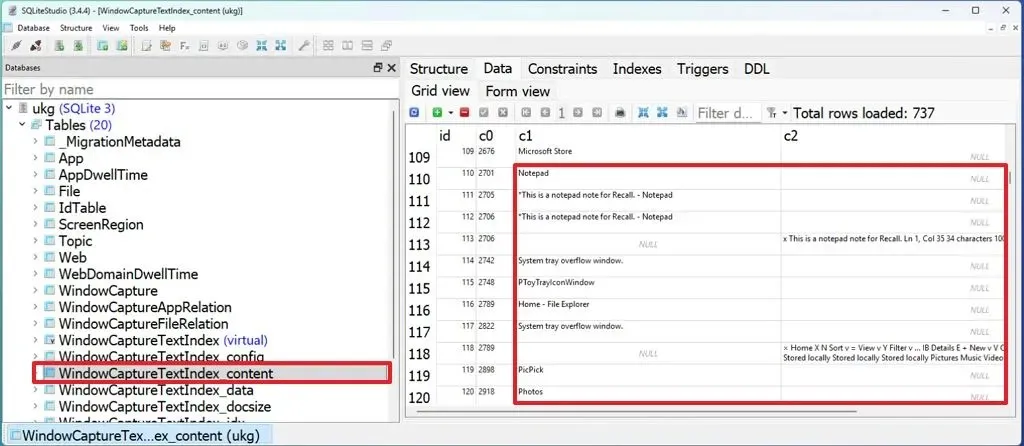
Sobald Sie die Schritte abgeschlossen haben, haben Sie Zugriff auf alle Ihre von Recall erfassten Informationen, einschließlich Passwörtern, Kontonummern und anderen Informationen, unabhängig davon, ob diese vertraulich sind oder nicht, da die Funktion keine Inhalte moderiert und alles im Klartext oder in Bildern gespeichert wird, auf die leicht zugegriffen werden kann.
Obwohl Ihre Daten durch umfassende Sicherheitsmaßnahmen geschützt sind, gilt diese Sicherheit nur für Ihr Gerät und Ihr Konto. Jeder, der über die entsprechenden Zugriffsrechte (per Fernzugriff oder physisch) verfügt, kann auf Ihre Daten zugreifen.
Natürlich geht es noch einfacher: Jeder mit Zugriff auf Ihr Windows 11-Konto kann einfach die Recall-App öffnen und nach beliebigen Personen suchen. Die Möglichkeit, die Datenbank und Bilddateien zu durchsuchen und darauf zuzugreifen, macht sie jedoch anfälliger für böswillige Personen, da sie die Daten mit den richtigen Programmierkenntnissen problemlos kopieren und an jeden beliebigen Ort übertragen oder löschen können.
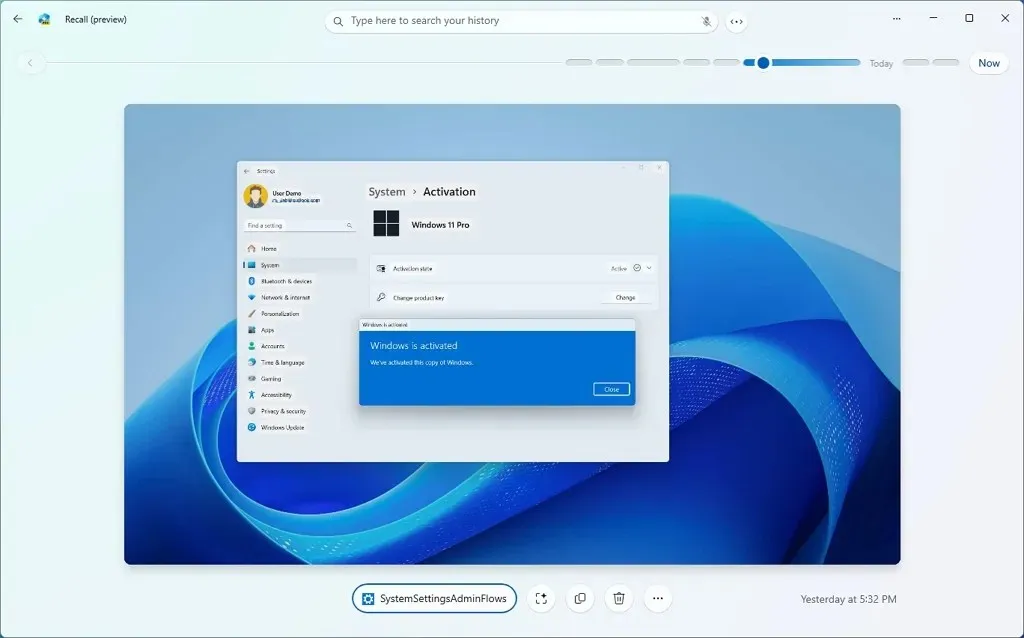
Meiner Meinung nach sollten die Windows Recall-Daten über eine eigene systeminterne Verschlüsselung verfügen und die App sollte kennwortgeschützt sein und nach einer gewissen Inaktivität über eine Timeout-Funktion verfügen.
Zumindest sollten Benutzer Recall AI nicht aktivieren können, wenn die Geräteverschlüsselung nicht eingeschaltet ist. Wenn das Gerät beispielsweise keine Verschlüsselung verwendet, kann ein anderer Benutzer mit Administratorrechten Ihre Daten von seinem eigenen Konto aus durchsuchen und darauf zugreifen.
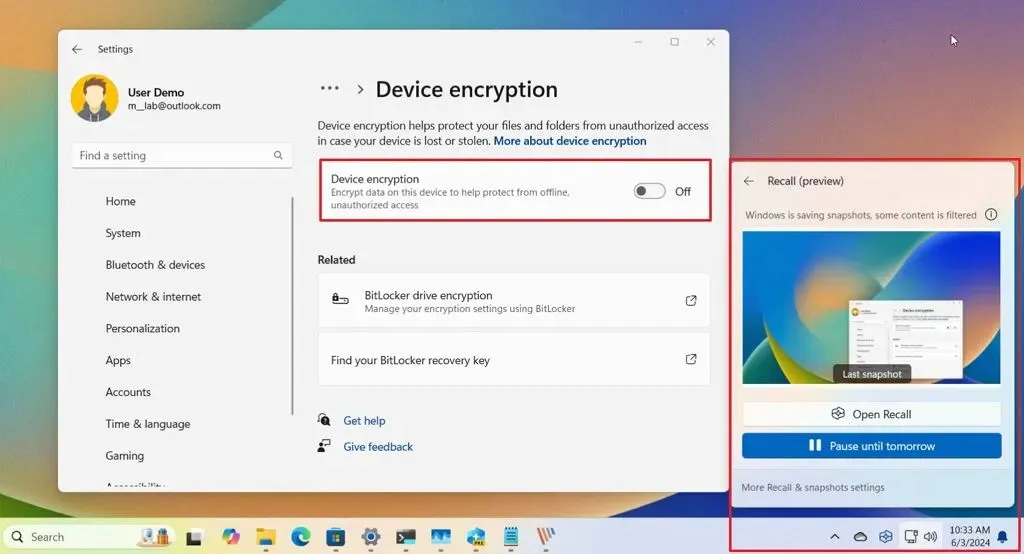
Beispielsweise können Sie mit Google Chrome und Microsoft Edge nicht auf Ihre gespeicherten Passwörter zugreifen, wenn Sie sich nicht bei der Anwendung authentifizieren. In der Vergangenheit konnten Sie trotz aller Sicherheitsmaßnahmen unter Windows direkt vom Browser aus auf Ihre gespeicherten Passwörter zugreifen. Nach Sicherheitsbeschwerden hat Google den Browser jedoch auf eine zusätzliche Sicherheitsebene aktualisiert.
Sie können Websites und Apps von Windows Recall ausschließen, müssen diese Konfiguration jedoch kennen und proaktiv aktualisieren, damit sie ordnungsgemäß funktioniert. Sie können im Browser auch den InPrivate- oder Inkognito-Modus verwenden, um zu verhindern, dass die KI-Funktion Daten aus diesen Anwendungen speichert. Sie müssen jedoch auch daran denken, den Modus zu wechseln, bevor Sie auf vertrauliche Informationen zugreifen.
Natürlich ist die Wahrscheinlichkeit, dass etwas passiert, gering. Die Wahrscheinlichkeit ist jedoch noch größer, wenn Sie Ihren Computer nicht richtig sichern.
Was denken Sie über die Sicherheitsimplementierung von Recall unter Windows 11? Lassen Sie es mich in den Kommentaren unten wissen.



Schreibe einen Kommentar