Verzögerte Benachrichtigungen im iPhone: Lösung
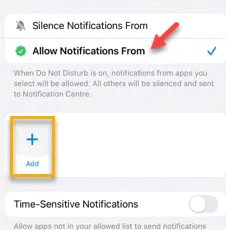
Empfängt Ihr iPhone Benachrichtigungen mit erheblicher Verzögerung? Manche Benachrichtigungen können sehr zeitkritisch sein, sodass es schon ein paar Minuten später passieren kann, dass Sie nicht mehr weiter wissen. In Anbetracht dieses Szenarios haben wir diese äußerst hilfreichen Lösungen entwickelt. Befolgen Sie diese Schritte, und Ihr iPhone wird Sie im richtigen Moment wieder benachrichtigen.
Lösung 1 – Geplante Zusammenfassung deaktivieren
Ihr iPhone kann so konfiguriert werden, dass es eine Zusammenfassung der Benachrichtigungen liefert und Ihnen so sofort den Zugriff auf die App-Benachrichtigungen verweigert.
Schritt 1 – Tippen Sie also auf das kleine zahnradförmige ⚙-Symbol, um auf die iPhone- Einstellungen zuzugreifen .
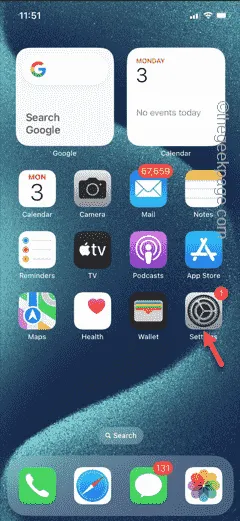
Schritt 2 – Öffnen Sie anschließend die Option „ Benachrichtigungen “.

Schritt 3 – Es gibt eine Funktion namens „ Geplante Zusammenfassung “. Öffnen Sie sie.
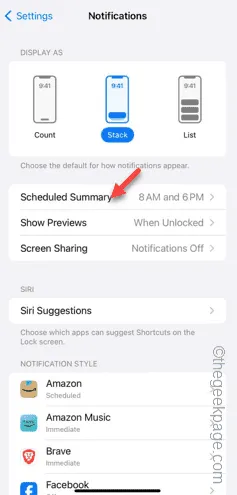
Schritt 4 – Stellen Sie sicher, dass die „ Geplante Zusammenfassung “ auf „ Aus “ eingestellt ist .
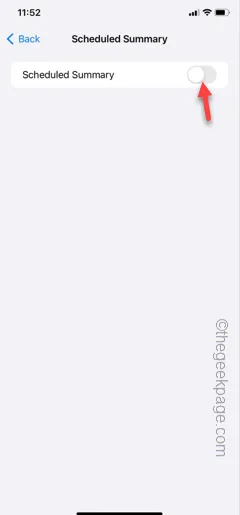
Durch Deaktivieren der geplanten Zusammenfassung wird das normale Benachrichtigungsübermittlungssystem wiederhergestellt.
Sie erhalten die Benachrichtigungen umgehend.
Lösung 2 – Bestimmte App-Benachrichtigungen zulassen
Manchmal haben Sie möglicherweise das Benachrichtigungssystem einer bestimmten App deaktiviert.
Schritt 1 – Gehen Sie noch einmal zu den iPhone- Einstellungen.
Schritt 2 – Öffnen Sie anschließend die Registerkarte „ Benachrichtigungen “.

Schritt 3 – Suchen Sie auf der Registerkarte „Benachrichtigungsstil“ die problematische Anwendung und öffnen Sie sie.
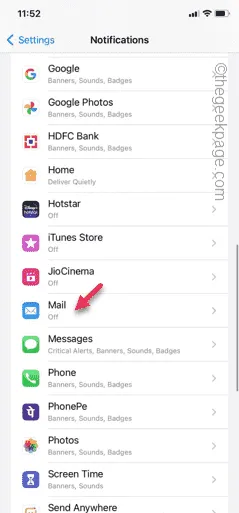
Schritt 4 – Aktivieren Sie dort den Stil „ Benachrichtigungen zulassen “.
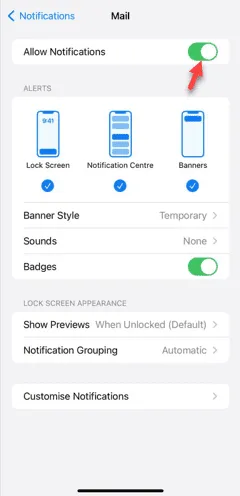
Sie erhalten diese Benachrichtigungen ab sofort in der App.
Prüfen Sie, ob das hilft.
Lösung 3 – Mobile Daten/WLAN aktivieren
Apps benötigen zum Senden von Benachrichtigungen entweder WLAN oder Mobilfunkdaten.
Schritt 1 – Wischen Sie einfach einmal vom oberen Bildschirmrand nach unten.
Schritt 2 – Aktivieren Sie sowohl den WLAN- als auch den Bluetooth-Modus.
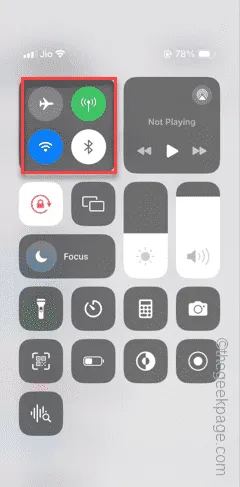
Auf diese Weise bleiben die Dienste auch dann online, wenn Sie die WLAN-Zone verlassen.
Sehen Sie, ob Sie Benachrichtigungen von den Apps erhalten oder nicht.
Fix 4 – App-Benachrichtigung über Focus zulassen (DND)
Wenn Sie den Fokusmodus auf Ihrem iPhone aktiviert haben, werden mehrere App-Benachrichtigungen eingeschränkt.
Schritt 1 – Öffnen Sie in den iPhone-Einstellungen die Moduseinstellungen „ Fokus “.
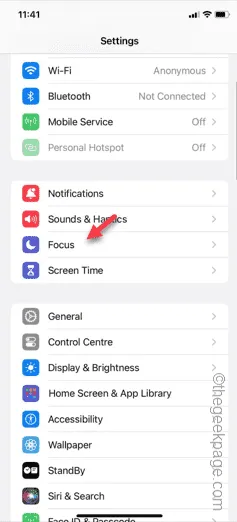
Schritt 2 – Es stehen zwei Optionen zur Verfügung. Sie können entweder alle aktiven Fokusmodi deaktivieren oder zulassen, dass die App-Benachrichtigungen über den aktiven Fokuszeitplan hinausgehen.
Schritt 3 – Öffnen Sie also den Modus „ Nicht stören “ oder den Fokusmodus, den Sie auf Ihrem iPhone verwenden.
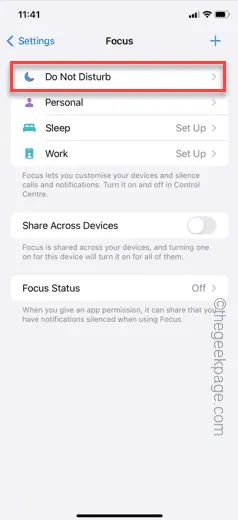
Schritt 4 – Es gibt eine ganze Kategorie namens „ Benachrichtigungen zulassen“ . Tippen Sie im Unterabschnitt „ Apps “ auf das Symbol > .
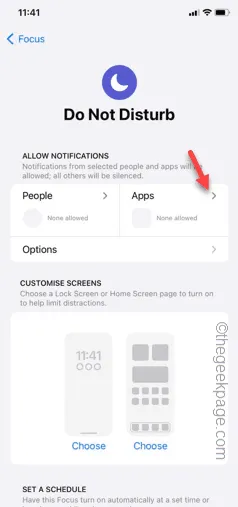
Schritt 5 – Wählen Sie die Option „ Benachrichtigungen zulassen von “.
Schritt 6 – Tippen Sie auf das Symbol „ ➕ “, um der Liste der zulässigen Apps eine neue App hinzuzufügen.
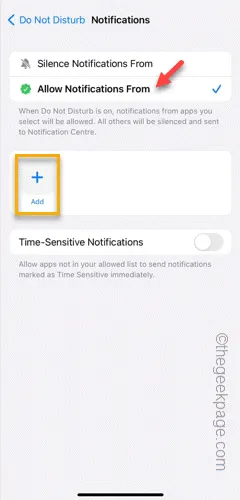
Schritt 7 – Suchen Sie als Nächstes entweder nach der bestimmten App oder wählen Sie die App aus, wenn sie im Vorschlagsfeld angezeigt wird .
Sie können mehrere Apps gleichzeitig auswählen.
Schritt 8 – Wenn Sie abschließend auf das Symbol „ Fertig “ tippen, wird die Konfiguration gespeichert.
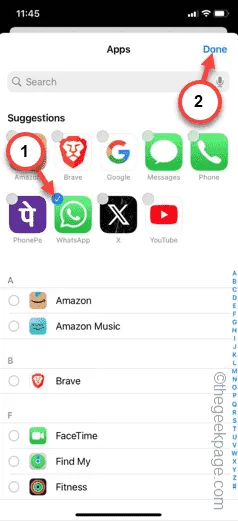
Sobald Sie dies tun, erhalten Sie die App-Benachrichtigungen, auch wenn Sie einen der Fokus-Modi verwenden.
Prüfen Sie, ob das für Sie funktioniert.



Schreibe einen Kommentar