6 Möglichkeiten zum Überprüfen Ihrer Grafikkarte in Windows 10
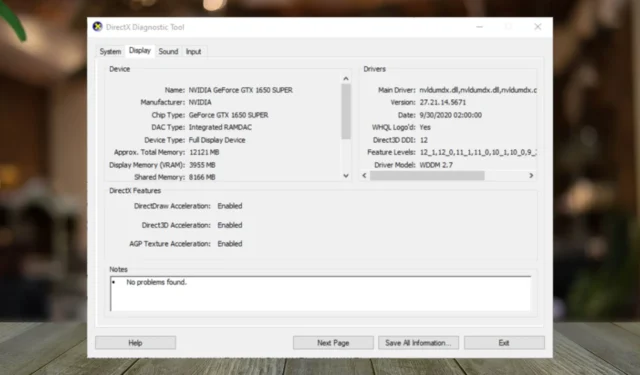
Unabhängig davon, welcher Benutzertyp Sie sind: Wenn Sie die Grafikkarte Ihres Windows 10-PCs kennen und überprüfen, können Sie Ihr visuelles Erlebnis verbessern oder sogar die Spitzenleistung aufrechterhalten.
Wie überprüfe ich meine Grafikkarte unter Windows 10?
1. Mithilfe des Task-Managers
- Drücken Sie die Windows Taste + X und wählen Sie Task-Manager , um die Registerkarte Prozesse zu öffnen.
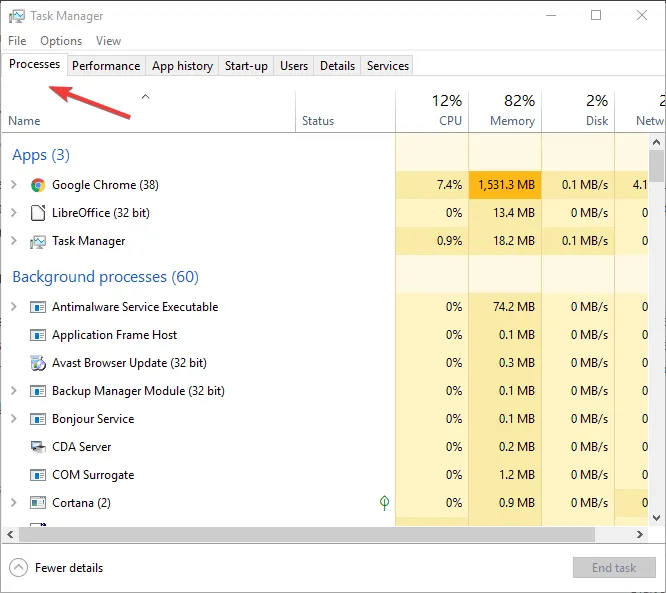
- Klicken Sie auf die Registerkarte Leistung .

- Es werden Details zu allen GPUs aufgelistet, also der integrierten und der dedizierten Grafikkarte.
- Beide werden in der Seitenleiste unter GPU 0 und GPU 1 aufgeführt.
- Klicken Sie auf diejenige, zu der Sie Informationen wünschen.
2. Über die App „Einstellungen“
- Drücken Sie Windows +, I um die Einstellungen zu öffnen, und gehen Sie dann zu Anzeige .
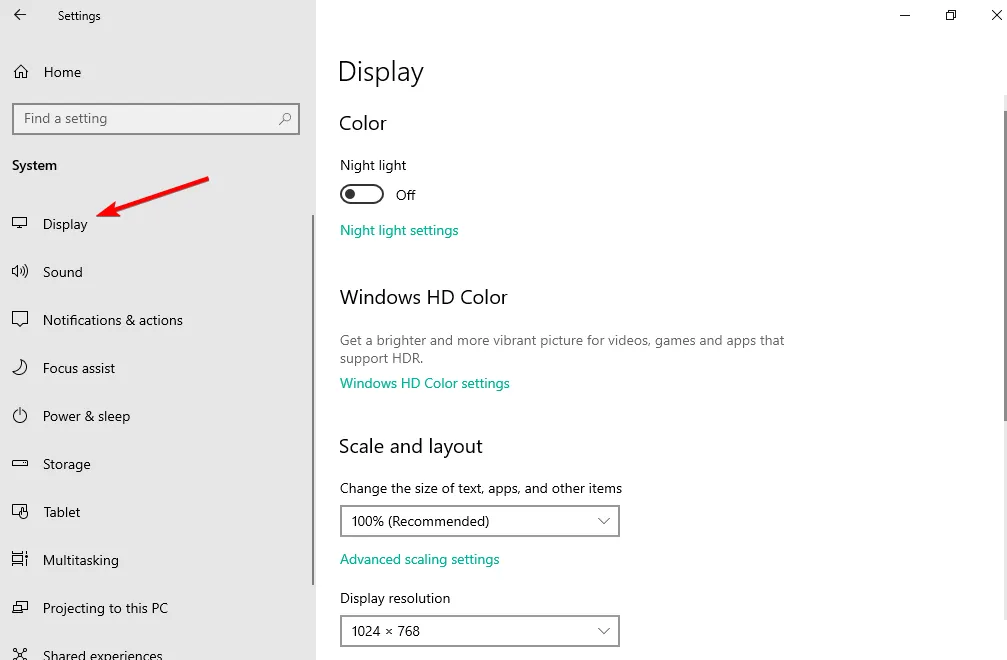
- Gehen Sie zu Erweiterte Anzeigeeinstellungen .
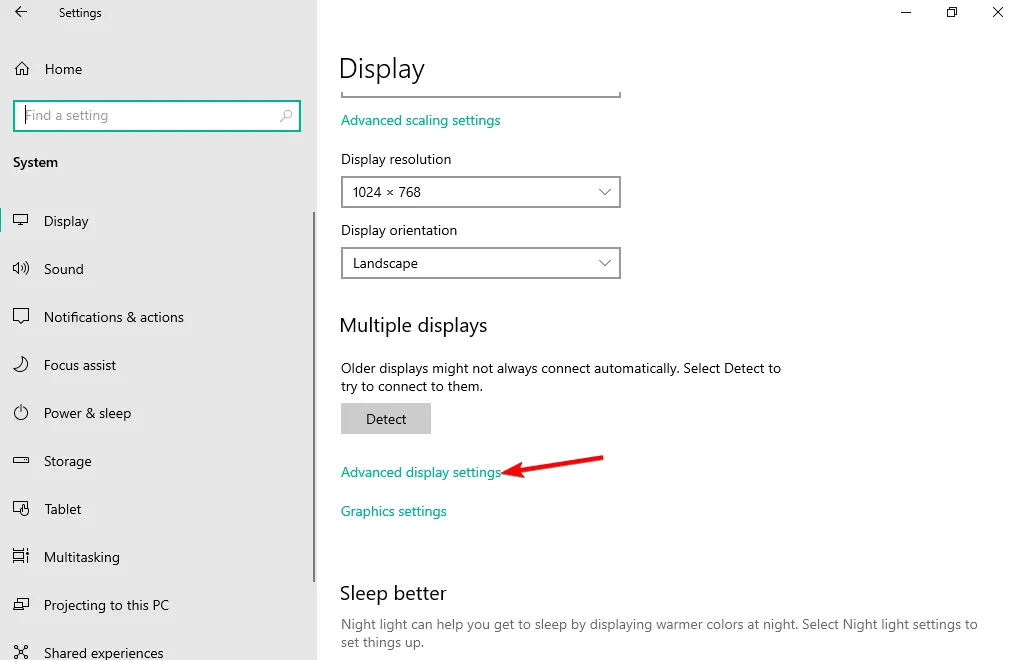
- Klicken Sie anschließend auf „Eigenschaften des Anzeigeadapters für Anzeige 1“ .
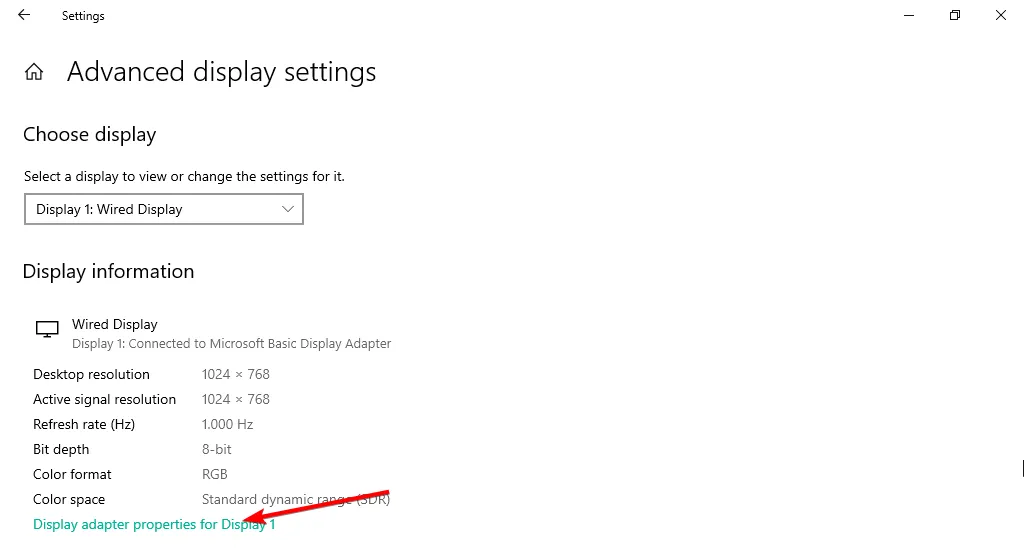
3. Über die GPU-spezifische Systemsteuerung
3.1 NVIDIA-Grafikprozessor
- Klicken Sie mit der rechten Maustaste auf die leere Stelle oben auf Ihrem Desktop, um das Kontextmenü zu öffnen, und wählen Sie aus den Optionen die Nvidia-Systemsteuerung aus.
- Wählen Sie das Menü „Systeminformationen“ und navigieren Sie zur Video-BIOS-Version.
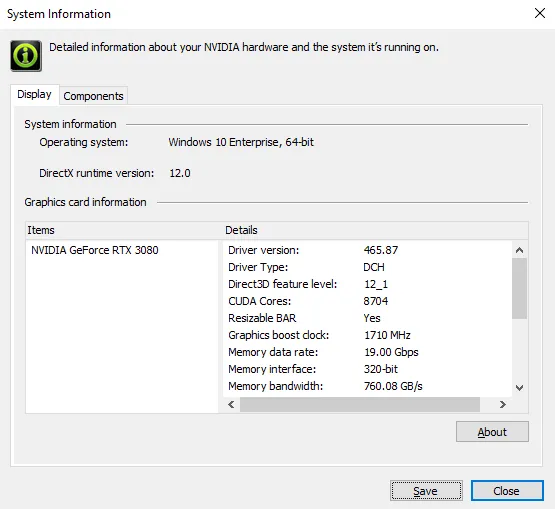
3.2 AMD-Grafikprozessor
- Drücken Sie die WindowsTaste, geben Sie „AMD Radeon Software“ ein und drücken Sie , Enterum die Software zu öffnen.
- Navigieren Sie zu „Einstellungen“ und klicken Sie auf „System“.
- Klicken Sie auf die Dropdown-Schaltfläche „ Hardwaredetails“ und die Details zur Grafikkarte werden aufgelistet.
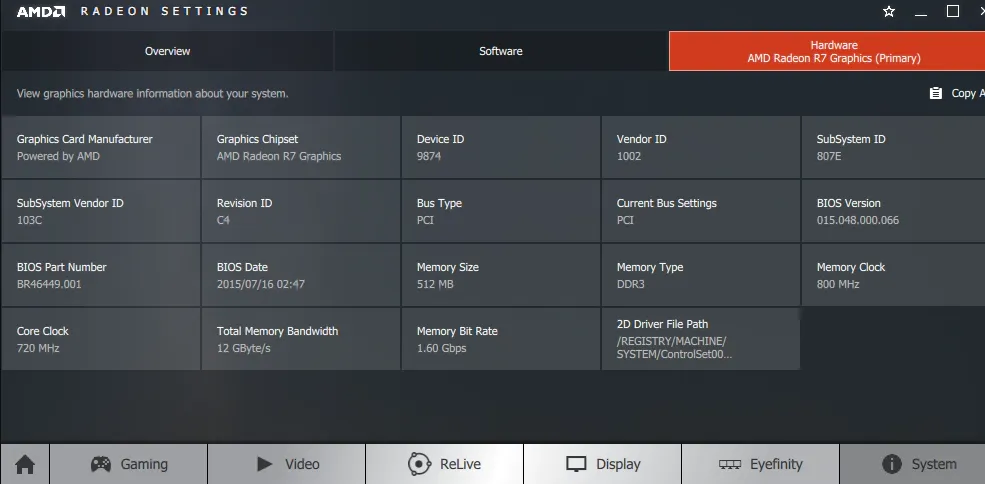
4. Mithilfe des SysInfo-Tools
- Drücken Sie Windows+ Sund geben Sie Systeminformationen in das Suchfeld ein.
- Wählen Sie „Systeminformationen“ aus der Ergebnisliste.
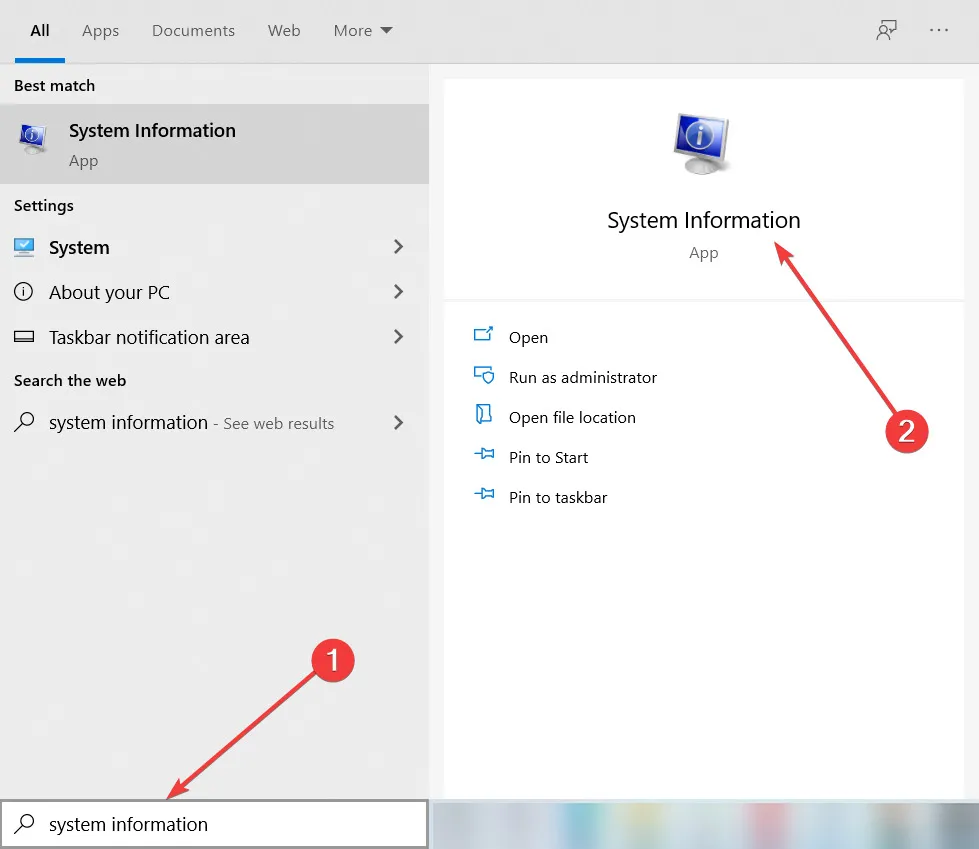
- Wenn das Fenster „Systeminformationen“ geöffnet wird, wählen Sie im linken Bereich „ Komponenten“ aus.
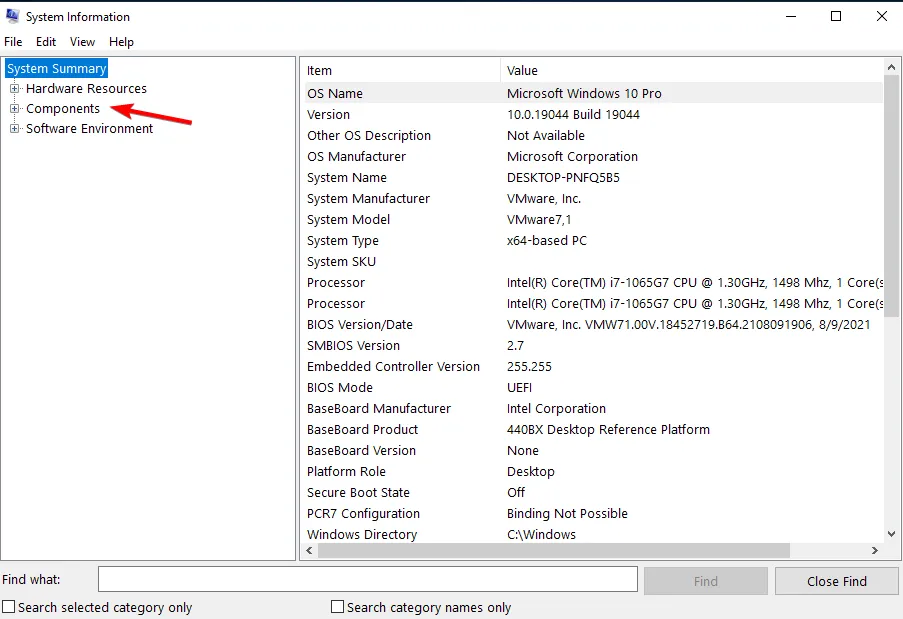
- Wählen Sie „Anzeige“ aus der Liste aus.
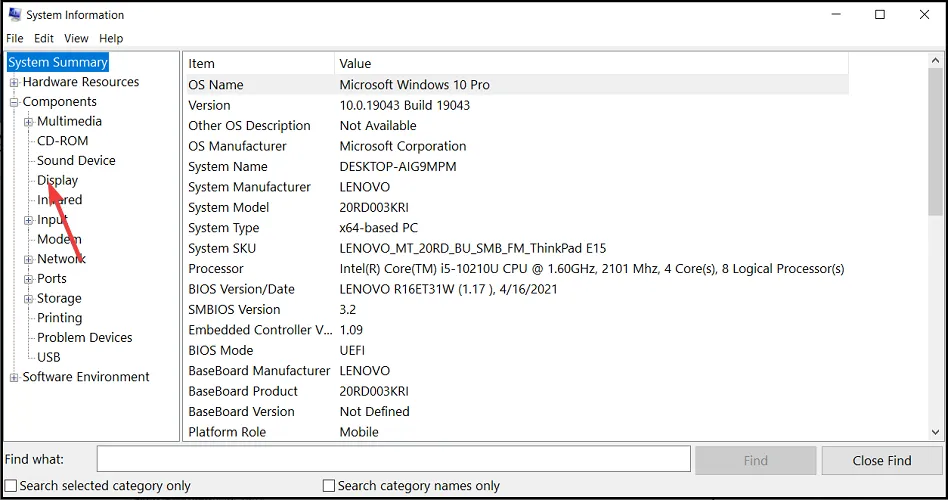
- Hier finden Sie alle Informationen zur Grafikkarte Ihres Windows 10-PCs.
5. Mithilfe des Geräte-Managers
- Drücken Sie die Tasten Windows + X und wählen Sie Geräte-Manager .
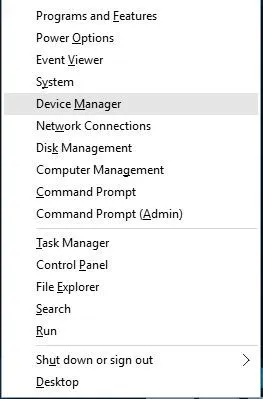
- Wenn der Geräte-Manager startet, gehen Sie zum Abschnitt „Grafikkarten“ und suchen Sie Ihren Grafikkartentreiber.
- Ihre Grafikkarte wird aufgelistet.
- Um mehr darüber zu erfahren, doppelklicken Sie auf die gewünschte GPU, um detaillierte Informationen in einem separaten Fenster anzuzeigen.
6. Mithilfe des DirectX-Diagnosetools
- Öffnen Sie die Windows-Suchleiste .
- Geben Sie dxdiag ein und wählen Sie es aus.
- Navigieren Sie zur Registerkarte „Anzeige “ und überprüfen Sie, ob Ihr GPU-Modell vorhanden ist.
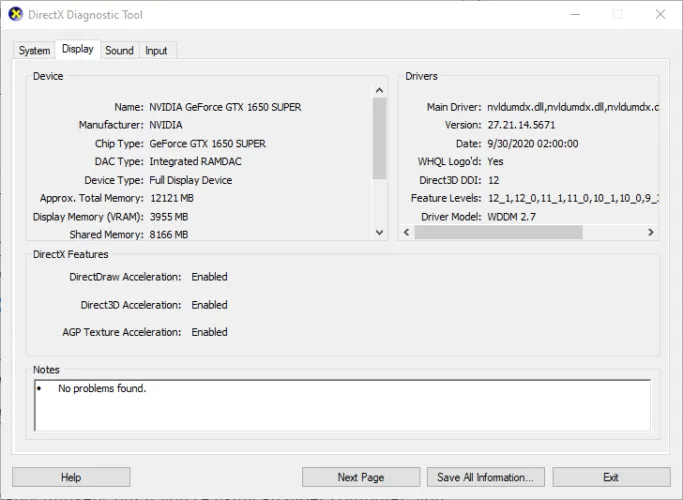
- Hier finden Sie alle Informationen zu Ihrer auf Ihrem Windows 10-PC installierten Grafikkarte.
Wichtigkeit der Kenntnis Ihrer Grafikkarte
- Programmkompatibilitätstest – Jede App oder jedes Programm, das Sie herunterladen, hat seine eigenen Mindestsystemanforderungen und Ihre Grafikkarte ist fast immer Teil der Liste. Wenn also eine App schrecklich versagt oder ein Spiel zögert, wissen Sie, dass Ihre Grafikkarte die Anforderungen nicht erfüllt.
- Treiberaktualisierungen – Obwohl die meisten Treiberaktualisierungen Teil der Windows-Updates sind, kann es manchmal zu Problemen bei der Treiberinstallation kommen oder diese schlagen fehl. Sie müssen sie von der Website des Herstellers herunterladen. Wenn Sie Ihre genaue Grafikkarte kennen, können Sie sie problemlos überprüfen und installieren.
- Grafikkarte aufrüsten – Wenn Sie mit der Zeit mehr Apps installieren und ressourcenintensive Aufgaben ausführen, müssen Sie möglicherweise Ihre Grafikkarte aufrüsten. Wenn Sie Ihre Grafikkarte kennen, können Sie Ihre nächste Karte je nach Eignung, Leistung und Kompatibilität mit Software und Hardware auswählen.
- Leistungsoptimierung – Ihre Grafikkarte verfügt über Standardeinstellungen. Wenn Sie ihre Fähigkeiten kennen, können Sie bei bestimmten Aufgaben wie Spielen einige Konfigurationen für eine bessere Leistung optimieren.
- Fehlerbehebung – Jede Grafikkarte ist anders. Wenn Sie also mit bestimmten Anzeigeproblemen konfrontiert werden, wird Ihre Fehlerbehebung auf Ihre spezifische Grafikkarte zugeschnitten.
- Ressourcenverwaltung – Je nach Ihren täglichen Aufgaben kann Ihre GPU von manchen Aufgaben stark beansprucht werden. Wenn sie zu stark beansprucht wird, kann sie Hitze erzeugen und Ihr Windows 10-PC kann zufällig herunterfahren. Möglicherweise stellen Sie fest, dass Ihre GPU-Auslastung beim Spielen hoch ist. Wenn Sie also die Spezifikationen und Grenzen kennen, können Sie Ihre Grafikkarte in Form halten.
Sie können mit einigen geringfügigen Abweichungen dieselben Schritte wie unter Windows 10 anwenden, um Ihre Grafikkarte unter Windows 11 zu überprüfen. Wenn Ihnen die oben genannten Schritte langwierig oder etwas technisch erscheinen, können Sie sich immer auf das Internet verlassen.
Sie müssen lediglich die Modellnummer Ihres PCs überprüfen und danach suchen. Sie finden alle Spezifikationen, einschließlich Ihrer Grafikkarte.
Für fortgeschrittenere Benutzer, die ein All-in-One-Tool mit zusätzlichen Informationen und Tipps zur Fehlerbehebung wünschen, ist ein GPU-Info- und Diagnosetool hilfreich.
Und Sie müssen nicht nur über Ihre Grafikkarte Bescheid wissen. Über die Hardware Ihres PCs können Sie noch viel mehr Informationen erhalten, daher können Sie jederzeit auch andere PC-Spezifikationen überprüfen.
Das war’s von unserer Seite, aber wenn Sie noch weitere Kommentare zu diesem Thema haben, würden wir uns freuen, von Ihnen zu hören. Hinterlassen Sie sie gerne im Kommentarbereich unten.



Schreibe einen Kommentar