Fix: Neuzuweisung des Realtek Audio Console Connectors fehlgeschlagen
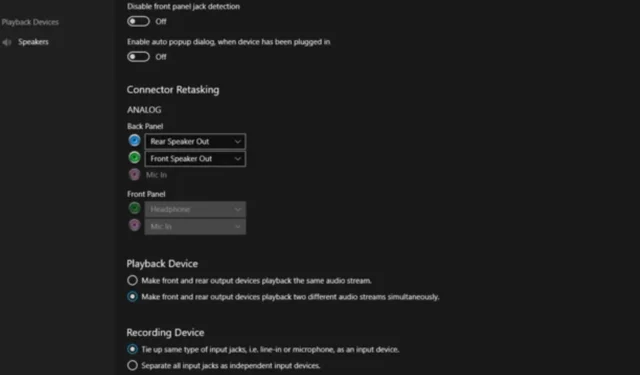
Wenn Sie ein Audiophiler sind, wissen Sie, wie wichtig die Neuzuweisungsfunktion des Realtek Audio Console-Anschlusses ist. Wenn dieser also nicht funktioniert oder nicht zu Ihrem bevorzugten Audioeingang wechselt, müssen Sie das Problem sofort beheben.
Das Umstellungsmenü ist so aufgebaut, dass Sie das Beste aus Ihren Audio-Ein- und Ausgabegeräten herausholen. Egal, ob Sie Musik hören oder an einer Besprechung teilnehmen möchten, mit dieser Umstellung können Sie die Ein-/Ausgabe Ihren Vorlieben und Bedürfnissen entsprechend anpassen.
Diese Option ist möglicherweise nicht verfügbar oder ausgegraut, wenn Ihre Audiotreiber nicht richtig funktionieren oder veraltet sind. Außerdem können Ihre Audioanschlüsse beschädigt sein und nicht erkannt werden, oder Software von Drittanbietern kann Konflikte verursachen.
Was kann ich tun, wenn das Neuzuweisungsmenü des Realtek Audio Console-Anschlusses verschwunden ist?
1. Stellen Sie sicher, dass Ihr Audiogerät aktiviert ist
- Klicken Sie mit der rechten Maustaste auf das Lautstärkesymbol in der unteren rechten Ecke der Taskleiste und wählen Sie im Menü „Wiedergabegeräte“ aus.
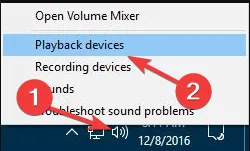
- Wenn das Soundfenster geöffnet wird, klicken Sie mit der rechten Maustaste auf den Bereich und wählen Sie „ Deaktivierte Geräte anzeigen“ .
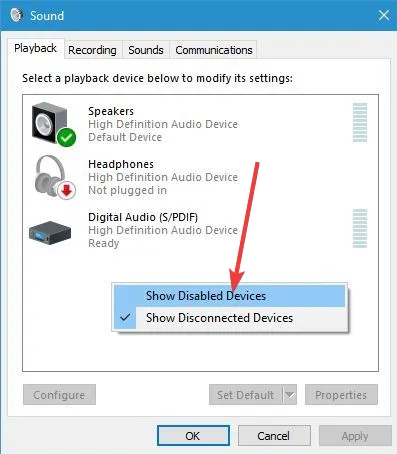
- Überprüfen Sie abschließend, ob Ihr Wiedergabegerät in der Liste angezeigt wird. Wenn Ihr Audiogerät ausgegraut ist, ist es deaktiviert. Um das Gerät zu aktivieren, klicken Sie mit der rechten Maustaste darauf und wählen Sie im Menü „ Aktivieren“ .
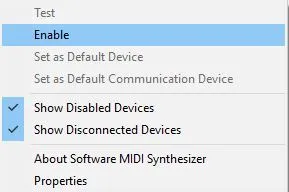
- Überprüfen Sie als Nächstes, ob das Audiogerät im Geräte-Manager aktiviert ist. Drücken Sie Windows die Taste + X und wählen Sie „Geräte-Manager“ aus der Liste.
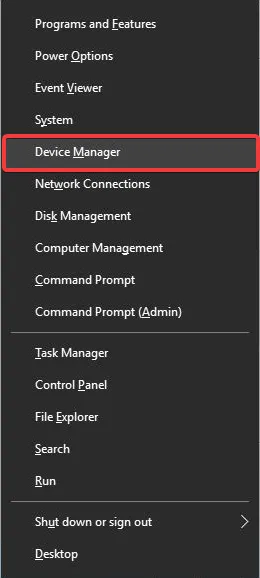
- Wenn der Geräte-Manager geöffnet wird, suchen Sie Ihr Audiogerät und stellen Sie sicher, dass es aktiviert ist. Wenn nicht, klicken Sie mit der rechten Maustaste auf das Gerät und wählen Sie im Menü Gerät aktivieren .
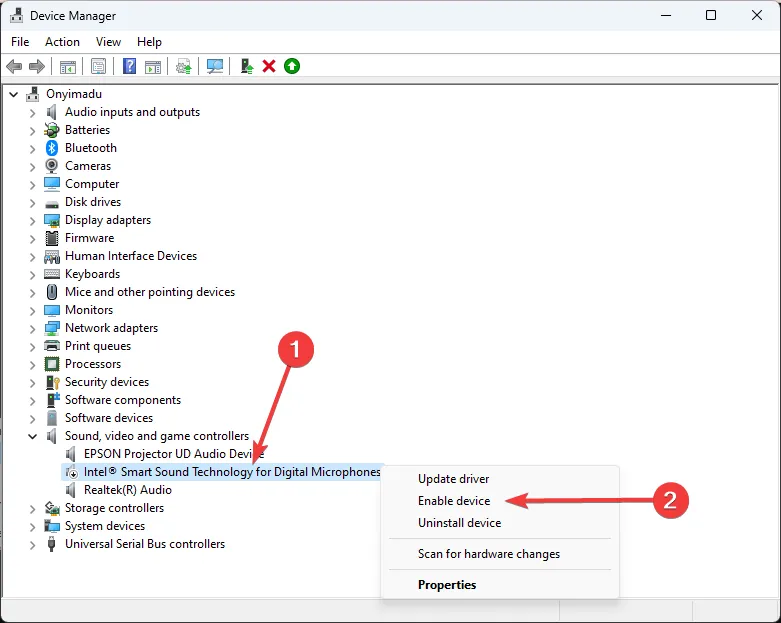
2. Konfigurieren Sie die Realtek HD Audio Manager-Einstellungen
- Öffnen Sie den Realtek HD Audio Manager.
- Klicken Sie unten rechts auf die Schaltfläche I.
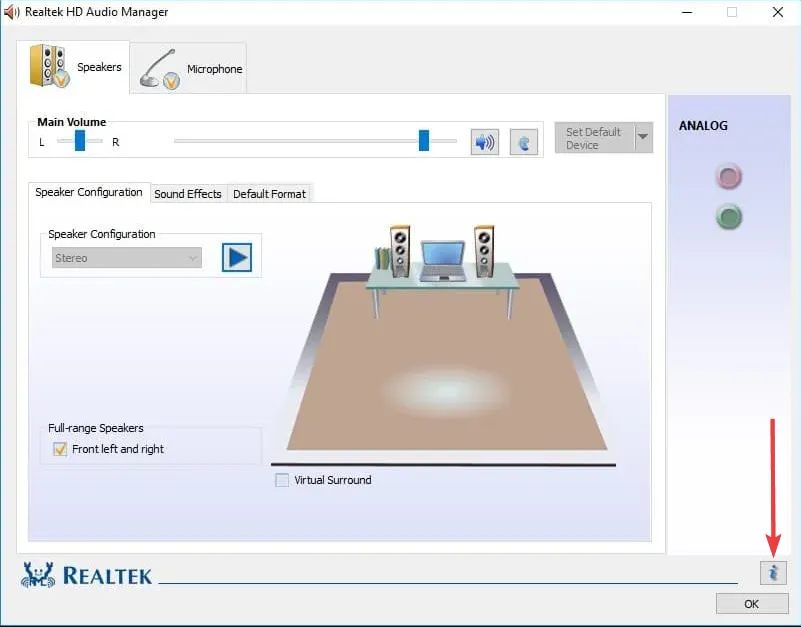
- Wählen Sie die Option „Symbol im Benachrichtigungsbereich anzeigen“ und drücken Sie die OK-Taste.
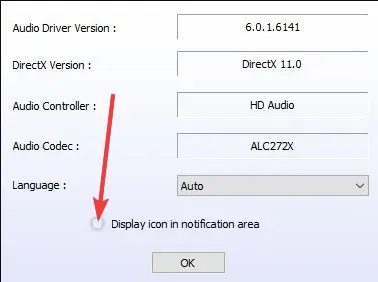
- Klicken Sie anschließend auf das gelbe Ordnersymbol fast in der oberen rechten Ecke, wählen Sie „ Buchsenerkennung an der Vorderseite deaktivieren“ und deaktivieren Sie, falls diese Option ausgewählt ist, die Option „Automatisches Popup-Dialogfeld aktivieren“ und drücken Sie die OK- Taste.
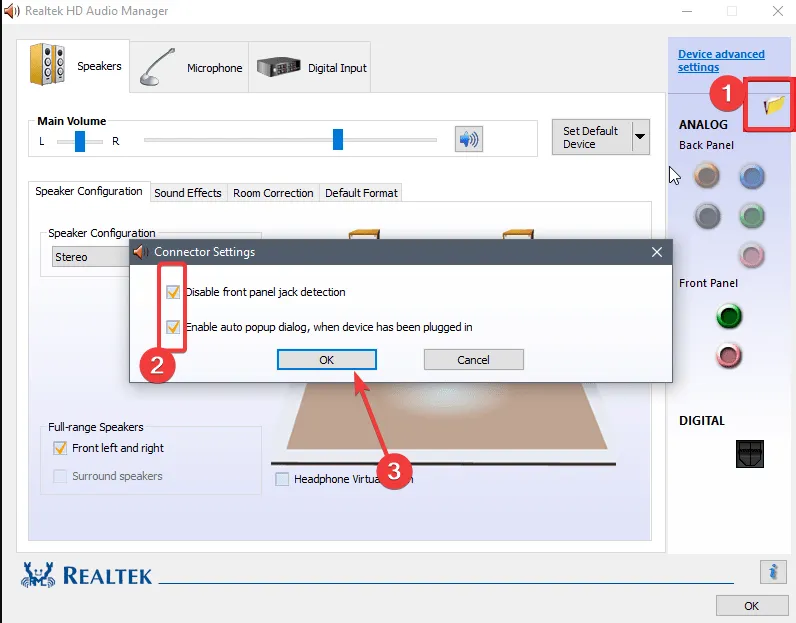
- Klicken Sie oben rechts im Audio-Manager auf den Link zum Fenster „ Erweiterte Geräteeinstellungen“ .
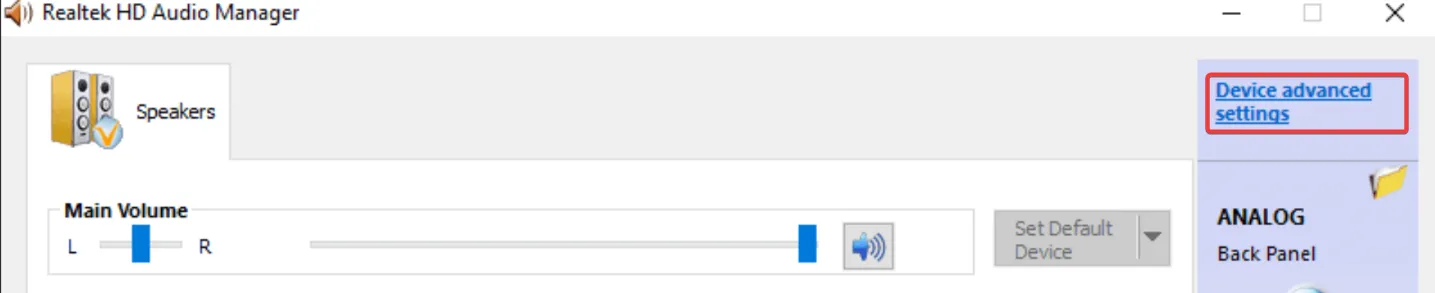
- Wählen Sie die Wiedergabeoption „Zwei unterschiedliche Audiostreams gleichzeitig auf den vorderen und hinteren Ausgabegeräten wiedergeben lassen“.
- Wählen Sie außerdem die Option „Eingangsbuchsen gleichen Typs, d. h. Line-In oder Mikrofon, als Aufnahmegerät verwenden“ und drücken Sie im Fenster „Erweiterte Geräteeinstellungen“ die Schaltfläche „ OK“ .
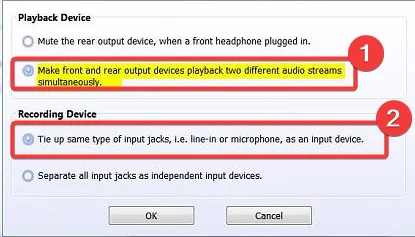
- Klicken Sie rechts auf der Registerkarte „Lautsprecher“ auf das grüne Symbol für den aktiven Lautsprecher auf der Rückseite.

- Wählen Sie „Standardgerät festlegen“ aus dem Dropdown-Menü rechts auf der Registerkarte.
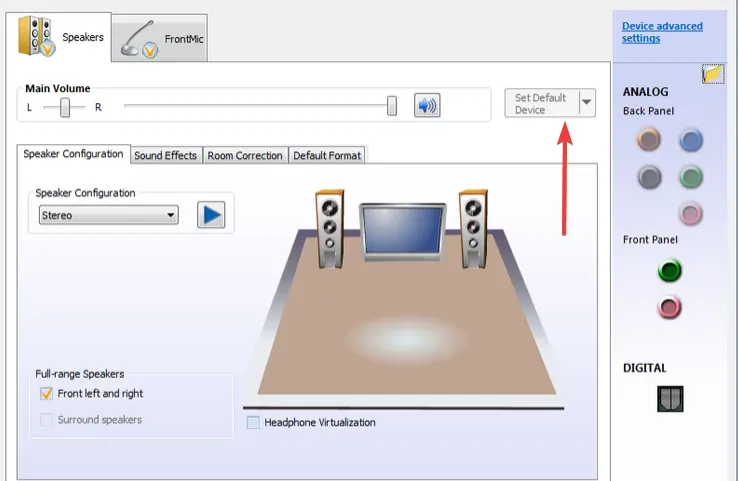
- Klicken Sie anschließend auf die Registerkarte „Mikrofon“ und wählen Sie die rote Rückseite aus, um das Mikrofonsymbol zu aktivieren.
- Klicken Sie im Dropdown-Menü der Registerkarte „Mikrofon“ auf „Standardgerät festlegen“ .
- Drücken Sie abschließend OK , um die neuen Einstellungen zu übernehmen.
3. Führen Sie die Audio-Problembehandlung aus
- Drücken Sie die Startmenütaste und wählen Sie „Einstellungen“.
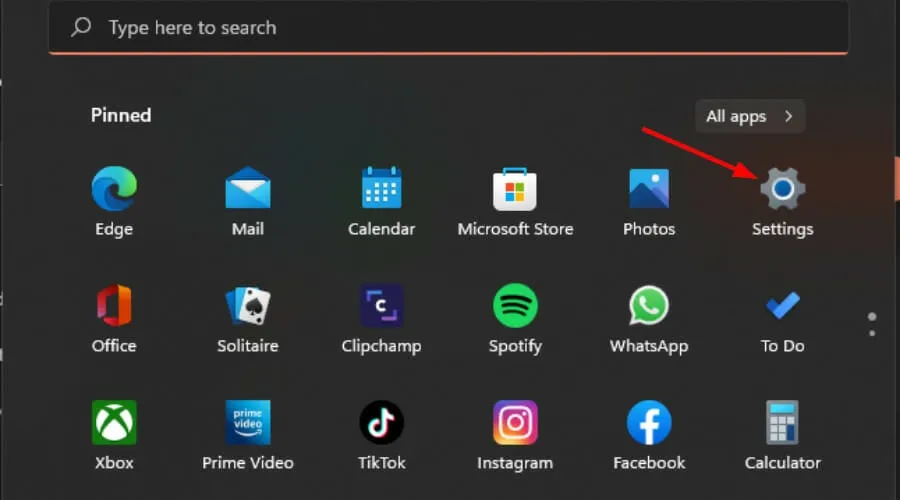
- Klicken Sie im linken Bereich auf „System“ und dann im rechten Bereich auf „Problembehandlung“.
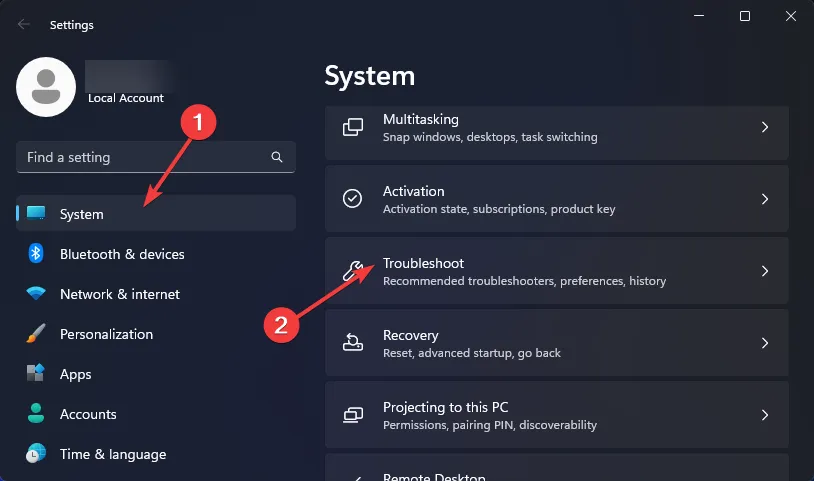
- Wählen Sie Andere Problembehandlungen aus .
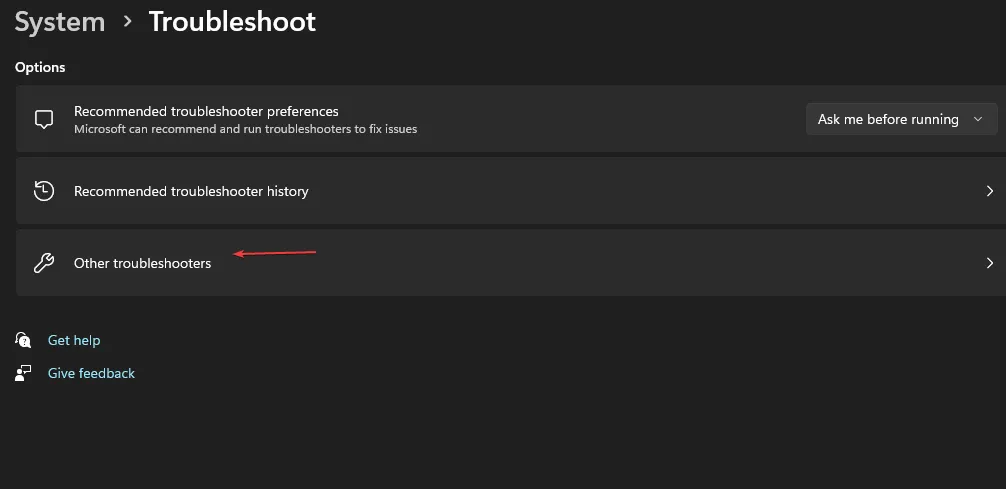
- Suchen Sie nach der Problembehandlung für die Audiowiedergabe und klicken Sie daneben auf die Schaltfläche „ Ausführen“ .
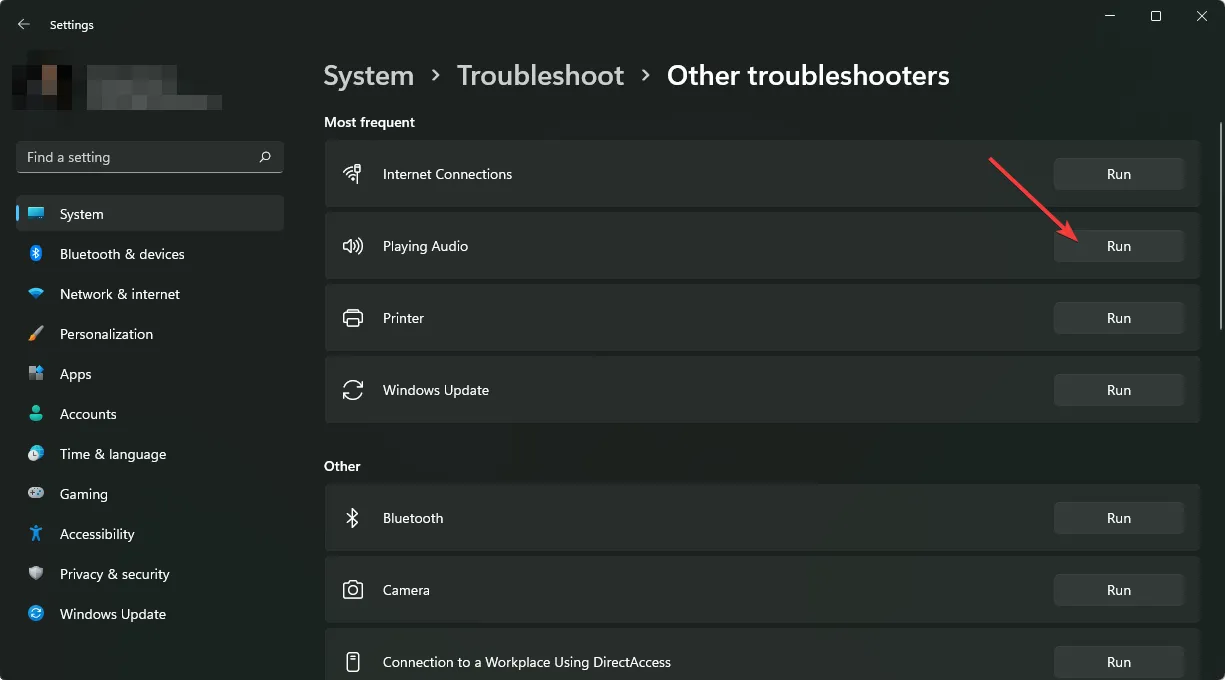
Wenn die Problembehandlung zeigt, dass alles einwandfrei funktioniert, testen Sie Ihre Audiogeräte. Probieren Sie sie, wenn möglich, auch auf anderen PCs aus, sofern verfügbar, und spielen Sie Audio aus verschiedenen Anwendungen ab. Auf diese Weise können Sie das Problem auf Hardware- oder Softwareprobleme eingrenzen.
4. Vorherigen Audiotreiber zurücksetzen
- Drücken Sie die Windows Taste, geben Sie „Geräte-Manager“ ein und klicken Sie auf „ Öffnen“ .

- Erweitern Sie den Abschnitt „Audioeingänge und -ausgänge“.
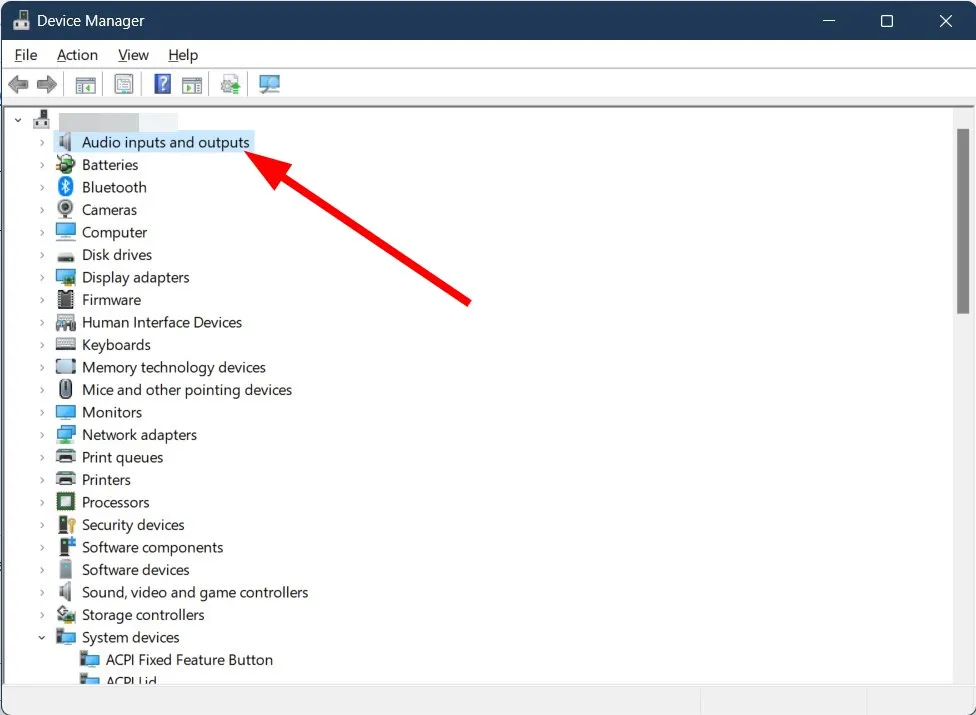
- Klicken Sie mit der rechten Maustaste auf Ihren Audiotreiber und wählen Sie Eigenschaften.
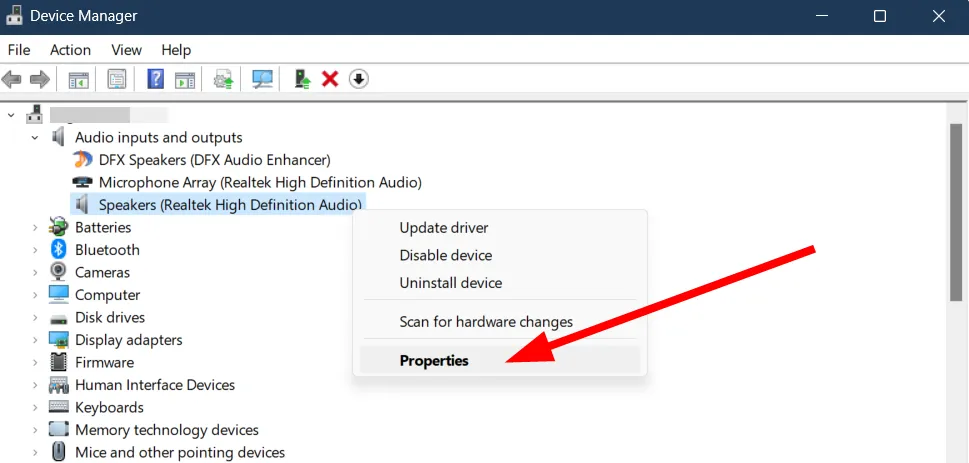
- Klicken Sie auf die Schaltfläche „Treiber zurücksetzen“ .
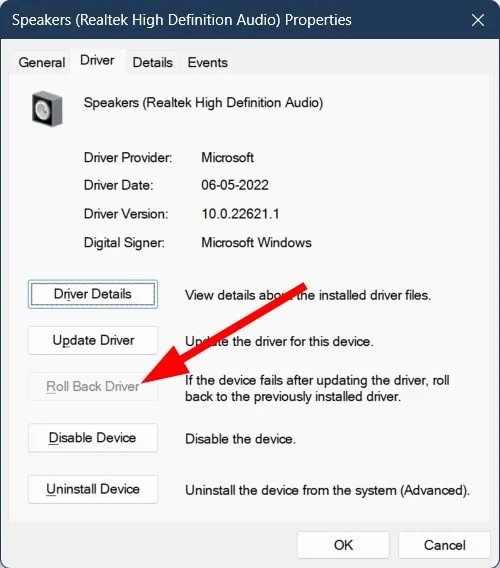
5. Audiotreiber neu installieren
- Drücken Sie die Windows Taste, geben Sie „Geräte-Manager“ in die Suchleiste ein und klicken Sie auf „Öffnen“.
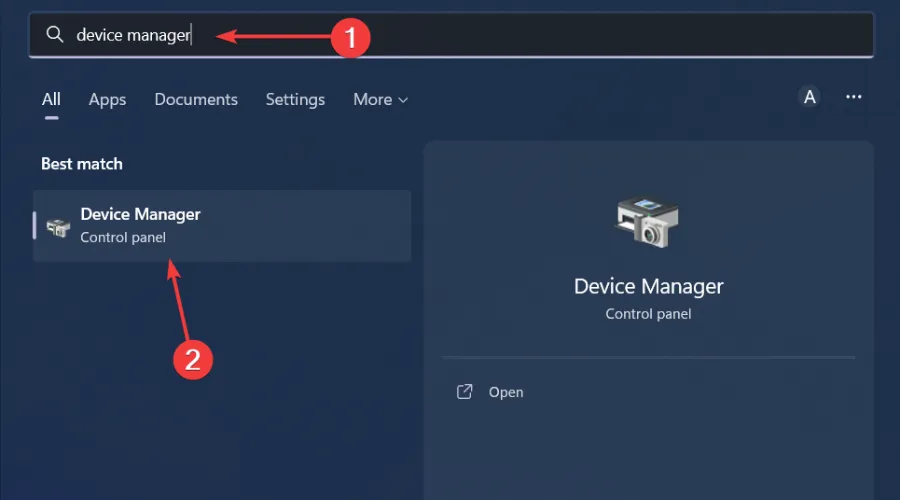
- Navigieren Sie zu „Sound-, Video- und Gamecontroller“ , um es zu erweitern, klicken Sie mit der rechten Maustaste auf Ihr Audiogerät und wählen Sie „Gerät deinstallieren“.

- Bestätigen Sie die Deinstallation .
- Starten Sie Ihr Gerät neu und die Treiber werden automatisch neu installiert.
6. Audiotreiber aktualisieren
- Drücken Sie die Windows Taste, geben Sie „Geräte-Manager“ in die Suchleiste ein und klicken Sie auf „ Öffnen“ .
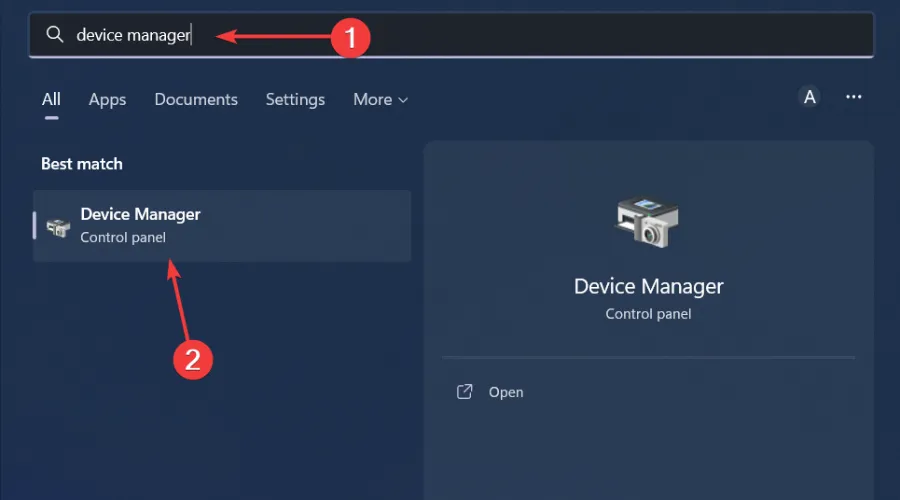
- Navigieren Sie zu „Sound-, Video- und Gamecontroller“, um die Liste zu erweitern, klicken Sie mit der rechten Maustaste auf Ihr Audiogerät und wählen Sie „ Treiber aktualisieren“ aus .
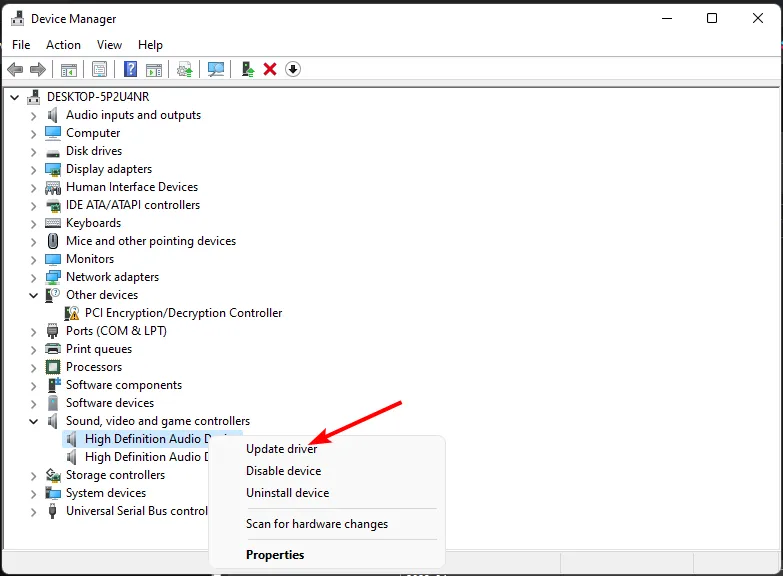
- Wählen Sie Automatisch nach Treibern suchen.
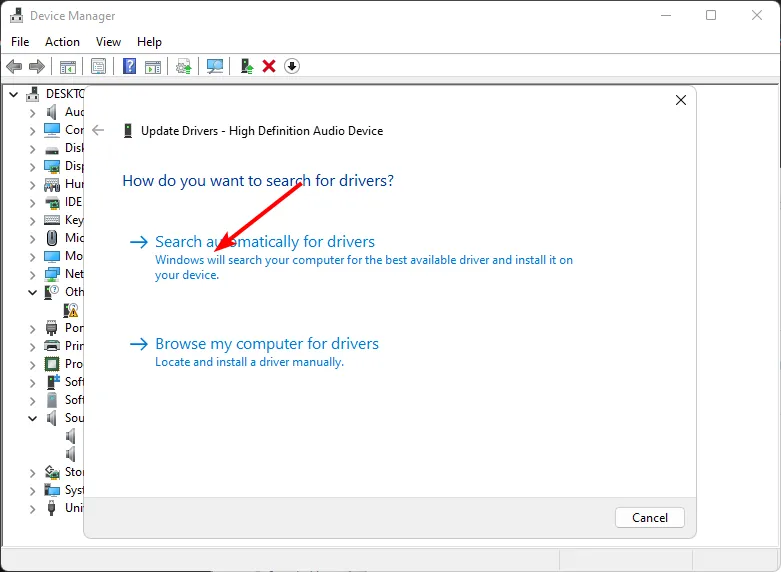
- Starten Sie Ihren PC neu und versuchen Sie, die Verbindung wiederherzustellen.
7. Audio für den Line-In-Anschluss aktivieren
- Klicken Sie auf der Taskleiste auf die Cortana-Schaltfläche und geben Sie dann „Audiogeräte“ in das Suchfeld ein.
- Wählen Sie „Audiogeräte verwalten“ , um das folgende Fenster zu öffnen.
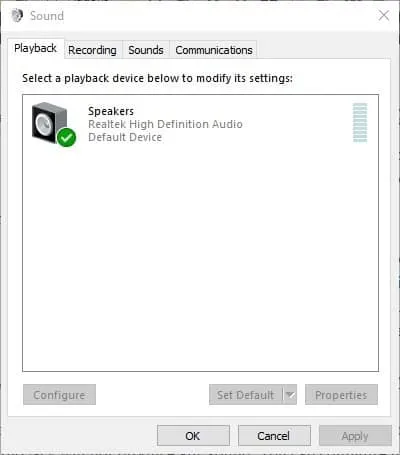
- Klicken Sie auf die Registerkarte „Wiedergabe“ , wählen Sie „Lautsprecher“ (oder ein anderes externes Audiogerät) und drücken Sie die Schaltfläche „ Eigenschaften“ .
- Wählen Sie als Nächstes die Registerkarte „Pegel“ und aktivieren Sie dann die Option „Line-In“, um den Ton der Line-In-Verbindung zu aktivieren.

- Anschließend können Sie Ihren Audioeingang anschließen und prüfen, ob es funktioniert.
Durch Aktivieren der Line-In-Eingangsoption wird eine weitere Audioeingangsquelle aktiviert. Dies kann nützlich sein, wenn Sie testen möchten, ob das Problem, dass der Realtek Audio Console-Anschluss nicht neu zugewiesen wird, bei allen Audiogeräten auftritt.
Beachten Sie auch, dass die Aktivierung der Line-In-Option möglicherweise nicht auf jedem Gerät verfügbar ist. Wenn diese Option fehlt, besteht kein Grund zur Beunruhigung. Es bedeutet lediglich, dass Ihre Soundkarte sie nicht unterstützt.
Wenn Sie alle oben aufgeführten Schritte zur Fehlerbehebung ausprobiert haben, aber immer noch kein Glück hatten, wenden Sie sich für weitere Unterstützung an Realtek.
Sie können auch andere Audioverwaltungssoftware in Betracht ziehen, da sich der Realtek Audio Manager manchmal nicht öffnet oder Ihre Bluetooth-Kopfhörer nicht erkennt.
Auch USB-auf-Kopfhörerbuchse-Adapter sollten ausreichen, insbesondere wenn Wert auf Audiozuverlässigkeit gelegt wird.
Das ist alles, was wir zu Ihrem Realtek Audio Console-Anschluss hatten, der bei der Neuzuweisung fehlgeschlagen ist. Wenn Sie weitere Gedanken oder Kommentare haben, hinterlassen Sie unten einen Kommentar.



Schreibe einen Kommentar