Prototyp stürzt bei neuem Spiel unter Windows 11/10 ab
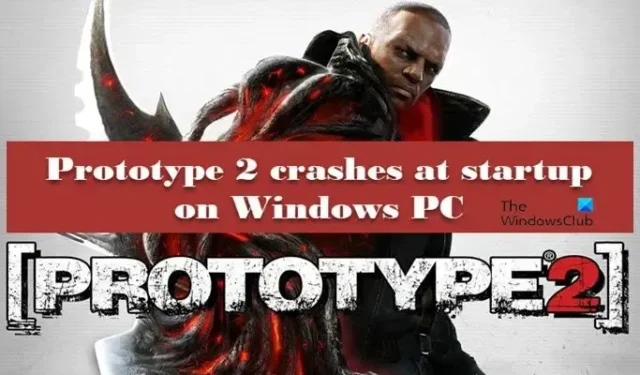
Wenn Protype 2 beim Start auf dem Ladebildschirm auf Ihrem Windows-PC abstürzt, wird dieser Beitrag Ihre Bedenken ausräumen. Spieler können das Spiel nicht spielen, da es abstürzt, und dies kann mehrere Gründe haben. Glücklicherweise können Sie einige einfache Schritte ausführen, um dieses Problem zu beheben, z. B. das Spiel im Kompatibilitätsmodus ausführen oder die Anzahl der Prozessoren erhöhen. In diesem Artikel werden wir sehen, wie man sie und andere Lösungen macht.
Prototyp stürzt bei neuem Spiel unter Windows 11/10 ab
Wenn Protype 2 beim Start auf dem Ladebildschirm auf Ihrem Windows-PC abstürzt, finden Sie hier einige Lösungen, um das Problem zu beheben.
- Führen Sie das Spiel im Kompatibilitätsmodus aus
- Deaktivieren Sie Hyperthreading/Multithreading im BIOS/UEFI
- Überprüfen Sie die Integrität der Spieldateien
- Erhöhen Sie die Anzahl der Prozessoren
- Deaktivieren Sie HID-konforme Steuergeräte
Lass uns anfangen.
1] Führen Sie das Spiel im Kompatibilitätsmodus aus
Probleme wie Absturzprobleme können aufgrund von Kompatibilitätsproblemen mit dem Spiel auftreten, da es lange vor dem Start der neueren Version des Betriebssystems veröffentlicht wurde. Dieses Problem kann jedoch behoben werden, da Sie das Spiel im kompatiblen Modus ausführen können, um dieses Dilemma zu beheben. Befolgen Sie die unten beschriebenen Schritte, um dasselbe zu tun:
- Klicken Sie mit der rechten Maustaste auf Prototype2.exe oder die Launcher-Verknüpfungsdatei.
- Klicken Sie auf Eigenschaften und navigieren Sie zur Registerkarte Kompatibilität.
- Klicken Sie auf die Option Dieses Programm im Kompatibilitätsmodus ausführen für und wählen Sie Windows 7 in der Dropdown-Liste unten aus.
- Aktivieren Sie nun die Option Dieses Programm als Administrator ausführen .
- Klicken Sie auf die Schaltflächen Übernehmen und OK , um die Änderungen zu speichern.
Starten Sie danach das Spiel erneut und prüfen Sie, ob es weiterhin abstürzt oder nicht. Wenn das Problem weiterhin besteht, lesen Sie die nächste Lösung.
2] Deaktivieren Sie Hyperthreading/Multithreading im BIOS/UEFI
Viele Spieler berichteten, dass ihr Spiel abstürzt, nachdem sie Hyperthreading und Multithreading auf ihren jeweiligen Prozessoren aktiviert haben. Diese beiden sind CPU-verbessernde Funktionen, aber wenn Sie im selben Boot sitzen, werden wir sie in dieser Lösung deaktivieren.
- Starten Sie Ihren Computer neu und klicken Sie auf die Setup-Taste, um BIOS/UEFI zu öffnen.
- Suchen Sie nach dem Aufrufen des BIOS nach der Option Hyperthreading (Intel) oder Multithreading (AMD). Normalerweise befindet es sich unter den erweiterten Einstellungen, der Tweaker-Konfiguration und so weiter.
- Sobald der Vorgang abgeschlossen ist, speichern Sie die Änderungen.
Starten Sie jetzt Ihr Gerät neu, starten Sie das Spiel und sehen Sie, ob Sie es spielen können oder nicht.
3] Überprüfen Sie die Integrität der Spieldateien
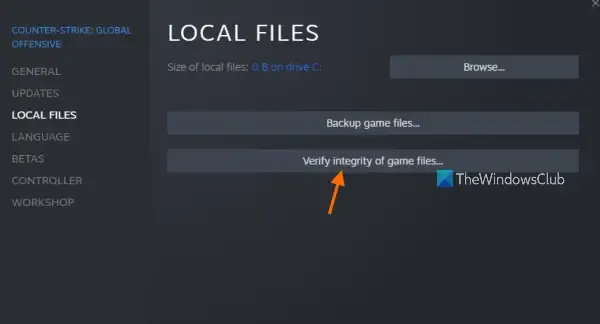
Wenn Prototype 2 beim Start abstürzt, besteht eine höhere Wahrscheinlichkeit, dass die Spieldateien beschädigt wurden oder fehlen. In solchen Fällen können Sie die Integrität von Prototype 2-Spieldateien über die Steam-Funktion zum Überprüfen der Integrität von Spieldateien überprüfen. Führen Sie dazu die folgenden Schritte aus.
- Öffnen Sie Steam und gehen Sie zur Bibliothek.
- Suchen Sie Prototyp 2 und klicken Sie mit der rechten Maustaste darauf.
- Klicken Sie im Kontextmenü auf die Option Eigenschaften und dann auf die Registerkarte Lokale Dateien.
- Wählen Sie die Option Integrität der Spieldateien überprüfen.
Starten Sie am Ende das Spiel und prüfen Sie, ob das Problem behoben ist oder nicht.
4] Erhöhen Sie die Anzahl der Prozessoren

Manchmal stürzt Ihr Spiel ab, wenn es nicht über genügend Rechenleistung verfügt, um alle seine Dateien auf Ihrem Gerät auszuführen und auszuführen, und stürzt ab. Um das Problem zu beheben, müssen Sie ihm mehr CPU-Kerne zuweisen. Befolgen Sie die unten beschriebenen Schritte, um dasselbe zu tun.
- Drücken Sie Win+R, um das Dialogfeld Ausführen zu öffnen.
- Geben Sie msconfig ein und klicken Sie auf die Schaltfläche OK.
- Gehen Sie zur Registerkarte Boot und klicken Sie auf die Option Advanced.
- Wählen Sie in der Option Anzahl der Prozessoren 4 aus.
- Wählen Sie die Schaltfläche OK, um die Änderungen zu speichern.
Wenn Sie fertig sind, starten Sie das Spiel und hoffentlich sehen Sie das Problem nicht mehr. Wenn dies der Fall ist, fahren Sie mit der nächsten Lösung fort.
5] Deaktivieren Sie HID-konforme Steuergeräte
HID-konforme Steuergeräte sind die Maus- und Tastaturtreiber, Prototyp 2 ist jedoch nicht für solche Funktionen ausgelegt und leidet daher unter Kompatibilitätsproblemen. Denken Sie jedoch daran, dass wir unsere Maus und Tastatur nicht deaktivieren, wir schalten nur einige Protokolle aus, die mit dem Spiel in Konflikt geraten könnten. Um das Problem zu lösen, müssen wir sie also deaktivieren und dann sehen, ob das Problem weiterhin besteht oder nicht. So können Sie dasselbe tun:
- Klicken Sie auf Win+R, um das Dialogfeld Ausführen zu öffnen.
- Geben Sie devmgmt.msc ein, um den Geräte-Manager zu öffnen, und klicken Sie auf die Schaltfläche OK.
- Finden Sie Human-Interface-Geräte und erweitern Sie sie.
- Deaktivieren Sie jedes HID-kompatible Verbrauchergerät.
Hoffentlich wird dies die Arbeit erledigen.
Funktioniert Prototype 2 auf einem Windows 11-PC?
Es ist notwendig sicherzustellen, dass Ihr Computer über genügend Ressourcen verfügt, um das Spiel auszuführen, obwohl es nicht viel braucht, um perfekt auf Ihrem PC zu laufen. Im Folgenden finden Sie die empfohlene Systemkonfiguration zum Ausführen von Prototyp 2.
- Betriebssystem: Windows 11/10/8/7
- Prozessor: Intel Core 2 Quad 2,7 GHz oder besser, AMD Phenom II X4 3 GHz oder besser
- Speicher: 4 GB RAM
- Grafikkarte: NVIDIA GeForce GTX 460 (1 GB) oder besser, ATI Radeon HD 5850 (1 GB) oder besser.



Schreibe einen Kommentar