So stellen Sie fehlende Taskleistensymbole unter Windows 11 wieder her
Mehrere Benutzer haben sich kürzlich über fehlende Taskleistensymbole auf ihren Windows 11-PCs beschwert. Da Sie hier sind, müssen Sie auch bemerkt haben, dass einige Symbole in der Taskleiste fehlen. Nun, in diesem Beitrag werden wir die Gründe untersuchen, die dieses Problem unter Windows 11 verursachen, und sechs Problemumgehungen, die Ihnen helfen könnten, dieses Problem zu überwinden.
Fix Taskleistensymbole fehlen unter Windows 11
Wenn Sie einige Symbole in der Taskleiste in Windows 11 nicht sehen können, versuchen Sie die folgenden Vorschläge, um sie wiederherzustellen.
- Starten Sie den Windows-Explorer neu
- Deaktivieren Sie die Option Taskleiste ausblenden
- Löschen Sie das Symbol der beschädigten Anwendung
- Löschen Sie IconCache.db
- Entfernen Sie die Windows-Iris-Dienste
- Deinstallieren Sie das neueste Windows 11-Update
1] Starten Sie den Windows-Explorer neu
Taskleistensymbole fehlen oft aufgrund einiger interner Störungen. Das Neustarten des Datei-Explorers ist die effektivste Methode, um interne Probleme zu lösen und die Symbole wiederherzustellen. Befolgen Sie die nachstehenden Anweisungen, um Taskleistensymbole, Wartungscenter, Startmenü oder andere wiederherzustellen –
- Drücken Sie Strg + Umschalt + Esc , um den Task-Manager zu starten.
- Gehen Sie zur Registerkarte Prozesse , scrollen Sie nach unten und suchen Sie Windows Explorer .
- Wenn Sie es gefunden haben, klicken Sie mit der rechten Maustaste darauf und klicken Sie auf Neustart .

- Alle Symbole verschwinden sofort aus der Taskleiste.
- Nach dem Neustart des Explorers sollten die fehlenden Symbole wieder in der Taskleiste erscheinen.
Wenn die Taskleistensymbole immer noch fehlen, versuchen Sie, Ihr Gerät einmal neu zu starten.
2] Deaktivieren Sie die Option Taskleiste ausblenden
Mit Microsoft können Sie die Taskleiste und ihre Symbole auf einem Windows 11-PC ein- oder ausblenden. Wenn Sie die Option Taskleiste ausblenden aktiviert haben, ziehen Sie Ihren Mauszeiger an den unteren Rand des Bildschirms, und die Taskleiste mit ihren Symbolen wird als nächstes angezeigt. Führen Sie die folgenden Schritte aus, um die Option zum Ausblenden der Taskleiste zu deaktivieren:
- Drücken Sie die Windows & I -Verknüpfung, um die Einstellungen zu starten .
- Wählen Sie in der linken Seitenleiste Personalisierung und dann im rechten Bereich Taskleiste aus .
- Scrollen Sie nach unten und erweitern Sie die Option Taskleistenverhalten .
- Deaktivieren Sie als Nächstes das Kontrollkästchen Taskleiste automatisch ausblenden und schließen Sie dieses Einstellungsfenster.
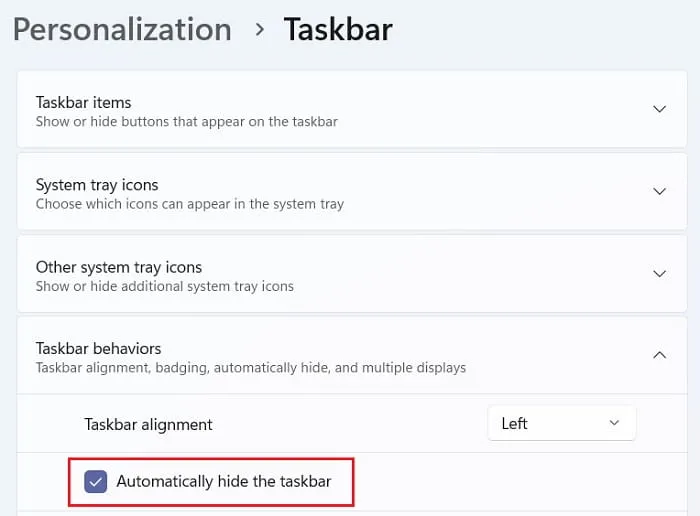
- Warten Sie einige Sekunden und die Taskleiste erscheint am unteren Rand Ihres Bildschirms.
Sechs Möglichkeiten zum Anpassen der Windows 11-Taskleiste
3] Löschen Sie das Symbol der beschädigten Anwendung
Oft verschwinden die Symbole, wenn die Anwendung selbst irgendwie beschädigt wurde. Wenn das der Fall ist, müssen Sie das Symbol dieser bestimmten App aus der Taskleiste löschen. Um diese Aufgabe auszuführen, können Sie eine Stapeldatei erstellen, die einige Codes enthält. Diese neu erstellte Stapeldatei löscht alle beschädigten Anwendungssymbole aus der Taskleiste.
Folgendes müssen Sie auf Ihrem Computer tun –
- Klicken Sie mit der rechten Maustaste auf eine beliebige Stelle auf dem Desktop-Bildschirm und wählen Sie Neu > Textdokument .
- Als nächstes öffnet sich ein Merkzettel. Doppelklicken Sie darauf, um diese Datei zu öffnen.
- Kopieren Sie die gesamte Befehlskette und fügen Sie sie ein und drücken Sie Strg + S .
DEL /F /S /Q /A "%AppData%\Microsoft\Internet Explorer\Quick Launch\
User Pinned\TaskBar\*"REG DELETE HKCU\Software\Microsoft\Windows\
CurrentVersion\Explorer\Taskband /F taskkill /f /im explorer.exe start explorer.exe
- Alternativ können Sie auch zu „ Datei > Speichern unter “ gehen, um diese Stapeldatei zu speichern.
- Verwenden Sie das Dropdown-Menü neben Dateityp und ändern Sie es in Alle Dateien .
- Geben Sie dieser Datei einen beliebigen Namen, aber stellen Sie sicher, dass Sie a. Fledermausverlängerung daneben.
- Nachdem Sie diese Datei gespeichert haben, gehen Sie zu dem Speicherort, an dem Sie diese Datei gespeichert haben, und klicken Sie mit der rechten Maustaste darauf.
- Wählen Sie im Kontextmenü Als Administrator ausführen.
- Das UAC-Fenster wird möglicherweise als nächstes angezeigt. Klicken Sie auf Ja, um die Ausführung dieser Batchdatei zu autorisieren.
Die Eingabeaufforderung wird bald gestartet und beginnt mit der Ausführung aller in der Batchdatei enthaltenen Codes. Warten Sie einige Zeit, und die fehlenden Taskleistensymbole werden wieder angezeigt. Stellen Sie sicher, dass Sie Ihren PC neu starten, damit die vorgenommenen Änderungen ab der nächsten Anmeldung wirksam werden.
So aktivieren Sie den Taskleistenüberlauf unter Windows 11
4] IconCache.db löschen
Mehrere Benutzer berichteten, dass dieses Problem behoben wurde, wenn sie eine „ IconCache.db“-Datei von ihren Geräten entfernten. Dies ist im Grunde ein integriertes Windows-Dienstprogramm, das fehlende Dateien löscht und den Cache von Grund auf neu erstellt. So führen Sie diese Aufgabe aus –
- Öffnen Sie das Dialogfeld „ Ausführen “, indem Sie auf die Verknüpfung „ Win & R “ drücken.
- Geben Sie % localappdata % in das Textfeld ein und drücken Sie die Eingabetaste .
- Gehen Sie zum Menü „ Ansicht “ und wählen Sie „Anzeigen“ > „Ausgeblendete Elemente“ .
- Dadurch werden alle versteckten Dateien und Ordner angezeigt, die auf Ihrem Windows 11-PC vorhanden sind.
- Scrollen Sie nach unten und suchen Sie die
IconCache.dbDatei. - Wenn Sie es gefunden haben, klicken Sie mit der rechten Maustaste darauf und wählen Sie die Option Löschen .
Starten Sie als Nächstes Ihren PC neu und prüfen Sie, ob die Taskleistensymbole jetzt angezeigt werden.
5] Löschen Sie die Windows Iris-Dienste
Die Taskleistensymbole verschwinden möglicherweise auch, wenn es ein Problem mit dem Iris-Dienst gibt. Dieser Dienst dient dazu, das Spotlight und den Sperrbildschirm von Wallpaper zu verwalten. Versuchen Sie, diesen Dienst von Ihrem System zu löschen, und prüfen Sie, ob das Problem mit den fehlenden Taskleistensymbolen auf Ihrem Windows 11-PC dadurch behoben wird. So führen Sie diese Aufgabe aus –
- Klicken Sie auf das Windows -Symbol und beginnen Sie mit der Eingabe von CMD .
- Klicken Sie mit der rechten Maustaste auf das oberste Ergebnis, dh Eingabeaufforderung , und wählen Sie Als Administrator ausführen aus .
- Als nächstes erscheint das UAC-Fenster, klicken Sie auf Ja , um das Öffnen zu autorisieren.
- Kopieren Sie den folgenden Code, fügen Sie ihn in der Konsole mit erhöhten Rechten ein und drücken Sie die Eingabetaste .
reg delete HKCU\SOFTWARE\Microsoft\Windows\CurrentVersion\IrisService /f && shutdown -r -t 0
- Warten Sie, bis Windows 11 neu gestartet wird, und überprüfen Sie beim Neustart, ob Sie die fehlenden Taskleistensymbole sehen können.
3 Möglichkeiten zum Deaktivieren von Widgets unter Windows 11
6] Deinstallieren Sie das neueste Windows 11-Update
Wenn dieses Problem nach einem kürzlichen Update auf Windows 11 aufgetreten ist, müssen Sie ein fehlerhaftes Update installiert haben. Wir empfehlen, das neueste Update von Ihrem System zu deinstallieren und zu prüfen, ob das Problem auf diese Weise behoben wird. Um aktuelle Updates von Ihrem System zu deinstallieren oder zu entfernen, folgen Sie diesen einfachen Schritten –
- Gehen Sie mit der Win- und I -Verknüpfung zu den Einstellungen.
- Wählen Sie im linken Navigationsbereich Windows Update und dann im rechten Bereich Update-Verlauf aus.
- Scrollen Sie nach unten und klicken Sie auf die Option – Updates deinstallieren .
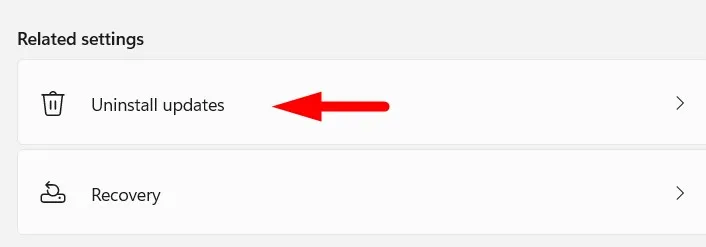
- Suchen Sie das kürzlich installierte Update und klicken Sie auf die daneben verfügbare Schaltfläche Deinstallieren .
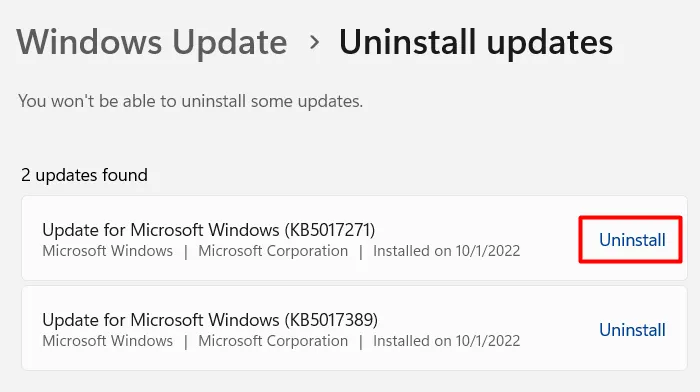
- Folgen Sie nun den Anweisungen auf dem Bildschirm, um diesen Deinstallationsvorgang abzuschließen.
Nachdem das Update erfolgreich deinstalliert wurde, wird Ihr Gerät einige Male neu gestartet. Stellen Sie einfach sicher, dass Ihr Gerät an eine Stromquelle angeschlossen ist. Melden Sie sich erneut bei Ihrem Gerät an und prüfen Sie, ob Sie jetzt die fehlenden Taskleistensymbole auf Ihrem Computer wiederherstellen können.



Schreibe einen Kommentar