5 einfache Möglichkeiten, Zoom zu reparieren, wenn es nicht startet
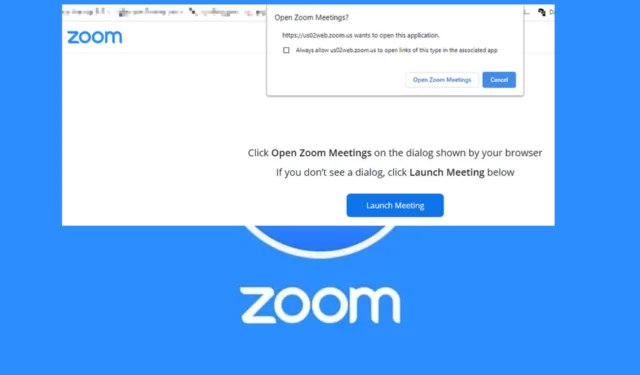
Haben Sie schon einmal endlos auf Ihre Zoom-App geklickt, ohne dass sich etwas geändert hat? Dies ist ein klassischer Fall, in dem Ihre Zoom-App nicht startet.
Wenn der Start einer App nicht gelingt, kann dies eine Vielzahl von Ursachen haben, angefangen bei unzureichenden Berechtigungen, beschädigten Installationen, nicht erfüllten Systemanforderungen, veralteten Apps oder sogar unzureichenden Ressourcen.
Was kann ich tun, wenn meine Zoom-Desktop-App nicht startet?
1. Zoom stoppen
- Drücken Sie die Windows Taste + X und wählen Sie die Option Task-Manager .
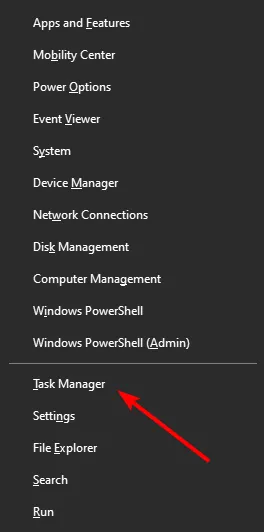
- Klicken Sie mit der rechten Maustaste auf die Zoom- App.
- Wählen Sie nun die Option „Task beenden“ und starten Sie Zoom neu.
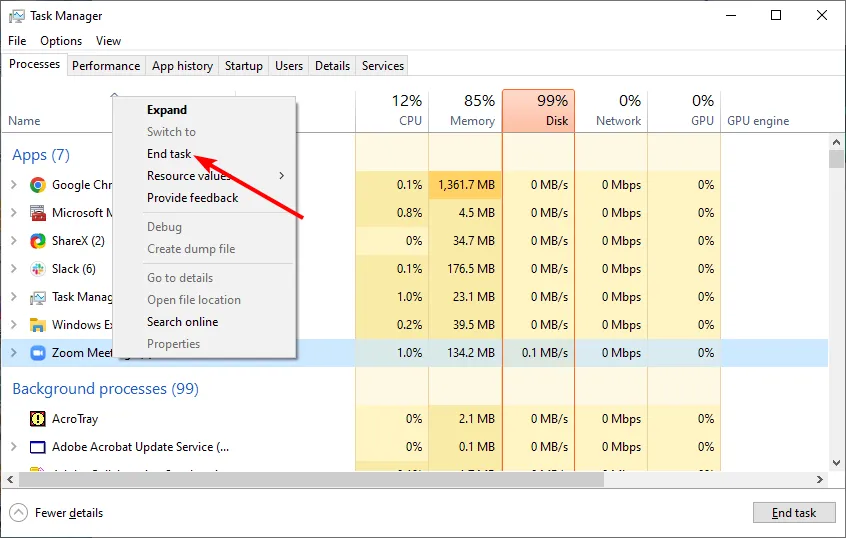
- Navigieren Sie zur Zoom-App auf Ihrem Desktop, klicken Sie mit der rechten Maustaste darauf, wählen Sie im Menü „ Eigenschaften“ und klicken Sie auf „Verknüpfung“ .
- Klicken Sie anschließend auf Erweitert .
- Aktivieren Sie das Kontrollkästchen Als Administrator ausführen und klicken Sie auf Übernehmen .
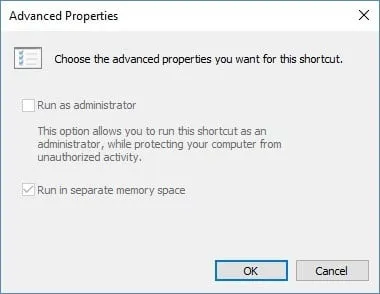
- Versuchen Sie, die Zoom-App zu starten, und prüfen Sie, ob das Problem weiterhin besteht.
Wenn Sie nicht über die erforderlichen Berechtigungen verfügen oder Sicherheitseinstellungen eingerichtet haben, um zu verhindern, dass andere Benutzer Apps starten, blockiert Ihr Computer möglicherweise den Start von Zoom. Wenn Sie es als Administrator starten, werden diese Einstellungen umgangen.
2. Cache der Zoom-App leeren
2.1 Zoom-Cache und Cookies in einem Webbrowser (Chrome) löschen
- Starten Sie Ihren Chrome-Browser und klicken Sie auf die drei vertikalen Ellipsen in der oberen rechten Ecke.
- Einstellungen auswählen .
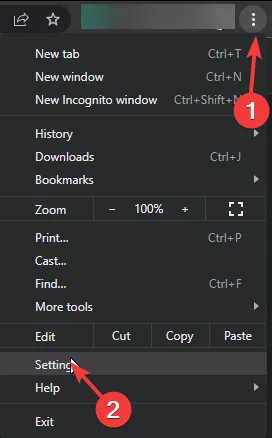
- Klicken Sie auf „Datenschutz und Sicherheit“ und wählen Sie dann „Browserdaten löschen“ aus .
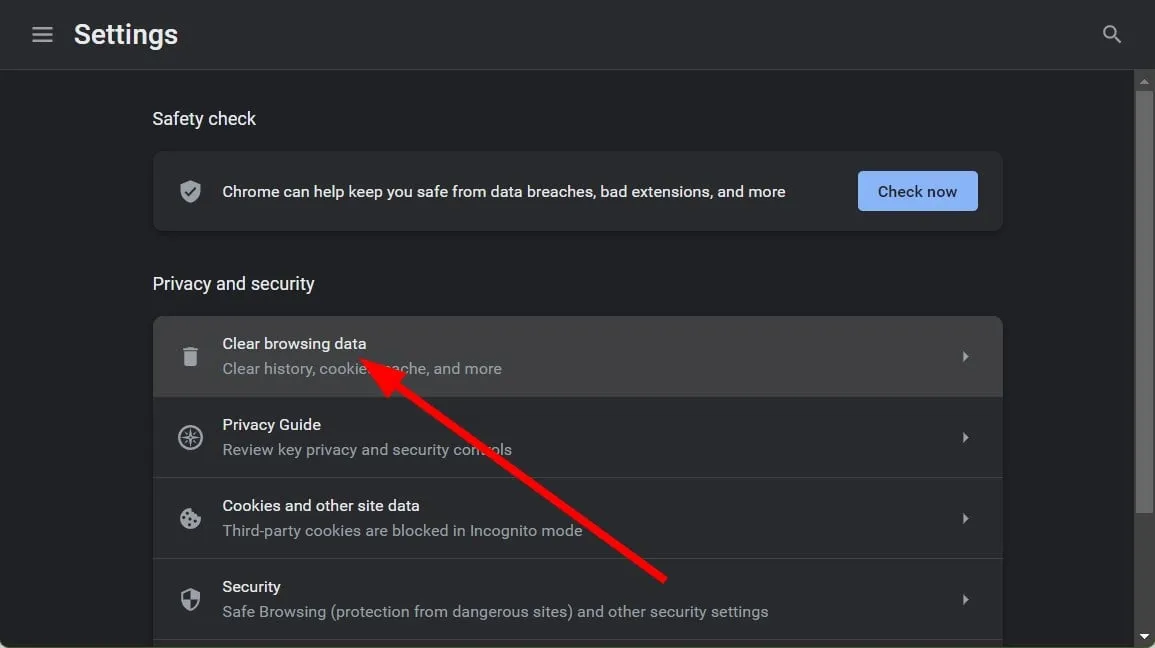
- Überprüfen Sie Cookies und andere Websitedaten sowie zwischengespeicherte Bilder und Dateien und klicken Sie dann auf Daten löschen .
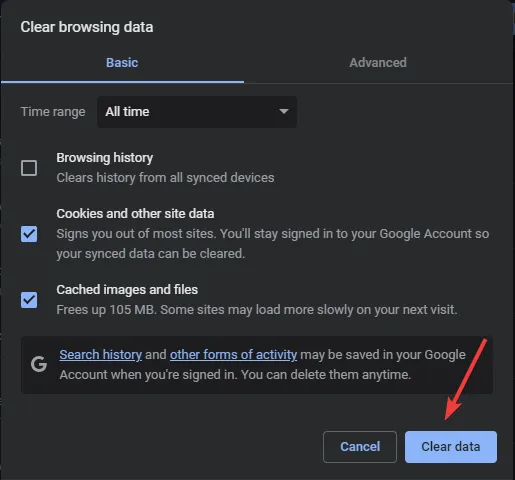
2.2 Zoom-Cache und Cookies unter Windows löschen
- Drücken Sie Windows+ E, um das Datei-Explorer- Fenster zu öffnen.
- Navigieren Sie zu diesem Pfad, nachdem Sie den Benutzernamen durch Ihren Benutzerprofilnamen ersetzt haben:
C:/Users/Username/AppData/Roaming/Zoom - Suchen und wählen Sie den Datenordner aus und klicken Sie dann auf das Symbol „Löschen“, um den Zoom-Cache zu leeren.
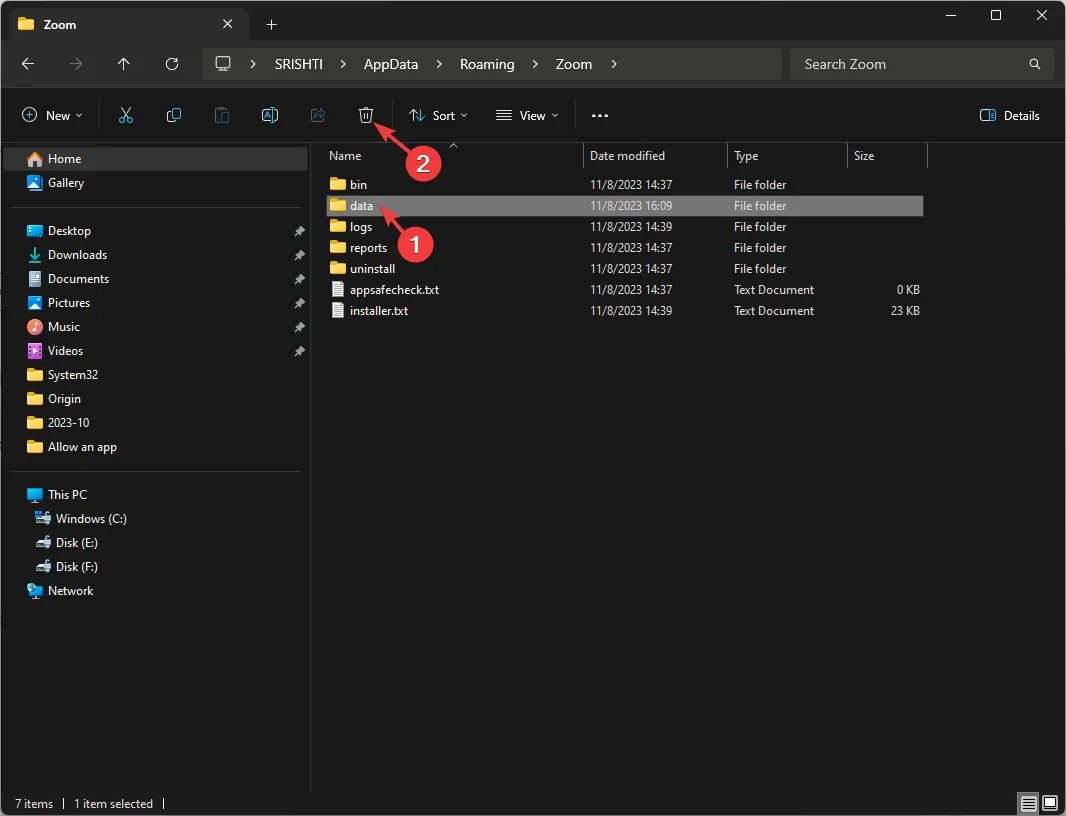
Während Sie den Cache leeren, erledigen Sie auch allgemeine Ordnungsarbeiten an Ihrem PC. Überprüfen Sie, ob zu wenig Arbeitsspeicher vorhanden ist, und führen Sie eine Datenträgerbereinigung durch. Dadurch wird sichergestellt, dass Ihre Zoom-App über genügend Ressourcen verfügt, um gestartet und ausgeführt zu werden.
3. Fügen Sie Zoom zur Firewall-Ausnahmeliste hinzu
- Drücken Sie die Windows Taste, geben Sie „ Systemsteuerung“ ein und klicken Sie auf „Öffnen“.
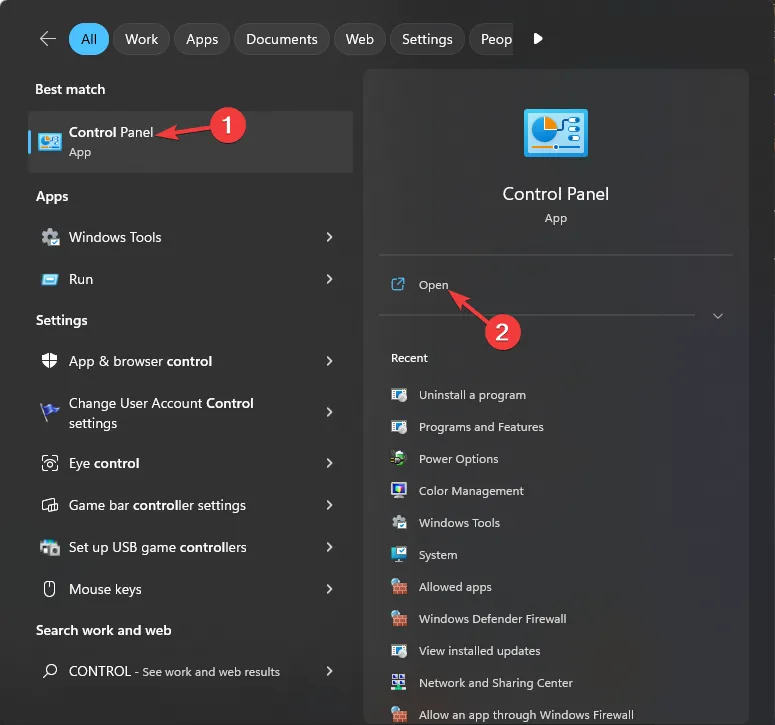
- Wählen Sie „Anzeigen nach als Kategorie“ und klicken Sie auf „System und Sicherheit“ .
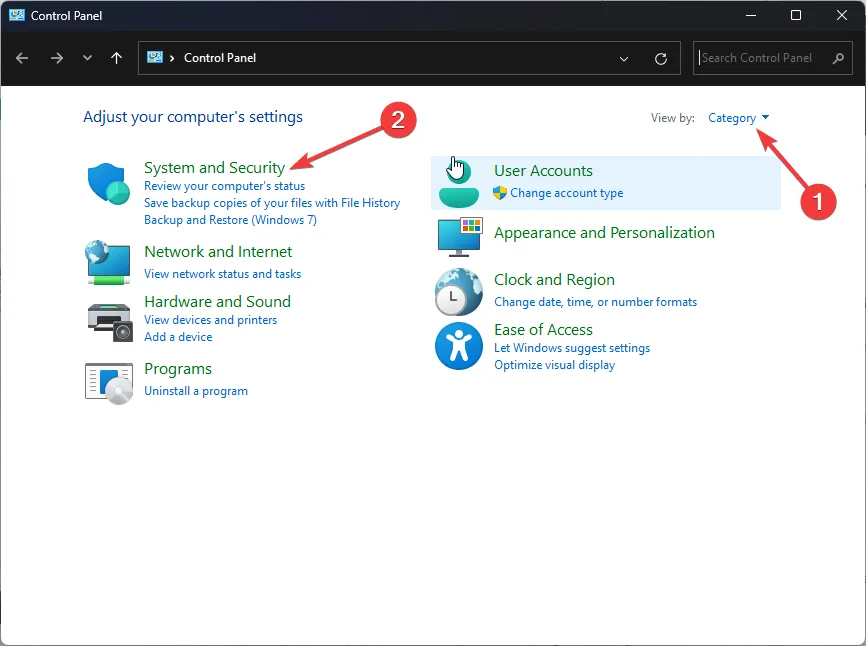
- Klicken Sie auf „Windows Defender Firewall“.

- Klicken Sie nun auf „Eine App oder Funktion durch die Windows Defender-Firewall zulassen“ .
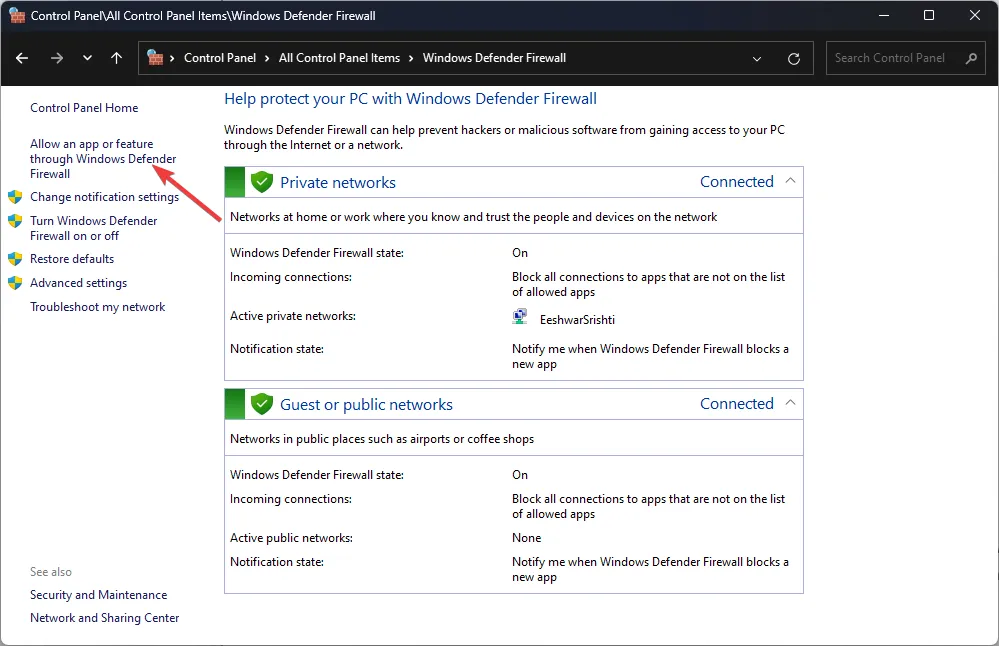
- Klicken Sie auf Einstellungen ändern.
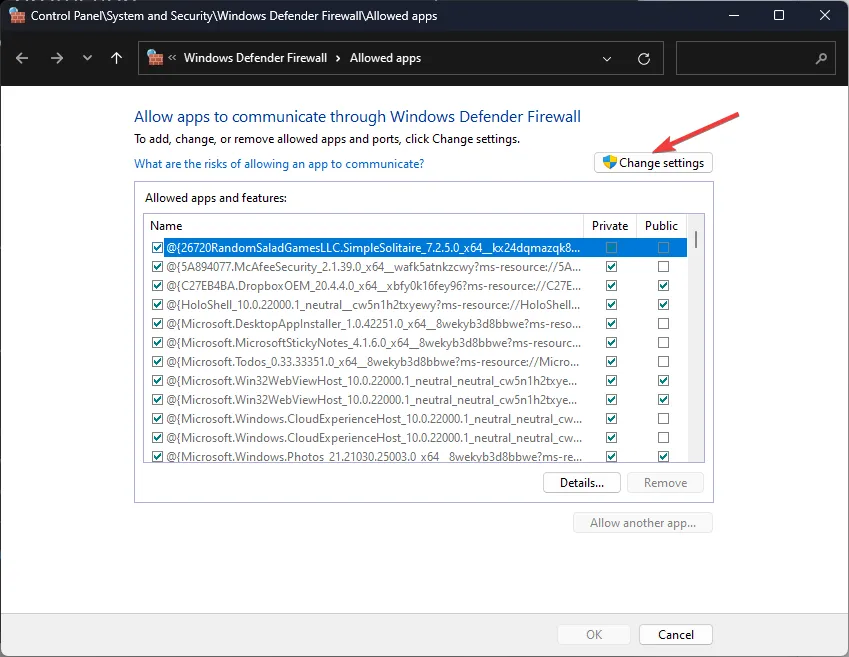
- Wählen Sie „ Andere App zulassen“ aus .
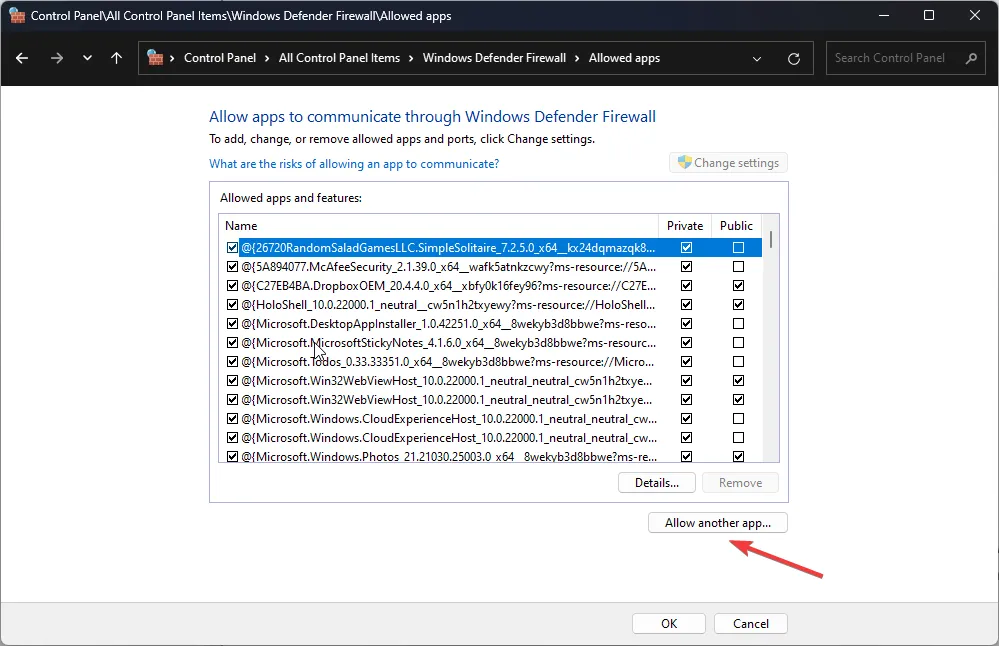
- Klicken Sie auf die Option „Durchsuchen“ und wählen Sie „Zoom“ aus .
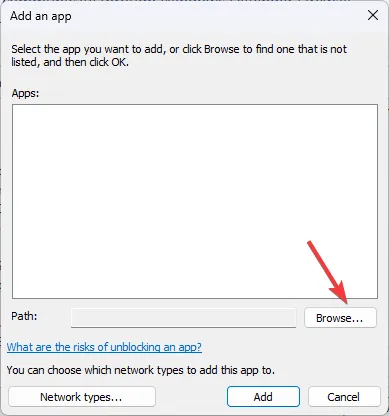
- Klicken Sie anschließend auf die Option „Hinzufügen“.
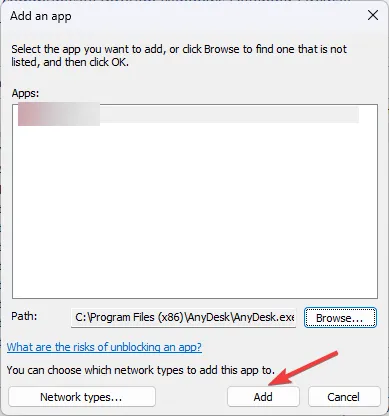
- Stellen Sie sicher, dass für die Zoom Video Conference-App die Optionen „Privat“ und „Öffentlich“ ausgewählt sind
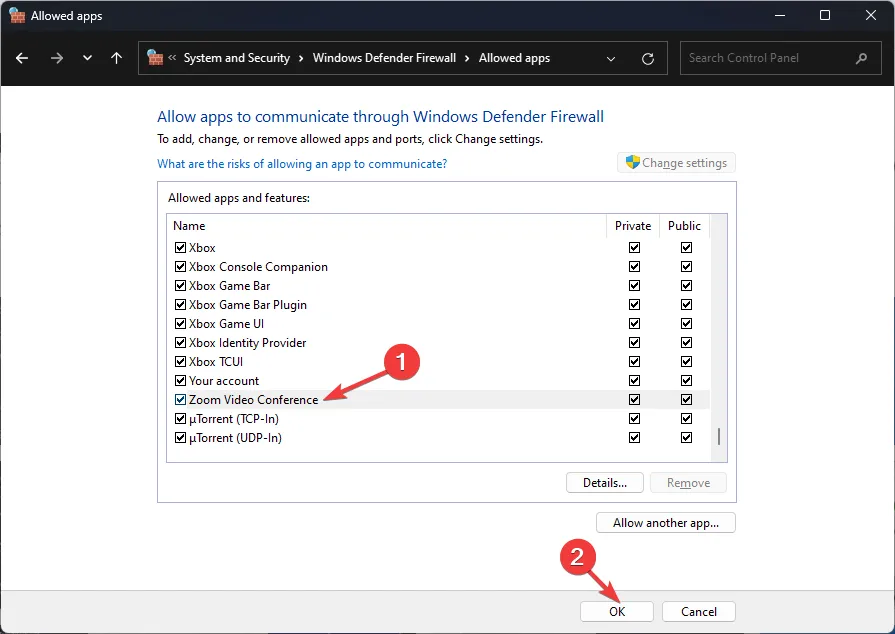
- Klicken Sie auf „OK“, um das Fenster zu schließen.
Eine übereifrige Antivirensoftware kann Zoom als riskante App unter Quarantäne stellen und den Start verhindern. Sie können zunächst Ihr Antivirenprogramm vorübergehend deaktivieren und versuchen, Zoom zu starten. Wenn es funktioniert, schalten Sie es wieder ein und setzen Sie es auf die Whitelist.
4. Installieren Sie den Zoom-Client neu
- Drücken Sie Windows+ I, um die App „ Einstellungen“ zu öffnen .
- Gehen Sie zu Apps und klicken Sie dann auf Installierte Apps .
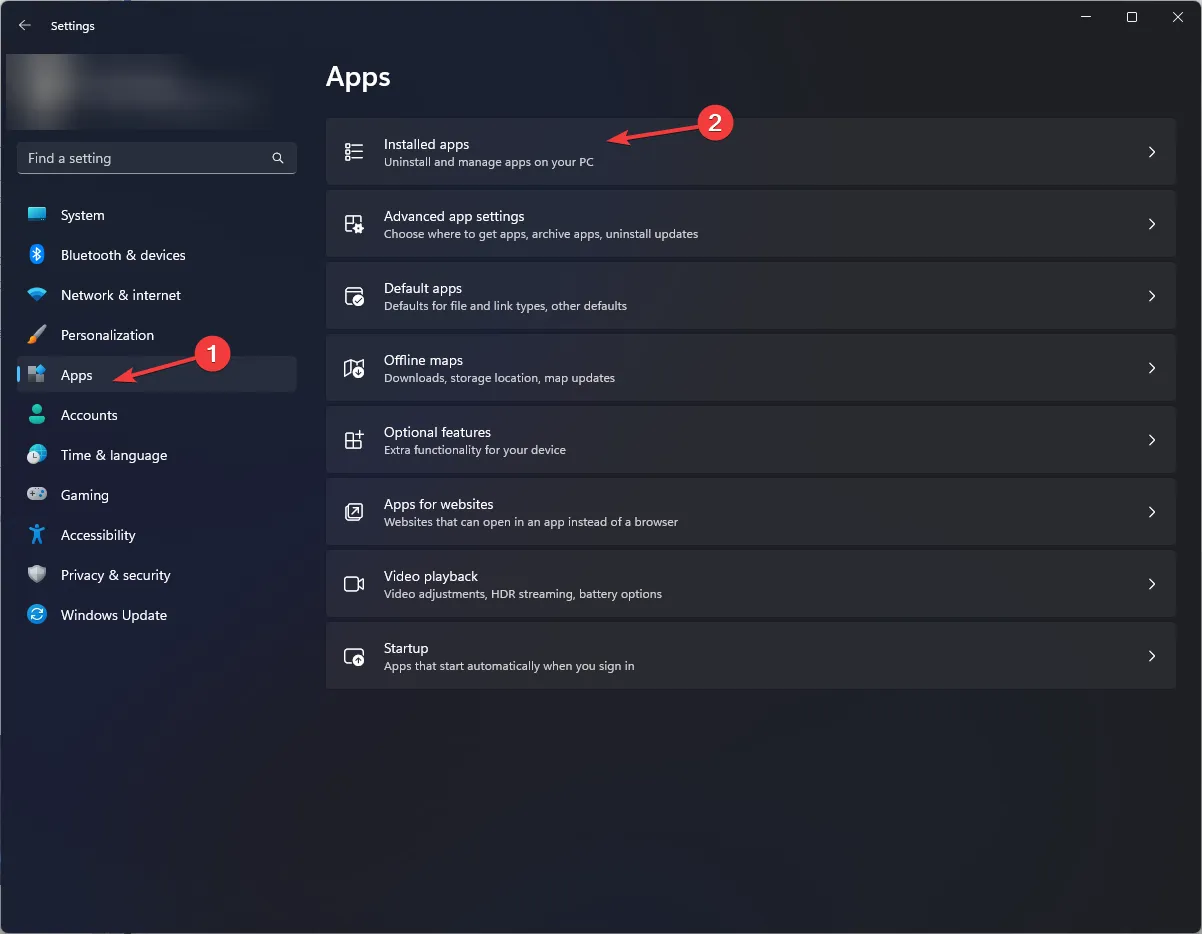
- Suchen Sie Zoom, klicken Sie auf das Symbol mit den drei Punkten und wählen Sie „Deinstallieren“.
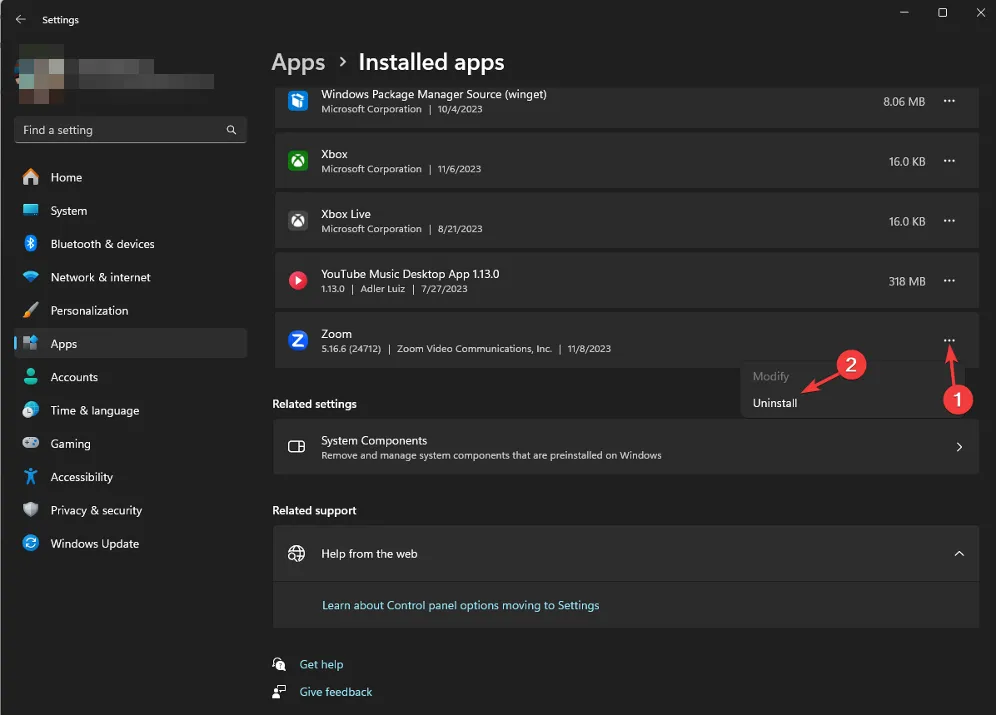
- Klicken Sie auf „Deinstallieren“ , um die Aktion zu bestätigen.
- Gehen Sie zur offiziellen Zoom-Website , suchen Sie nach „Zoom Desktop Client“ und klicken Sie auf „Herunterladen“.
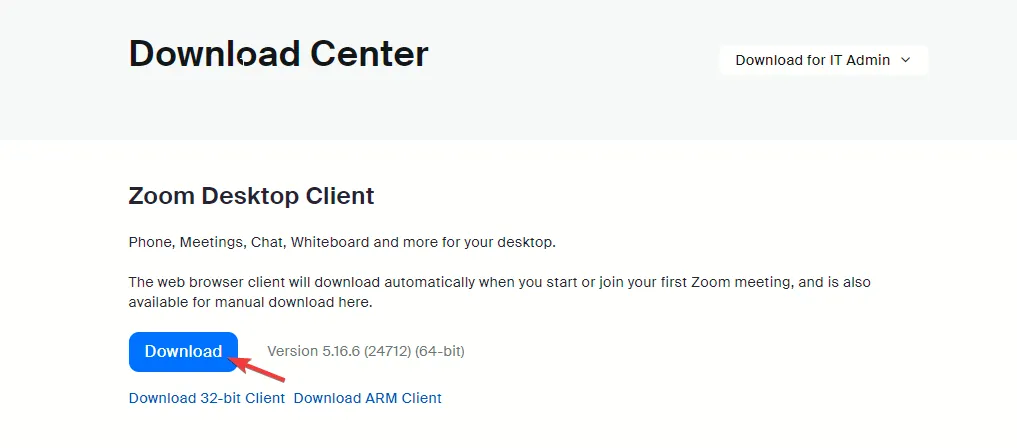
- Sobald die ausführbare Datei heruntergeladen ist, doppelklicken Sie darauf, um die App zu installieren.
Möglicherweise startet Ihre aktuelle Zoom-App nicht, weil ein beschädigtes Update nicht richtig installiert wurde oder Dateien fehlen. Eine Neuinstallation kann dieses Problem beheben.
5. Installieren Sie eine ältere App-Version
- Deinstallieren Sie Ihre Zoom-App und entfernen Sie sämtliche Softwarereste.
- Starten Sie Ihren Webbrowser und navigieren Sie zur Uptodown-Site .
- Scrollen Sie nach unten und klicken Sie auf Ältere Versionen.
- CTRL Suchen Sie mit der Kombination + nach einer bestimmten Versionsnummer, die Sie notiert haben, F und fügen Sie sie ein, um sie schneller zu finden. Wenn Sie keine bestimmte Version haben, wählen Sie einfach die zweite von oben.
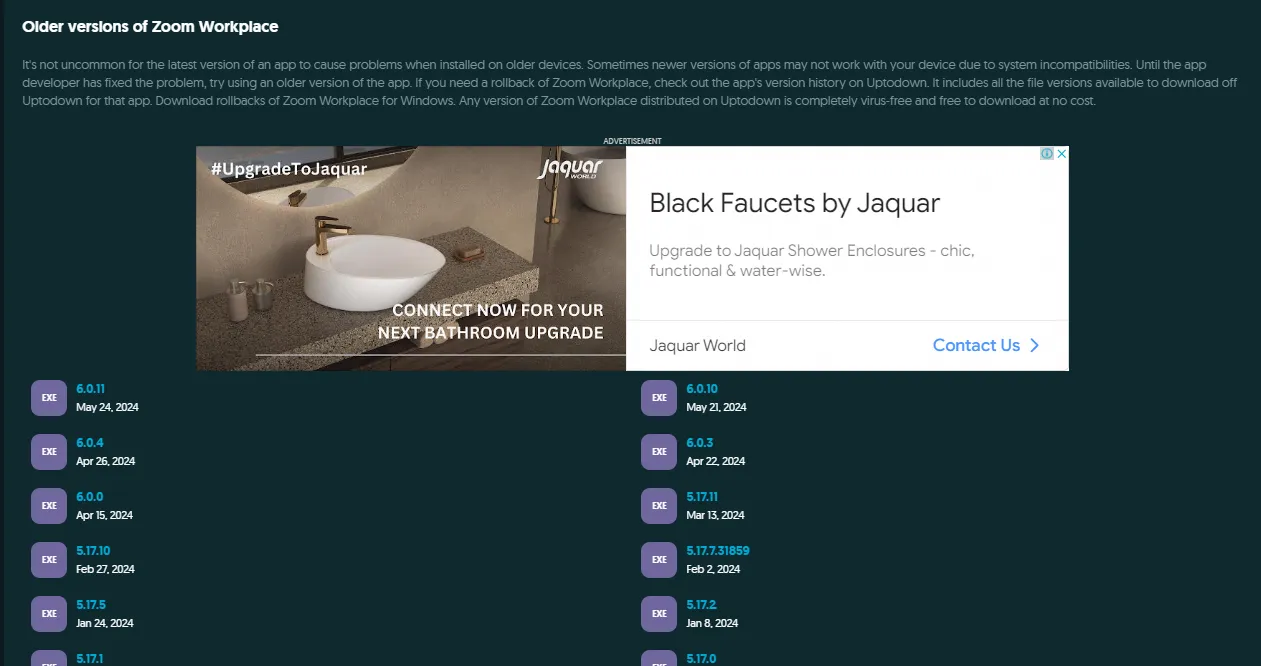
- Warten Sie, bis der Download abgeschlossen ist, und folgen Sie dann den Anweisungen auf dem Bildschirm, um Zoom zu installieren.
Wenn Zoom jetzt nach dem Downgrade Ihrer Version startet, ist das aktuelle Update möglicherweise fehlerhaft. Es ist auch möglich, dass ein Hardwarekompatibilitätsproblem vorliegt und Ihr Gerät die Systemanforderungen für die neue Zoom-App nicht mehr erfüllt .
Wenn Sie sicher sind, dass Ihr Gerät den Anforderungen entspricht, wenden Sie sich an den Zoom-Support und fragen Sie, was dort zum Problem mit dem nicht startbaren Gerät gesagt wird. In der Zwischenzeit können Sie Zoom jedoch auch in Ihrem Webbrowser ausprobieren . Es hat zwar nicht dieselben Funktionen wie die Desktop-App, funktioniert aber.
Sie können auch andere Alternativen zu Zoom erkunden. Wenn Sie aus einer Vielzahl von Tools wählen können, bleiben Sie produktiv, denn Zoom kann zwar gestartet werden, erkennt die Kamera jedoch möglicherweise nicht, wenn Sie sich angemeldet haben, oder reagiert nicht mehr.
Ist Ihnen dieses Problem schon einmal begegnet? Was wäre Ihrer Meinung nach die beste Lösung, um das Problem zu beheben? Teilen Sie uns Ihre Gedanken im Kommentarbereich unten mit.



Schreibe einen Kommentar