Laptop-Kamera funktioniert nicht unter Windows 11 – Anleitung zur Fehlerbehebung
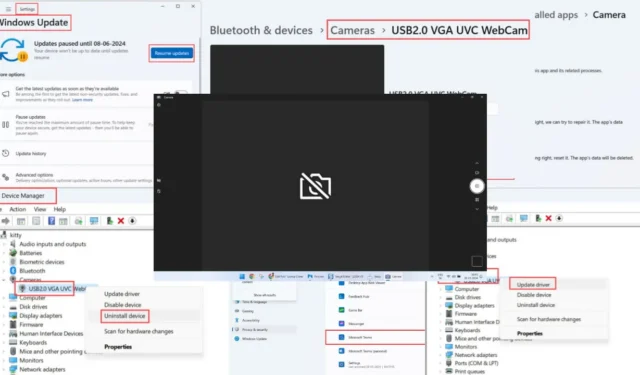
Funktioniert die Kamera Ihres Laptops unter Windows 11 nicht?
Zunächst ist es wichtig zu wissen, dass es sich um eine andere Webcam als eine Peripheriekamera handelt, die Sie an Ihren PC anschließen können. Ich spreche von eingebauten Laptop-Kameras, die aus Hardware-Sicht viel feiner und empfindlicher sind.
In dieser DIY-Anleitung zur Fehlerbehebung habe ich bewährte Lösungen beschrieben, die Sie zu Hause ausprobieren können. Ich habe den schwarzen Bildschirm der Laptopkamera unter Windows 11 und die fehlenden Signalprobleme reproduziert, um sicherzustellen, dass die Lösungen tatsächlich funktionieren. Also, fangen wir an!
Warum funktioniert meine Laptop-Kamera unter Windows 11 nicht?
Wenn eine Laptop-Kamera unter Windows 11 nicht funktioniert, erhalten Sie beim Öffnen der Kamera-App oder API die folgende Vorschau:
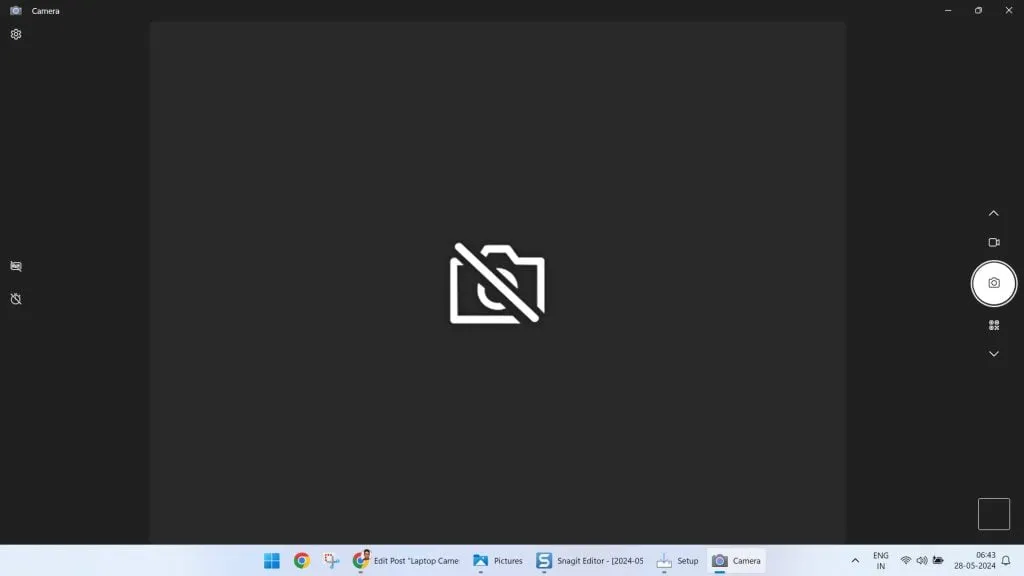
Die Grundursache hierfür kann eines der folgenden Probleme sein:
- Die Kamera-App von Windows 11 stürzt im Hintergrund ab.
- Es liegt ein Treiberfehler bei der Kamera vor oder die Firmware ist veraltet.
- Apps von Drittanbietern verfügen nicht über die Berechtigung zur Übertragung von Kamera-Feeds.
- Der Zugriff des Geräts auf den Kameratreiber und den Feed wurde aufgrund von Datenschutzbeschränkungen blockiert.
- Windows 11 ist veraltet.
- Hardwareproblem der Kamera (erfordert erweiterte technische Unterstützung durch das Supportteam des Herstellers).
Unterstützte Windows 11-Laptopmodelle
Die folgenden Anweisungen zur Fehlerbehebung sind für Laptops mit Windows 11 und nicht für Desktop-PCs geeignet. Die von mir erwähnten Korrekturen sind allgemeiner Natur und gelten für alle der folgenden Laptophersteller und -marken:
- HP
- Lenovo
- ASUS
- Acer
- Dell
- Microsoft
- ACEMAGISCH
- MSI.
So beheben Sie, dass die Laptop-Kamera unter Windows 11 nicht funktioniert
Nachdem Sie nun die Grundlagen dafür kennen, warum Ihre Laptopkamera nicht funktioniert, können Sie diese Lösungen ausprobieren. Ich habe sie in der Reihenfolge von der einfachsten bis zur komplexesten aufgelistet.
Grundlegende Schritte zur Fehlerbehebung
Probieren Sie diese Schnellprüfungen aus, bevor Sie mit zeitaufwändigeren Methoden zur Fehlerbehebung fortfahren:
- Wechseln Sie zu einer geeigneten Kamera: Windows 11 ermöglicht Ihnen die Verwendung von Netzwerkkameras sowie der integrierten Kameras. Öffnen Sie die Windows-Einstellungs -App, indem Sie die Tasten Windows+ drücken I. Geben Sie Kamera in das Suchfeld ein und wechseln Sie zur Seite Netzwerkkamera hinzufügen oder entfernen . Klicken Sie dort auf die Schaltfläche Aktivieren der entsprechenden Kamera.
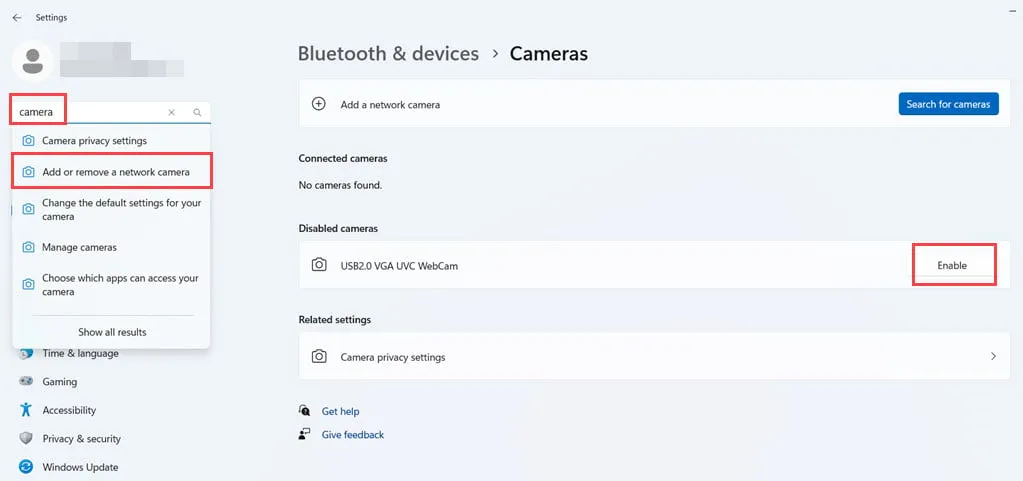
- Zugriff auf die Laptop-Webcam zulassen: Wenn Sie von einer bestimmten App, wie etwa Microsoft Teams , nicht auf den Webcam-Feed zugreifen können, liegt das möglicherweise an den Datenschutz- und Sicherheitseinstellungen . Gehen Sie zu „Einstellungen“ und suchen Sie nach dem Fenster „Datenschutz und Einstellungen der Kamera“ . Stellen Sie sicher, dass der globale Kamera-Feed online ist, indem Sie den Umschaltknopf für den Kamerazugriff an den rechten Rand verschieben . Scrollen Sie außerdem nach unten zu der bestimmten App, bei der die Webcam nicht funktioniert, um den Kamera-Feed zuzulassen.
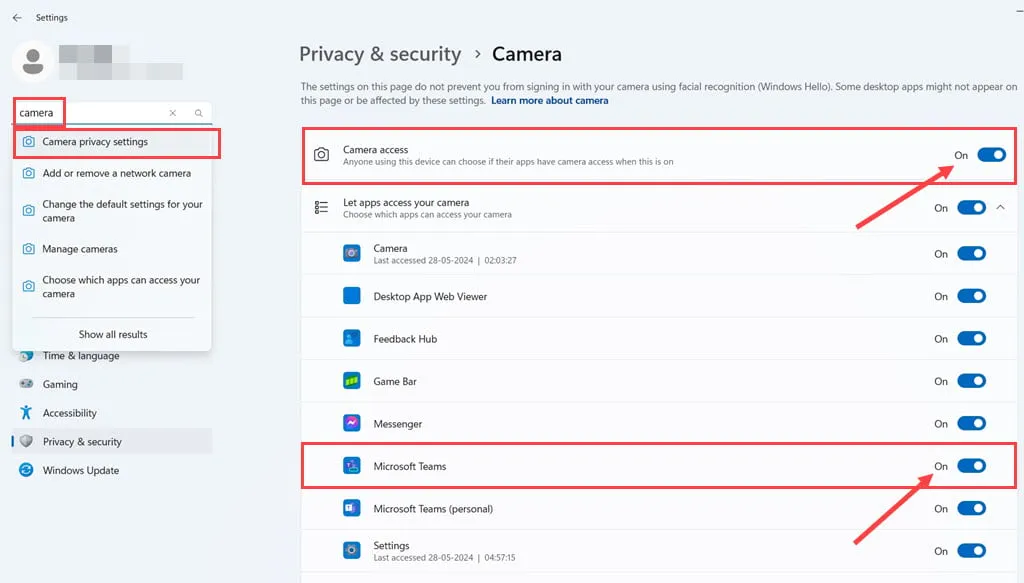
- Windows 11 aktualisieren: Drücken Sie gleichzeitig die Tasten Windows + , um die Einstellungen zu öffnen . Geben Sie im Feld „ Eine Einstellung suchen“ Update ein . Klicken Sie im Dropdown-Menü mit den Suchergebnissen auf die Windows Update-Einstellungen . Wählen Sie auf dem Windows Update-Bildschirm entweder „Updates fortsetzen“, „Updates herunterladen und installieren“ oder „ Gerät neu starten oder neu booten“ . Starten Sie den PC neu , sobald das Update abgeschlossen ist. Wenn Windows Sie nicht zum Neustart auffordert, erzwingen Sie einen Neustart, indem Sie die Ein-/Aus- oder Reset-Taste am PC-Gehäuse drücken.I
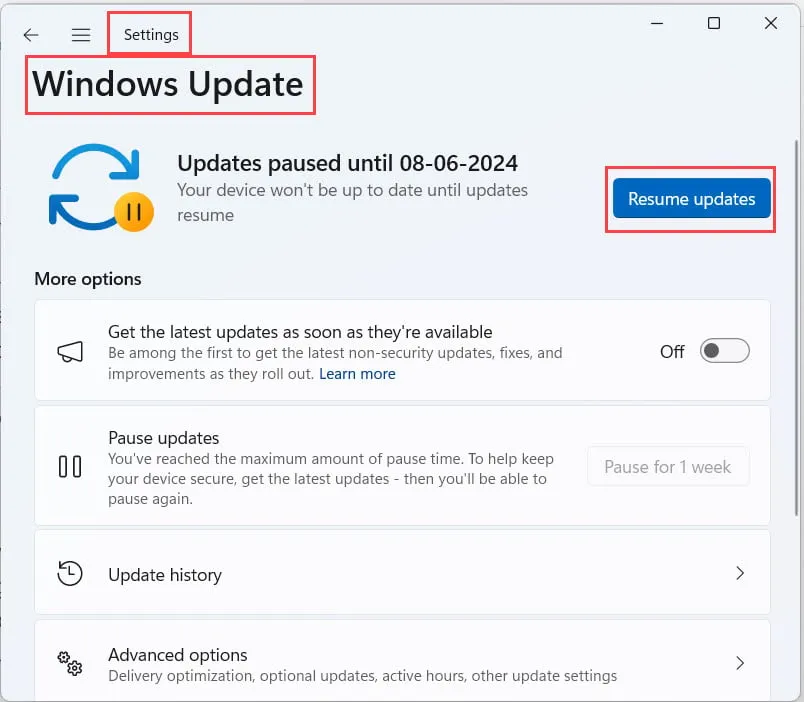
- Gerät neu starten: Starten Sie den Laptop neu und testen Sie die Kamera erneut.
Setzen Sie die Windows 11-Kamera-App zurück
Die Kamera-App ist die Standardschnittstelle, die das von der Kamera-Hardware empfangene digitale Signal weiterleitet. Da es sich um eine integrierte App handelt, kann es sein, dass sie durch das neueste Windows-Update vorübergehend einen Fehler aufweist. Befolgen Sie diese Schritte, um sie zurückzusetzen:
- Drücken Sie Windows+, um die App „Einstellungen“I aufzurufen .
- Geben Sie „Apps“ in das Feld „Einstellung suchen“ ein und greifen Sie auf das Menü „Programme hinzufügen oder entfernen“ zu .

- Suchen Sie unter der Überschrift „Installierte Apps“ im Feld „Apps suchen“ nach der Kamera -App .
- Klicken Sie auf das Menü mit den drei Punkten am rechten Rand des Kamera-App-Blocks und wählen Sie Erweiterte Optionen .
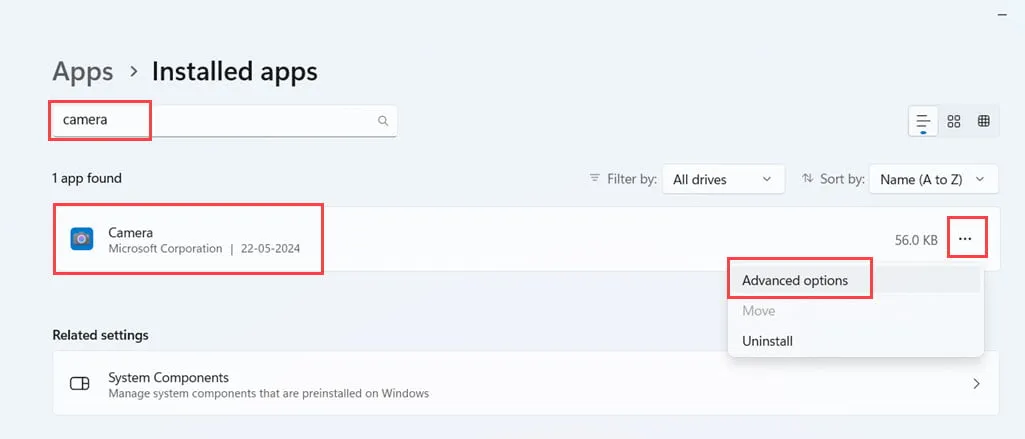
- Sie sollten jetzt die Seite „Spezifikationen“ der Kamera-App sehen.
- Scrollen Sie nach unten, um „Beenden“ zu finden .
- Klicken Sie auf „Beenden“ , um die App aus der Liste der Hintergrundprozesse zu schließen.
- Klicken Sie unter „Zurücksetzen“ auf die Schaltfläche „Reparieren“ .
- Überprüfen Sie nach der Reparatur, ob die Laptop-Kamera funktioniert.
- Wenn es funktioniert, ist das großartig! Wenn nicht, klicken Sie auf die Schaltfläche Zurücksetzen .
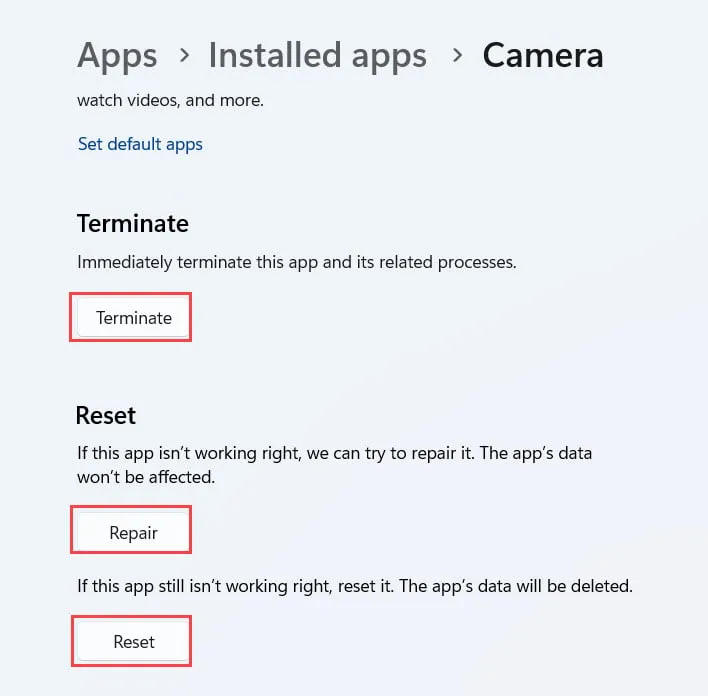
- Warten Sie, bis die Kamera-App zurückgesetzt wurde.
- Starten Sie den PC anschließend neu und testen Sie Ihre Webcam erneut.
Führen Sie die Kamera-Problembehandlung für Windows 11 aus
- Öffnen Sie die Windows 11-Einstellungen und klicken Sie im linken Navigationsbereich auf das Menü „Bluetooth und Geräte“ .
- Klicken Sie auf der rechten Seite unter „Mobile Geräte “ auf den Einstellungsblock „Kameras“ .
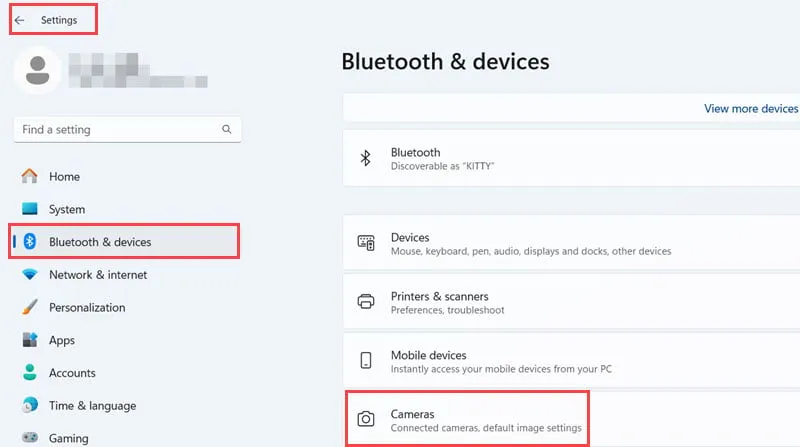
- Unter dem Menü „Angeschlossene Kameras“ sollte die integrierte Laptop-Kamera angezeigt werden. Klicken Sie darauf.
- Oben sollte ein kleiner Vorschaubildschirm für den Kamera-Feed angezeigt werden.
- Suchen Sie dort nach der Schaltfläche „Problembehandlung“ und klicken Sie darauf.
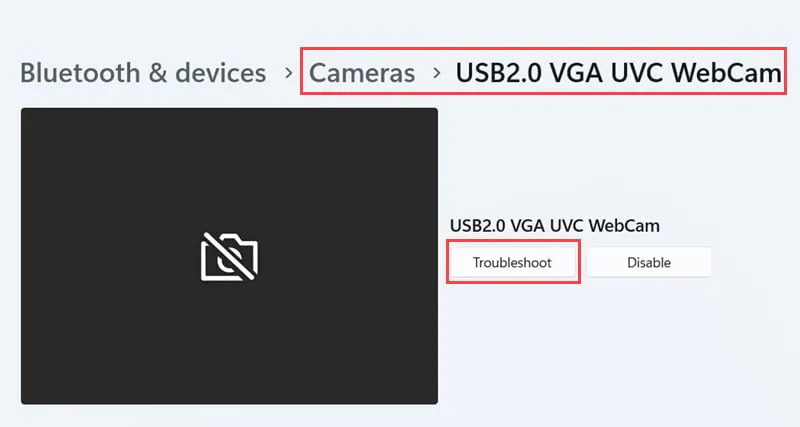
- Sie sehen ein neues Fenster mit dem Namen „ Wir sind hier, um zu helfen .“
- Scrollen Sie in diesem Fenster nach unten zum Abschnitt „Haben wir Ihre Zustimmung …“ und klicken Sie auf „Ja“ .
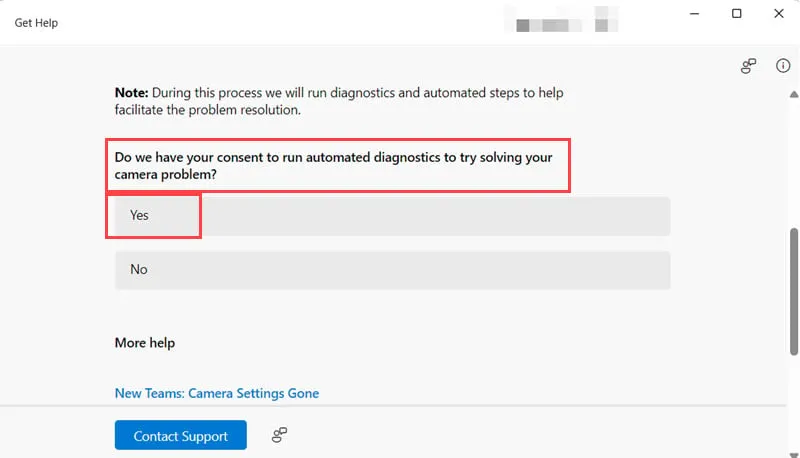
- Lassen Sie das Tool „Auf Automatisierungsfunktionen prüfen“ laufen.
- Anschließend zeigt die Problembehandlung „ Kameradienste zurücksetzen“ an . Klicken Sie darauf.
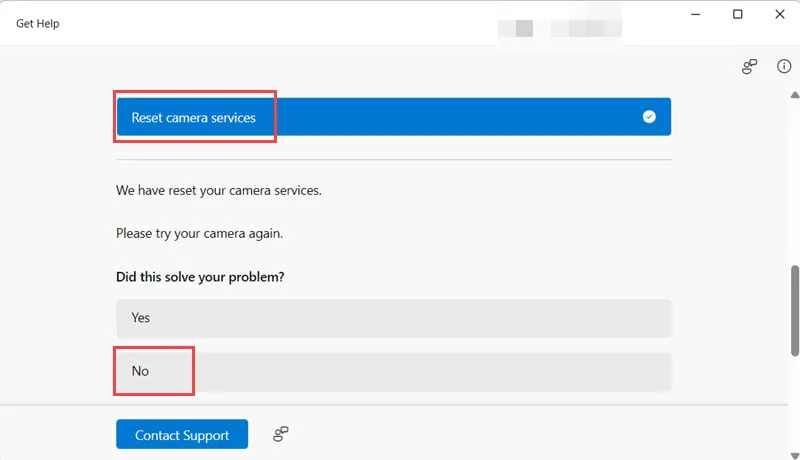
- Gehen Sie jetzt zum Desktop und führen Sie eine beliebige App aus, die die Laptop-Webcam verwendet.
- Alternativ können Sie die Kamera- App über das Startmenü ausführen .
- Wenn das Problem in dieser Phase behoben ist, schließen Sie das Tool zur Kamera-Problembehandlung .
- Wenn das Problem weiterhin besteht, klicken Sie bei der Eingabeaufforderung „Hat dies Ihr Problem gelöst?“ auf „ Nein “.
- Das Tool führt eine Kameradiagnose durch.
- Wählen Sie „Integriert“ im Dialogfeld „Ist die Kamera angeschlossen … “
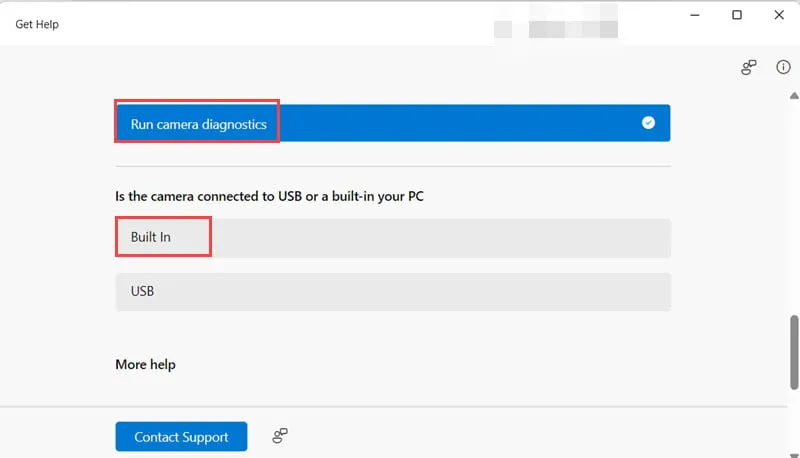
- Jetzt werden Sie von der Problembehandlung aufgefordert, das Gerät herunterzufahren und das Netzkabel abzuziehen .
- Schließen Sie nach 30 Sekunden das Netzkabel wieder an und starten Sie den Laptop .
- Überprüfen Sie, ob die Kamera jetzt funktioniert.
Kameratreiber aktualisieren
- Öffnen Sie die App „Geräte-Manager“ über das Startmenü .
- Sie sollten den Hardware-Baum „Kameras“ direkt unter dem Bluetooth- Baum finden. Klicken Sie auf den Kamera- Baum, um ihn zu erweitern.
- Bei der aufgelisteten Hardware handelt es sich um die in Ihrem Laptop integrierte Webcam.
- Klicken Sie mit der rechten Maustaste darauf und wählen Sie im Kontextmenü die Option „Treiber aktualisieren“ .
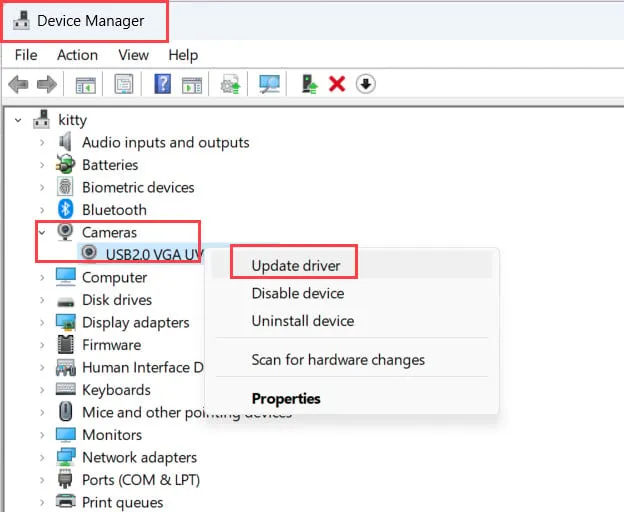
- Klicken Sie im nächsten Fenster auf die Option Automatisch nach Treibern suchen .
- Wenn die Benachrichtigung „Die besten Treiber …“ angezeigt wird , klicken Sie auf „Schließen“ .
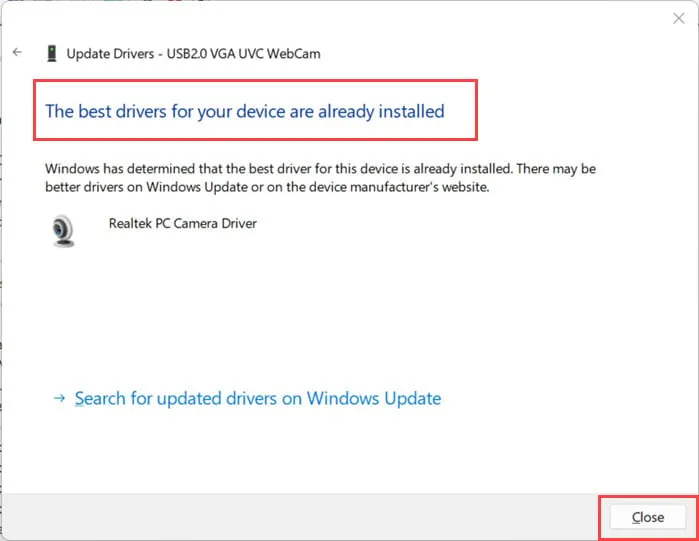
Kamera deinstallieren und neu installieren
- Öffnen Sie das Geräte-Manager- Tool.
- Suchen Sie die integrierte Kamera und klicken Sie mit der rechten Maustaste darauf .
- Klicken Sie im Kontextmenü auf die Option Gerät deinstallieren .
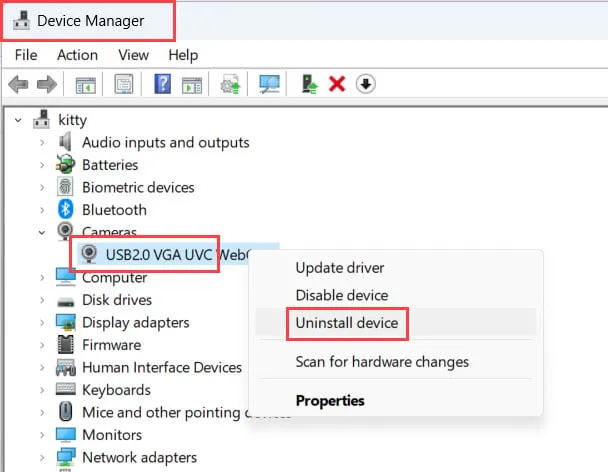
- Klicken Sie im Dialogfeld „Gerät deinstallieren“ auf „Deinstallieren “, um die Aktion zu bestätigen.
- Aktivieren Sie das Kontrollkästchen für die Option „Versuchen, den Treiber zu entfernen …“ nicht .
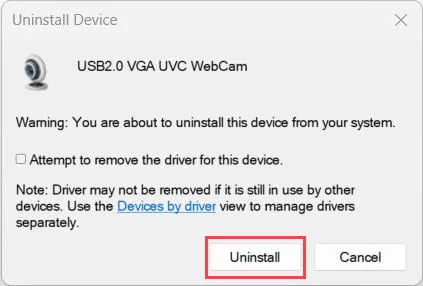
- Der Geräte-Manager wird aktualisiert. Die Kamerastruktur wird nicht mehr angezeigt.
- Klicken Sie in der oberen Menüleiste auf die Registerkarte „ Aktion“ .
- Wählen Sie im Kontextmenü die Option Nach geänderter Hardware suchen .
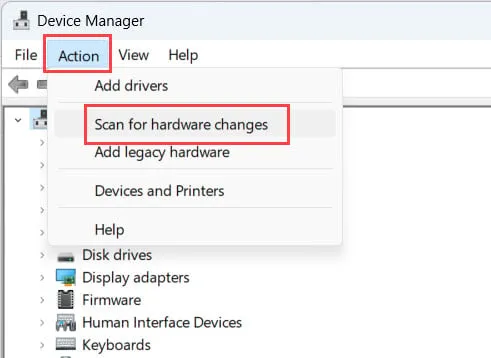
- Sie sollten jetzt den Kamerabaum wieder sehen.
Laden Sie die Kamera-Firmware herunter und installieren Sie sie
Sie können auch versuchen, die integrierte Webcam mit der Kamera-App und den Dienstprogrammen des Herstellers zu betreiben. Dazu müssen Sie die entsprechende Software von der Treiber-Supportseite Ihres Laptops herunterladen. Nachfolgend finden Sie die Schritte für einen Asus VivoBook X509JA-Laptop. Die Anweisungen sind für andere Laptopmarken und -modelle ähnlich.
- Besuchen Sie das Produktsupport- Portal für das jeweilige Modell auf der Website des Herstellers.
- Klicken Sie auf die Registerkarte „Treiber und Dienstprogramme“ .
- Wählen Sie im Feld „Bitte wählen Sie ein Betriebssystem“ eine geeignete Edition von Windows 11 aus . Die meisten Geräte sind 64-Bit-Geräte .
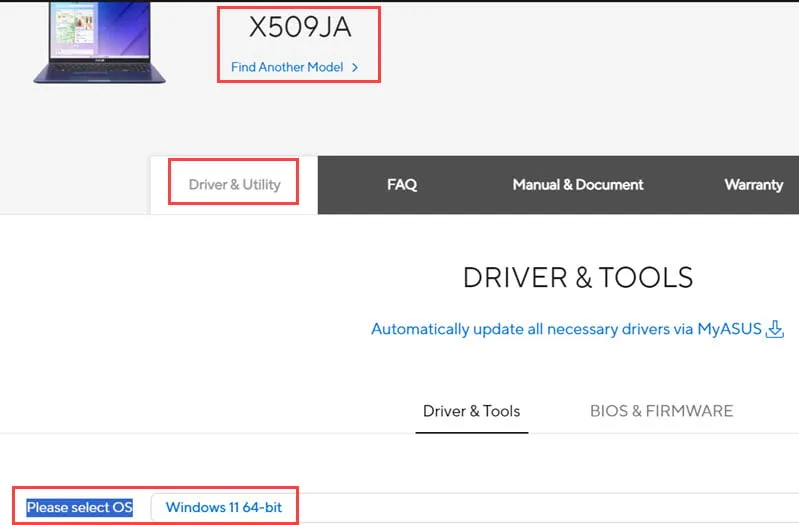
- Scrollen Sie in der Treiberliste nach unten, bis Sie den Abschnitt „Kamera“ finden .
- Der neueste Kameratreiber steht ganz oben.
- Klicken Sie neben dem gewünschten Treiber auf die Schaltfläche „ Herunterladen“ .
- Ihr Browser lädt ein Softwarepaket herunter.
- Doppelklicken Sie darauf, um es zu installieren.
- Starten Sie den PC nach Abschluss der Installation neu.
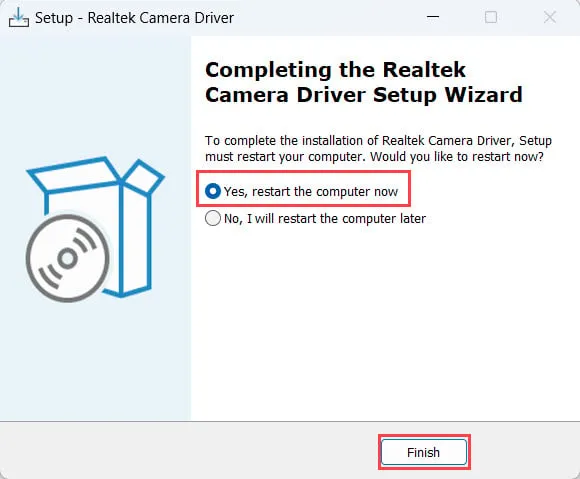
- Verwenden Sie jetzt diese neu installierte Kamera-App und prüfen Sie, ob die Webcam funktioniert oder nicht.
Wenn keine dieser Ideen zur Fehlerbehebung für Sie funktioniert, zögern Sie nicht, sich für erweiterten technischen Support an das Supportteam des Herstellers zu wenden.
Nachfolgend finden Sie eine Liste mit Links zu Supportseiten für die beliebtesten Windows 11-Laptopmarken:
Zusammenfassung
Funktioniert Ihre Laptop-Kamera unter Windows 11 nicht? Ich habe Schnellkorrekturen beigefügt, die dieses Problem normalerweise beheben, sowie fortgeschrittenere Lösungen mit Schritt-für-Schritt-Anleitungen.
Wenn Ihnen dieser Leitfaden geholfen hat oder Sie kritisches Feedback geben möchten, hinterlassen Sie unten einen Kommentar.



Schreibe einen Kommentar