Streamlabs Game Capture funktioniert nicht auf dem PC

Beim Versuch, Spiele mit Streamlabs aufzunehmen, wurde ein schwarzer Bildschirm angezeigt, der auch nach einer gewissen Wartezeit nicht verschwindet. In diesem Beitrag besprechen wir, was zu tun ist, wenn Streamlabs Game Capture auf einem Windows-Computer nicht funktioniert .
Warum erfasst Streamlabs mein Spiel nicht?
Streamlabs kann das Spiel aus verschiedenen Gründen nicht erfassen. Zu den häufigsten Gründen gehören jedoch fehlende Administratorrechte, Störungen durch Spiel-Overlays von Drittanbietern und dass Streamlabs nicht auf dem Standardlaufwerk installiert ist.
Behebung des Problems, dass Streamlabs Game Capture auf dem PC nicht funktioniert
Streamlabs ist eines der bekanntesten Tools, mit dem Benutzer Live-Inhalte streamen und Tools erstellen können.
- Installieren Sie Streamlabs auf Laufwerk C
- Streamlabs mit Administratorrechten ausführen
- Optimieren Sie die Aufnahmequelle
- Reparieren Sie das MS Visual C++ Redistributable Package
- Aktivieren Sie den Anti-Cheat-Hook
- Spiel-Overlays deaktivieren
- Streamlabs neu installieren
Beginnen wir mit dieser Anleitung zur Fehlerbehebung.
1] Installieren Sie Streamlabs auf Laufwerk C
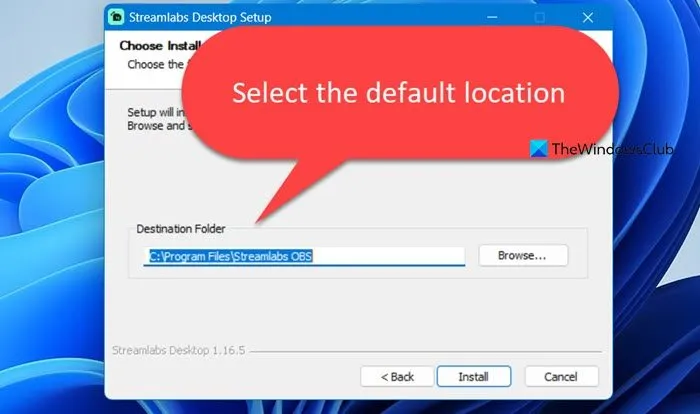
Der erste Schritt in dieser Anleitung zur Fehlerbehebung besteht darin, sicherzustellen, dass Streamlabs standardmäßig (Laufwerk C) installiert ist. Dies ist eine notwendige Überprüfung, da dies bei bestimmten Spielen zu Problemen mit der Spielaufzeichnung führen kann. Es wird empfohlen, bei der Installation von Streamlabs immer den Standardinstallationsort im Ordner „Programme“ zu wählen. Wenn dies nicht der Fall ist, lesen Sie die nächste Lösung.
2] Streamlabs mit Administratorrechten ausführen
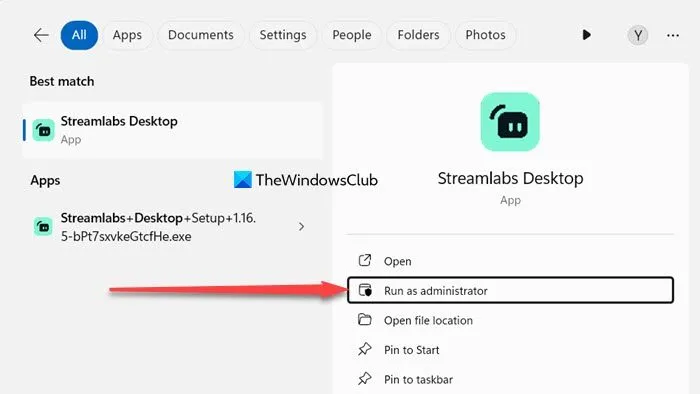
Streamlabs benötigt vollen Zugriff, um ordnungsgemäß zu funktionieren. Daher werden wir in dieser Lösung Streamlabs mit Administratorrechten ausführen. Suchen Sie dazu im Startmenü nach der Streamlabs-Anwendung und wählen Sie Als Administrator ausführen. Wenn dann die UAC-Eingabeaufforderung angezeigt wird, klicken Sie auf Ja.
3] Optimieren Sie die Aufnahmequelle
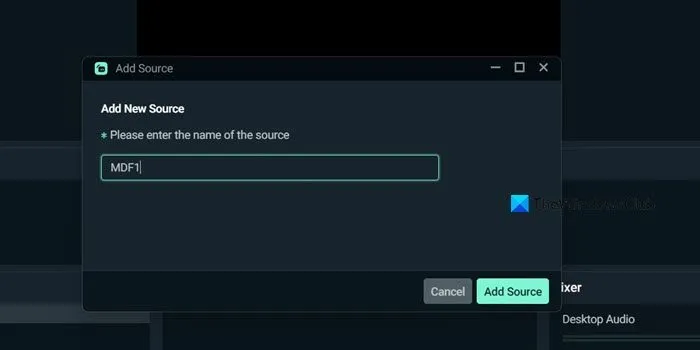
Streamlabs kann den Bildschirm möglicherweise nicht erfassen, wenn die angegebene Erfassungsquelle nicht funktioniert. In diesem Fall empfehlen wir, zu einer anderen Option zu wechseln und dann deren Funktionalität zu überprüfen. So geht’s:
4] Reparieren Sie das MS Visual C++ Redistributable Package
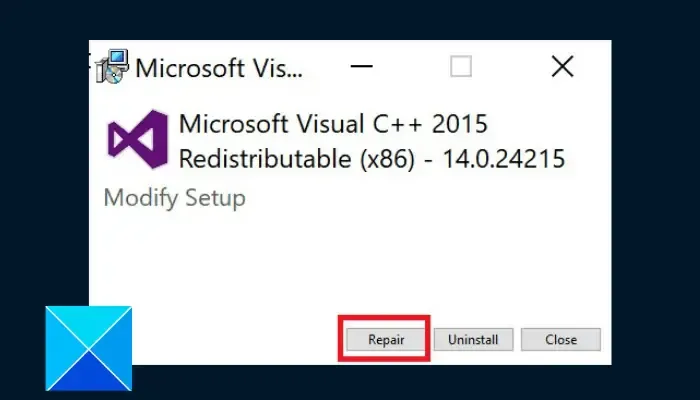
Streamlabs benötigt ein MS Visual C++ Redistributable-Paket, um störungsfrei zu funktionieren, und alle Probleme damit können andernfalls dazu führen, dass Benutzer mit solchen Fehlern konfrontiert werden. Um MS Visual C++ zu reparieren, befolgen Sie die unten aufgeführten Schritte:
- Einstellungen öffnen.
- Gehen Sie zu Apps > Installierte Apps oder Apps & Features.
- Suchen Sie nach „Microsoft Visual C++“.
- Windows 11: Klicken Sie auf die drei Punkte und wählen Sie Ändern (oder Reparieren).
- Windows 10: Klicken Sie auf die App und wählen Sie „Ändern“ (oder „Reparieren“).
- Klicken Sie abschließend auf Reparieren .
Befolgen Sie die Anweisungen auf dem Bildschirm, um das Tool zu reparieren, und prüfen Sie, ob das Problem weiterhin besteht.
5] Aktivieren Sie den Anti-Cheat-Hook
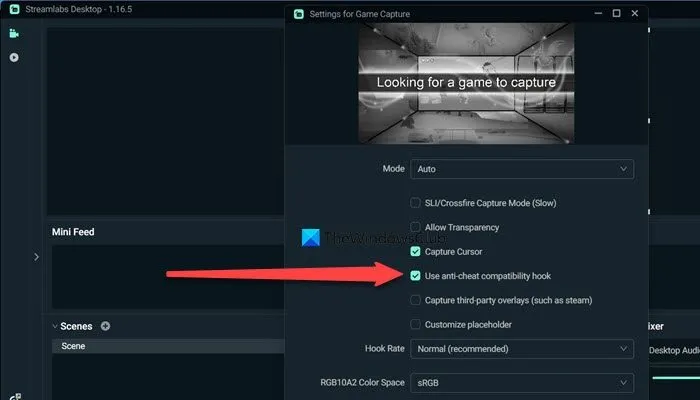
Um sicherzustellen, dass der Game Capture-Modus funktioniert, müssen Benutzer die Anti-Cheat-Hook-Funktion aktivieren. Und wenn Sie sie noch nicht aktiviert haben, tun wir es jetzt.
- Stellen Sie zum Starten sicher, dass Streamlabs mit Administratorrechten ausgeführt wird.
- Klicken Sie anschließend auf die Einstellungsoptionen neben der Option „Game Capture“ und aktivieren Sie dann die Option „Anti-Cheat-Kompatibilitäts-Hook verwenden“ .
- Schließen Sie das Einstellungsfenster, starten Sie die App neu und beginnen Sie mit der Aufnahme.
Überprüfen Sie nun, ob dabei Probleme oder Störungen auftreten.
6]Spiel-Overlays deaktivieren
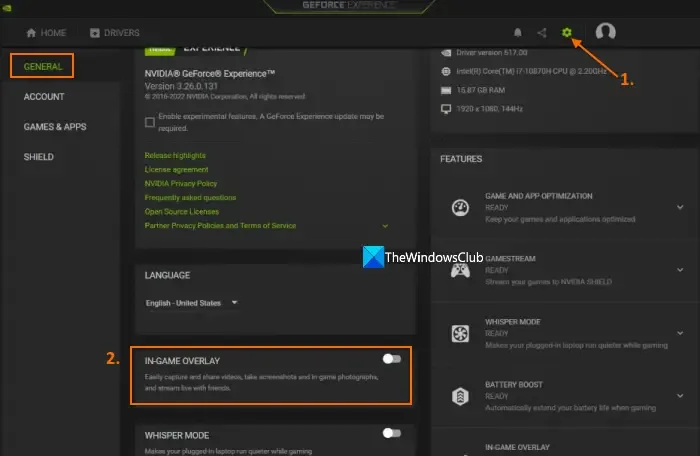
Game Overlays sind eine der erlebnissteigernden Gaming-Funktionen. Sie ermöglichen Benutzern den Zugriff auf spielspezifische Einstellungen, zeigen Spielstatistiken an und dienen vielen anderen Zwecken. Allerdings beanspruchen sie auch die Systemressourcen stark und sind manchmal auch die Ursache für Kompatibilitätsprobleme, die zu Stottern und App-Nichtfunktionieren führen. In solchen Fällen ist das Deaktivieren von Game Overlays von Drittanbietern die beste Lösung.
Um dies zu beheben, deaktivieren wir das NVIDIA GeForceExperience-Overlay:
- Navigieren Sie zum Taskleistensymbol und klicken Sie mit der rechten Maustaste auf die Option NVIDIA GeForce Experience.
- Wählen Sie „Einstellungen“, gehen Sie zur Registerkarte „Allgemein“ und scrollen Sie nach unten, um die Option „In-Game-Overlay“ zu finden .
- Schalten Sie nun die Umschalttaste aus.
Wenn Sie über andere Spiel-Overlays von Drittanbietern wie Steam Overlay oder Discord Overlay verfügen, deaktivieren Sie sie alle, starten Sie Streamlabs neu und prüfen Sie, ob die Overlays die Ursache waren.
7]Streamlabs neu installieren
Wenn keine der oben genannten Lösungen funktioniert, ist die letzte Möglichkeit die Neuinstallation der App. Dies sollte nur dann eine Lösung sein, wenn alle anderen Ressourcen erschöpft sind. So geht’s:
- Deinstallieren Sie zunächst Streamlabs von Ihrem Computer.
- Sobald der Vorgang abgeschlossen ist, gehen Sie zu streamlabs.com und laden Sie Streamlabs herunter
- Installieren Sie es auf dem Laufwerk C und achten Sie darauf, den Standardspeicherort nicht zu ändern.
Starten Sie nach dem Herunterladen die App, wählen Sie einen Aufnahmemodus aus und schon kann es losgehen.
Kann ich Streamlabs vertrauen?
Streamlabs gilt in der Streaming-Community als eine der seriösesten Plattformen. Sie wird häufig zum Streamen von Inhalten verwendet, darunter Spiele, Podcasts und mehr. Ob man Drittanbieter-Software vertraut, hängt jedoch davon ab, welche Aspekte den Benutzern wichtig sind. Wenn es um Datenschutz und -sicherheit geht, greift Streamlabs auf einige der Daten zu, insbesondere wenn ein Benutzer Twitch oder YouTube integriert hat. Schauen Sie sich also einfach die Datenschutzrichtlinien und Nutzungsbedingungen der Plattformen an, bevor Sie ihnen vertrauen.


Schreibe einen Kommentar