So beheben Sie den Windows 10-Updatefehler 0x80072efe

Der Windows 10 -Updatefehler 0x80072efe tritt normalerweise auf, wenn Ihr Gerät die Microsoft-Server für ein Update nicht erreichen kann. Es kann verschiedene Gründe geben, die Ihren PC daran hindern, die betreffenden Server zu erreichen. Einige davon sind: Ungenaues Datum und falsche Uhrzeit, aktivierter Proxy oder Firewall und gespeicherter Cache.
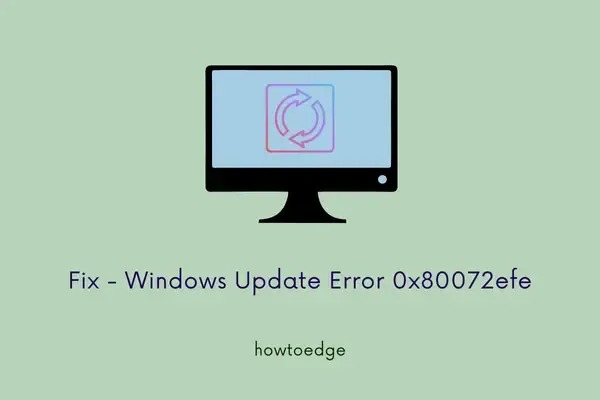
In diesem Tutorial haben wir vier verschiedene Möglichkeiten besprochen, wie man diesen anhaltenden Fehler beseitigen kann. Sie sind wie folgt –
- Genaues Datum und Uhrzeit einstellen
- Deaktivieren Sie Firewalls privater Netzwerke
- Löschen Sie den Cache Ihrer Fenster
- Deaktivieren Sie die Proxy-Option
Update-Fehlercode 0x80072efe Lösungen
Um den Update-Fehlercode 0x80072efe in Windows 10 zu beheben, probieren Sie die folgenden Vorschläge aus –
1. Korrektes Datum und Uhrzeit
Ein falsches Datum oder eine falsche Uhrzeit kann auch verhindern, dass Ihr Gerät auf die nächste verfügbare Version aktualisiert wird. Gehen Sie in die untere rechte Ecke und sehen Sie sich die dort angezeigte „Uhrzeit und das Datum“ an. Wenn diese Daten nicht mit dem „Datum und der Uhrzeit“ in Ihrer Region übereinstimmen, korrigieren Sie sie mit den folgenden Schritten –
- Drücken Sie die Starttaste und tippen Sie auf das Zahnradsymbol, also „Einstellungen“.
- Wählen Sie Zeit und Sprache > Datum und Uhrzeit .
- Springen Sie auf die rechte Seite und schieben Sie den Kippschalter „Uhrzeit automatisch einstellen“ nach rechts.
- Schieben Sie auch die Option „Zeitzone automatisch einstellen“ nach rechts.
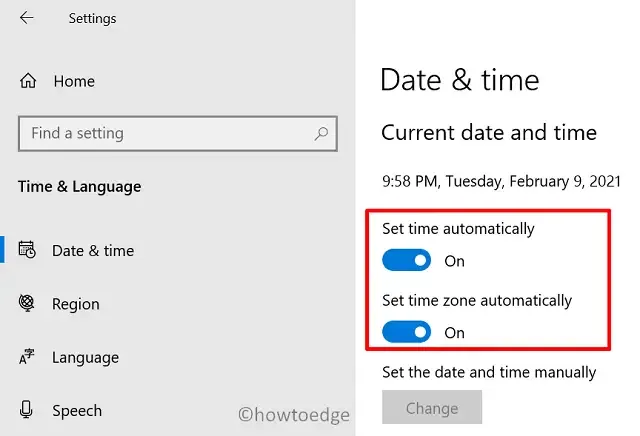
- Klicken Sie anschließend im Abschnitt „Uhr synchronisieren“ auf „Jetzt synchronisieren“ .
Nachdem Sie „Datum und Uhrzeit“ so eingestellt haben, dass sie automatisch geändert werden, klicken Sie auf Region . Wählen Sie auf dem nächsten Bildschirm aus dem Dropdown-Menü das „Land oder die Region“ aus, in dem/der Sie sich befinden.
2. Deaktivieren Sie private Netzwerk-Firewalls
Wenn Sie ein privates Netzwerk zum Surfen im Internet verwenden, versuchen Sie, es zu deaktivieren. So führen Sie diese Aufgabe aus:
- Starten Sie die Systemsteuerung.
View byWählen Sie im Dropdown-Menü „ “ in der oberen rechten Ecke „ Groß “ aus.- Klicken Sie unter den verfügbaren Optionen auf die Firewall-Option „Windows Defender“.
- Klicken Sie im linken Bereich auf den Link „Windows Defender-Firewall ein- oder ausschalten“.
- Klicken Sie anschließend unter den öffentlichen und privaten Netzwerkeinstellungen auf „Windows Defender Firewall deaktivieren (empfohlen)“.
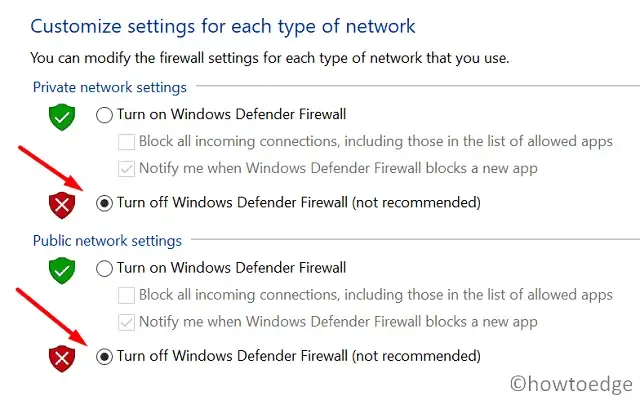
- Klicken Sie abschließend auf „OK“ , um die obigen Änderungen zu bestätigen und Windows neu zu starten.
Hoffentlich können Sie das Windows-Betriebssystem jetzt ohne Probleme aktualisieren. Wenn nicht, befolgen Sie die folgenden unten beschriebenen Lösungen:
3. Gespeicherten Cache in Windows 10 löschen
Gespeicherte Caches in Windows 10 können auch verhindern, dass das System auf die nächste verfügbare Version aktualisiert wird. Um dies zu beheben, müssen Sie den gesamten gespeicherten Cache gemäß der folgenden Anleitung löschen:
- Klicken Sie mit der rechten Maustaste auf das Windows-Symbol und wählen Sie Ausführen .
- Geben Sie als Nächstes wsreset.exe ein und klicken Sie auf die Schaltfläche OK .
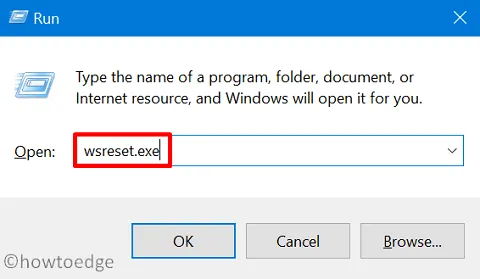
Auf diese Weise können Sie alle auf Ihrem Gerät gespeicherten Caches leeren. Melden Sie sich erneut bei Ihrem Computer an und prüfen Sie, ob Sie Windows 10 jetzt aktualisieren können oder nicht.
4. Deaktivieren Sie die Proxy-Option
Wenn Sie einen Proxy für die Verbindung zum Internet verwenden, versuchen Sie, diesen zu deaktivieren, um den Fehler 0x80072efe zu beheben. Hier sind die notwendigen Schritte zum Deaktivieren des Proxys in Windows 10 –
- Drücken Sie „ Windows-Taste + R “, um das Dialogfeld „ Ausführen “ zu starten .
- Geben Sie ein
inetcpl.cplund klicken Sie auf die Schaltfläche „OK“ . - Gehen Sie zur Registerkarte „Verbindungen“ und klicken Sie auf die Option „ LAN-Einstellungen“ .
- Deaktivieren Sie unter Proxyserver die Option „Einen Proxyserver für Ihr LAN verwenden“.
- Stellen Sie sicher, dass das Kontrollkästchen „Einstellungen automatisch erkennen“ aktiviert bleibt.
- Klicken Sie abschließend auf „OK“ , um diese Änderungen zu bestätigen.
- Schließen Sie alle geöffneten Fenster und starten Sie den Computer neu.
Überprüfen Sie bei der nächsten Anmeldung, ob Sie das Betriebssystem jetzt aktualisieren können, ohne dass der Fehler 0x80072efe auftritt.
Falls Sie den Fehler 0x80072efe immer noch nicht beheben können, laden Sie den neuesten kumulativen Patch manuell herunter und wenden Sie ihn auf Ihr Gerät an.
Wie behebe ich den Xbox-Fehlercode 0x80072efe?
Der Fehler 0x80072efe tritt auch auf, wenn Sie ein Spiel oder eine App auf Xbox One aktualisieren oder installieren. Dies geschieht, wenn netzwerkbezogene Probleme vorliegen oder wenn der Server selbst ausgefallen ist. Befolgen Sie die unten angegebenen Lösungen nacheinander und beheben Sie dieses Problem –
1. Überprüfen Sie den Xbox-Serverstatus
Wenn die Spieleserver ausgefallen sind oder nicht laufen, kann dies zu einem Fehlercode 0x80072efe führen. Besuchen Sie daher die Seite „Xbox Server Status“ und prüfen Sie, ob alle Dienste ordnungsgemäß laufen. Falls neben allen Diensten ein grünes Häkchen angezeigt wird, folgen Sie der nächsten Lösung. Andernfalls warten Sie, bis die Server wieder online sind.
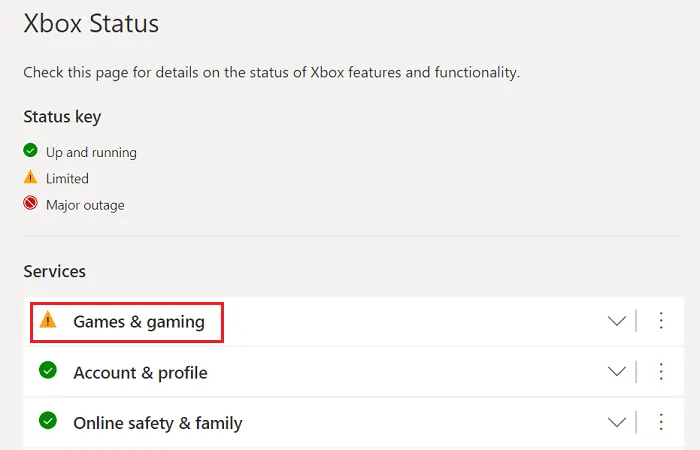
2. Starten Sie Ihr Heimnetzwerkgerät neu
Wenn auf der Statusseite kein Problem aufgeführt ist, liegt möglicherweise ein Problem mit Ihrem Netzwerkgerät vor. Starten Sie das Gerät, mit dem Sie auf das Internet zugreifen, neu, z. B. Modem, Wireless Gateway, Router usw. Der Fehler 0x80072efe sollte jetzt behoben sein. Wenn dieser Fehler jedoch weiterhin auftritt, versuchen Sie die nächste Lösung.
3. Testen Sie Ihre Xbox Live-Verbindung
Laut Microsoft sollte der Paketverlust nicht mehr als 5 Prozent betragen. Sie können alle Details finden, indem Sie die detaillierten Netzwerkstatistiken öffnen. So können Sie auf die darin enthaltenen Einstellungen zugreifen und sie anzeigen –
- Drücken Sie die Xbox- Taste und geben Sie „Guide“ ein.
- Wählen Sie „Profil & System“ und dann „Einstellungen“ .
- Klicken Sie auf Allgemein und dann auf Netzwerkeinstellungen .
- Wählen Sie „Netzwerkgeschwindigkeit und -statistiken testen“ und zeigen Sie hier die Informationen zum Paketverlust an.
Wenn Sie einen Paketverlust von mehr als 5 Prozent feststellen, lesen Sie die Fehlerbehebung bei Multiplayer-Verbindungsfehlern und wählen Sie die Option „Sie haben einen hohen Paketverlust“.
Starten Sie die Xbox-Konsole neu. Dann sollte auf Ihrer Spielkonsole kein Fehler mehr auftreten.



Schreibe einen Kommentar