So aktualisieren Sie das Windows Defender-Antivirusprogramm

Windows Defender ist ein kostenloses Programm, das Ihren Computer vor Popups, Leistungseinbußen und Sicherheitsbedrohungen durch Spyware und andere unerwünschte Software schützt. Microsoft veröffentlicht regelmäßig Updates für Windows Defender.
Diese Updates können automatisch heruntergeladen und installiert werden, oder Sie können sie manuell von der Microsoft-Website herunterladen. In diesem Artikel wird erläutert, wie Sie den Windows Defender-Antivirus in Windows 11/10 aktualisieren.
Aktualisieren des Windows Defender-Antivirus
Microsoft versucht immer, regelmäßig ein Update für jeden seiner Dienste bereitzustellen. Windows Defender, ein Teil von Microsoft, erhält ebenfalls von Zeit zu Zeit Updates. Dies hängt jedoch ausschließlich von Ihnen ab, ob Sie es auf dem neuesten Stand halten oder seine Updates blockieren möchten.
Wenn Sie uns fragen, empfehlen wir Ihnen, Ihre Programme immer auf dem neuesten Stand zu halten, da Sie nur so vor zahlreichen Online-Angriffen geschützt sind. In diesem Beitrag konzentrieren wir uns auf die Durchführung automatischer Updates, die Aktualisierung von Windows Defender über die Eingabeaufforderung und die manuelle Aktualisierung dieser Sicherheits-App.
Der Aktualisierungsvorgang kann aufgrund einiger Fehler fehlschlagen, z. B. aufgrund von Registrierungsfehlern, NIS-Problemen oder der Verwendung von Antivirenprogrammen von Drittanbietern usw. Wir werden in diesem Beitrag die Lösung für jeden Abschnitt sehen. Am Ende werden wir den letzten Ausweg behandeln, d. h.
Aktivieren Sie Windows Defender mithilfe der Gruppenrichtlinie. Lesen Sie daher diesen Artikel im Detail und klären Sie alle Komplexitäten, die bei Ihrem Windows Defender Antivirus vorhanden sind.

Ist das Windows Defender-Update wichtig?
Es gab eine Zeit, in der Windows Defender nur als schlichte und einfache Anwendung galt. Heutzutage gilt Windows Defender als eine der besten Anti-Malware-Softwares auf dem Markt, die Ihr System vor allen möglichen Problemen schützen soll. Dazu gehören Echtzeitschutz, Geräteleistung und -integrität, Kindersicherung mit App- und Browsersteuerung sowie Gerätesicherheit.
Wenn man die verschiedenen Funktionen dieser Software bedenkt, ist die Aktualisierung von Windows Defender wirklich eine gute Idee. Dies verschafft Ihnen einen Vorteil gegenüber all den kostenlosen Antivirenprogrammen. Kurz gesagt, die Aktualisierung von Windows Defender ist in Wirklichkeit eine dringend erforderliche Aufgabe.
- Automatisches Update durchführen
- Aktualisieren Sie Windows Defender mithilfe der Eingabeaufforderung
- Aktualisierungen des Netzwerkinspektionssystems
- Herunterladen und Installieren des Updates
- Entfernen Sie Antivirensoftware von Drittanbietern
- Führen Sie einen vollständigen Scan durch
- Starten Sie den Security Center-Dienst neu
- Aktivieren von Windows Defender über die Gruppenrichtlinie
- Löschen Sie widersprüchliche Registrierungseinträge
So aktualisieren Sie Windows Defender Antivirus
Hier ist der Vorgang zum Aktualisieren von Windows Defender Antivirus in Windows 10.
1. Automatisches Update durchführen
Ein automatisches Update ist eine schnelle und einfache Möglichkeit, Windows Security zu aktualisieren. Dieser Vorgang lädt standardmäßig die neueste Version herunter und wendet sie auf die Windows Defender Security-App an. Befolgen Sie dazu den folgenden Vorgang:
- Klicken Sie in der Taskleiste auf den Aufwärtspfeil und wählen Sie hier das Symbol „Windows-Sicherheit“ aus.
- Klicken Sie auf die Kategorie „Viren- und Bedrohungsschutz“ .
- Klicken Sie auf derselben Seite auf Nach Updates suchen .
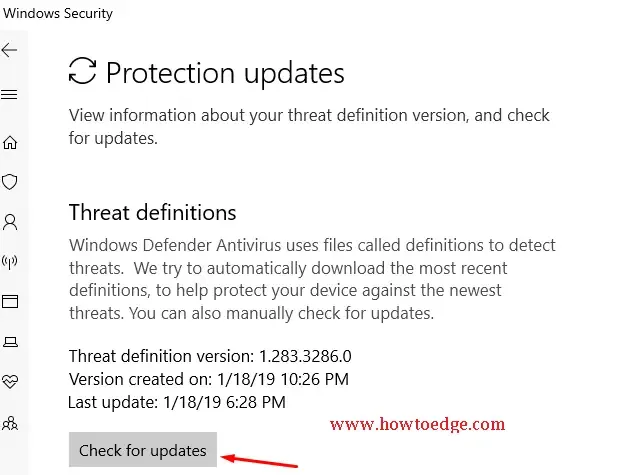
Dieser Vorgang sucht nach den ausstehenden verfügbaren Updates. Installieren Sie diese jetzt auf Ihrem PC.
2. Aktualisieren Sie Windows Defender über die Eingabeaufforderung
Manchmal kann der Enterprise-Administrator auch Push-Updates an Endpunkte in seinem Netzwerk senden. Sie können ein Batch-Skript verwenden, um die folgenden Befehle auszuführen, damit der Definitionscache geleert wird. Denken Sie daran, die Eingabeaufforderung mit Administratorrechten zu verwenden.
- Drücken Sie das Win-Logo und die Tastenkombination R, um das Dialogfeld „Ausführen“ zu öffnen.
- Geben Sie cmd ein und drücken Sie gleichzeitig die Tastenkombination Strg + Umschalt + Eingabe, um die Eingabeaufforderung als Administrator zu starten.
- Wenn die UAC-Eingabeaufforderung angezeigt wird, klicken Sie auf „Ja“ , um den Zugriff zu autorisieren.
- Kopieren/fügen Sie den folgenden Code nacheinander ein und drücken Sie am Ende jedes Befehls die Eingabetaste.
cd %ProgramFiles%\Windows Defender
MpCmdRun.exe -removedefinitions -dynamicsignatures
MpCmdRun.exe -SignatureUpdate
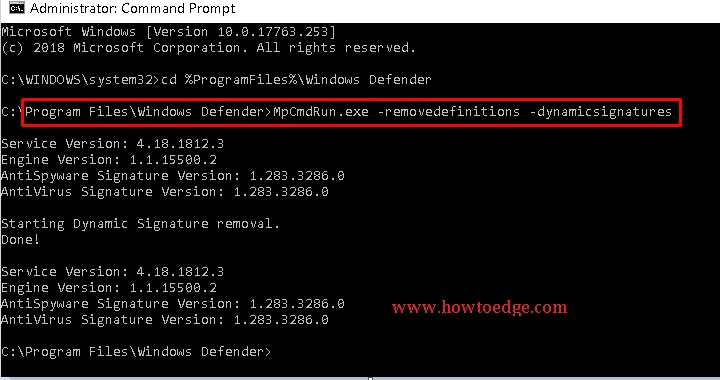
- Wenn der Vorgang abgeschlossen ist, wird Windows Defender automatisch aktualisiert.
3. Aktualisierungen des Netzwerkinspektionssystems
Das NIS (Network Inspection System) dient dazu, Ihr System vor allen Gefahren aus dem Netzwerk zu schützen. Seine Hauptaufgabe besteht darin, den Angriff vom Client zu untersuchen und dann System Center Endpoint Protection, Forefront Endpoint Protection und Microsoft Security Essentials zu kontrollieren.
Um die Netzwerk-Echtzeitinspektion zu aktualisieren, stellen Sie zunächst die Version der ausgeführten Antiviren-Clientkomponente sicher.
Laden Sie anschließend die Version herunter, also entweder die 32-Bit- oder die 64-Bit-Version, je nach Ihrer Systemarchitektur.
4. Laden Sie das Update herunter und installieren Sie es
Um Windows Defender auf Ihrem System manuell zu aktualisieren, müssen Sie die unten beschriebenen Methoden befolgen:
- Gehen Sie zur Taskleiste und klicken Sie auf das Datei-Explorer- Symbol.
- Klicken Sie auf die Option „Dieser PC“ und wählen Sie dann „Eigenschaften“ aus dem Kontextmenü.
- Auf derselben Seite finden Sie erneut die detaillierte Konfiguration Ihres Systems, entweder 32-Bit (x86-basiert) oder 64-Bit (x64-basiert) .
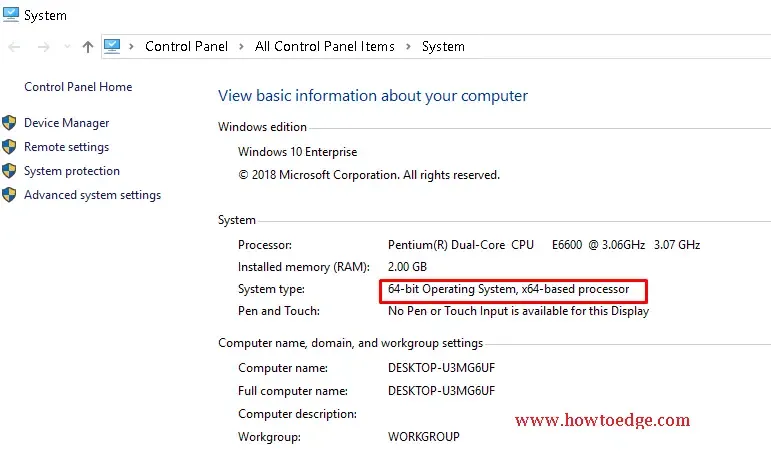
- Klicken Sie nun je nach Ihrer Systemarchitektur auf den unten stehenden Link, um die Windows Defender Antivirus-Datei herunterzuladen. 32-Bit | 64-Bit | ARM.
- Speichern Sie die Datei an einem bestimmten Ort auf Ihrem PC.
- Berühren Sie von nun an die Datei, die unter 64-Bit-Windows als win10-mpam-fe-x86.exe angezeigt wird.
- Für 32-Bit-Windows können Sie die Datei win10-mpam-fe-x64.exe sehen . Wählen Sie entsprechend Ihrer Systemkonfiguration aus, ob Sie den Windows Defender Antivirus manuell aktualisieren möchten.
- Sobald der obige Vorgang abgeschlossen ist, funktioniert die Sicherheitssoftware Ihres Systems einwandfrei.
5. Entfernen Sie Antivirensoftware von Drittanbietern
Wenn Sie Antivirensoftware von Drittanbietern auf Ihrem System installiert haben, kann diese auch der Grund für die Aktualisierungsprobleme von Windows Defender sein. Daher ist es am besten, die Anti-Spyware-Programme von Ihrem System zu deinstallieren. Hier sind die folgenden Schritte:
- Drücken Sie gleichzeitig die Windows-Taste und die Tastenkombination I, um die Einstellungen zu öffnen.
- Klicken Sie auf die Kategorie „Apps“ und wechseln Sie zum rechten Bereich „Apps und Features“.
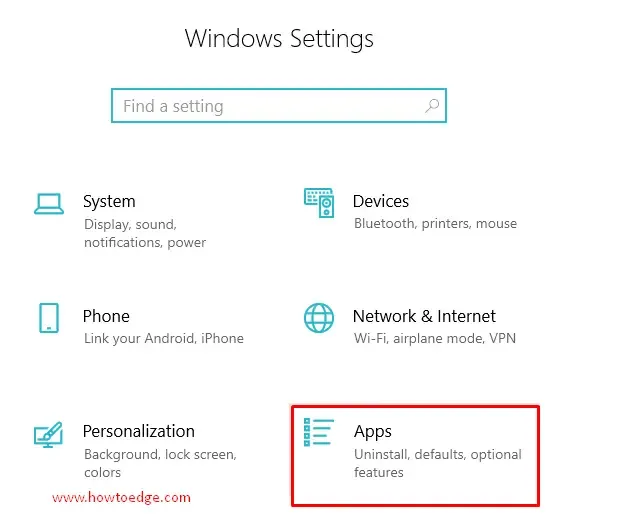
- Scrollen Sie mit dem Cursor und wählen Sie das Anti-Malware-Programm aus der Liste aus.
- Wenn Sie es gefunden haben, klicken Sie darauf und drücken Sie die Schaltfläche „Deinstallieren“ .
- Tippen Sie hier erneut auf die Schaltfläche „Deinstallieren“ , um die Änderungen zu bestätigen.
- Warten Sie, bis der Vorgang abgeschlossen ist, und versuchen Sie dann erneut, Windows Defender zu aktualisieren.
6. Führen Sie einen vollständigen Scan durch
Wenn ein Fehler in den Systemdateien vorliegt, kann dies die reibungslose Leistung Ihres PCs beeinträchtigen. Infolgedessen können Sie Ihren Windows Defender nicht aktualisieren. Sie können hier den Befehl zur Systemdateiprüfung verwenden, z. B. SFC /scannow. Dadurch wird die fehlerhafte Datei gescannt und anschließend versucht, sie zu reparieren.
- Öffnen Sie die Eingabeaufforderung mit Administratorrechten.
- Kopieren Sie „ sfc /scannow “, fügen Sie es in das Eingabeaufforderungsfenster ein und drücken Sie die Eingabetaste .
- Dieser Vorgang ist zeitaufwändig, also warten Sie geduldig. Sobald die Aufgabe abgeschlossen ist, starten Sie Ihr System neu und versuchen Sie die oben genannten Methoden, um die Windows-Sicherheit erneut zu aktualisieren.
7. Starten Sie den Security Center-Dienst neu
Wenn auch der Befehl „sfc/scannow“ nicht das gewünschte Ergebnis bringt, können Sie versuchen, den Security Center-Dienst zurückzusetzen. Befolgen Sie die unten aufgeführten Schritte, um fortzufahren.
- Drücken Sie die Tastenkombination Win+R , um Ausführen zu öffnen .
- Geben Sie in das leere Feld services.msc ein und klicken Sie auf OK .
- Scrollen Sie mit dem Cursor nach unten und suchen Sie das Sicherheitscenter .
- Klicken Sie dort mit der rechten Maustaste darauf und drücken Sie „Neustart“ .
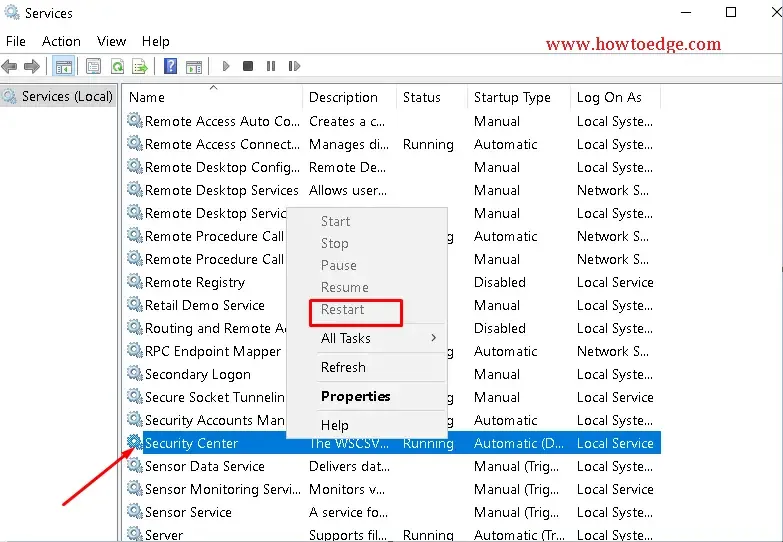
8. Löschen Sie widersprüchliche Registrierungseinträge
Konflikte im Registrierungseditor können ebenfalls abrupte Änderungen mit sich bringen und so zu einem Windows Defender-Aktualisierungsfehler führen. Befolgen Sie diese Schritte, um die Einstellungen im Registrierungseditor zurückzusetzen.
Schritt 1: Drücken Sie die Tastenkombination Windows-Taste + R, um das Dialogfeld „Ausführen“ zu öffnen. Alternativ können Sie zu „Start“ gehen und nach „Ausführen“ suchen.
Schritt 2: Geben Sie nun „ regedit“ ein und drücken Sie die Eingabetaste. Dadurch wird der Registrierungseditor geöffnet. Navigieren Sie hier zum folgenden Pfad:
HKEY_LOCAL_MACHINE\Software\Microsoft\Windows NT\CurrentVersion\Image File Execution Options
Schritt 3: Suchen Sie hier nach MSASCui.exe , MpCmdRun.exe oder MsMpEng.exe.
Schritt 4: Wenn Sie die Datei gefunden haben, klicken Sie mit der rechten Maustaste und drücken Sie dann Löschen . Falls Sie keine der oben genannten Dateien erhalten, schließen Sie diesen Editor.
9. Aktivieren Sie Windows Defender über die Gruppenrichtlinie
Wenn keine der Lösungen auf Ihrem System funktioniert hat, versuchen Sie diese Methode als letzte Lösung.
In bestimmten Situationen erhalten Sie möglicherweise die Meldung „Diese App wurde durch die Gruppenrichtlinie deaktiviert“. In diesem Fall muss Windows Defender mithilfe des Registrierungseditors aktiviert werden. Diese Situation tritt nur auf, wenn auf Ihrem System ein anderes Antivirenprogramm aktiviert ist. Daher müssen Sie alle in Konflikt stehenden Anwendungen entfernen, bevor Sie Windows Defender manuell zwangsweise aktivieren. Gehen Sie folgendermaßen vor, um Windows Defender mithilfe des Registrierungseditors zu aktivieren:
- Gehen Sie zur Schaltfläche „Start“ und geben Sie „Ausführen“ ein . Doppelklicken Sie auf die am besten passende Option, um „ Ausführen“ zu öffnen .
- Geben Sie
regedit„void“ ein und drücken Sie die Eingabetaste, um den Registrierungseditor zu öffnen. - Sobald der Registrierungseditor geöffnet ist, navigieren Sie zum folgenden Schlüssel:
HKEY_LOCAL_MACHINE\SOFTWARE\Policies\Microsoft\Windows Defender
- Wenn Sie hier im rechten Bereich den Eintrag DisableAntiSpyware in der Registrierung sehen, setzen Sie den Wert auf 0 .
- Sollte der o.g. Schlüssel nicht vorhanden sein, müssen Sie diesen erstellen und anschließend die spätere Funktion ausführen.
- Klicken Sie mit der rechten Maustaste auf den Windows Defender-Schlüssel und wählen Sie hier die Option Neues DWORD. Benennen Sie diese Datei in DisableAntiSpyware um . Ändern Sie anschließend den Wert auf 0.
- Speichern Sie abschließend diesen Schlüssel und beenden Sie den Registrierungs-Editor .
Ich hoffe, dass das Problem mit dem Windows Defender-Update auf Ihrem System diesmal behoben wurde. Wenn Sie Fragen zu diesem Artikel haben, stellen Sie sie uns im Kommentarfeld.
Das wäre alles!



Schreibe einen Kommentar