So beheben Sie den Microsoft Store-Fehler 0x80131505 in Windows
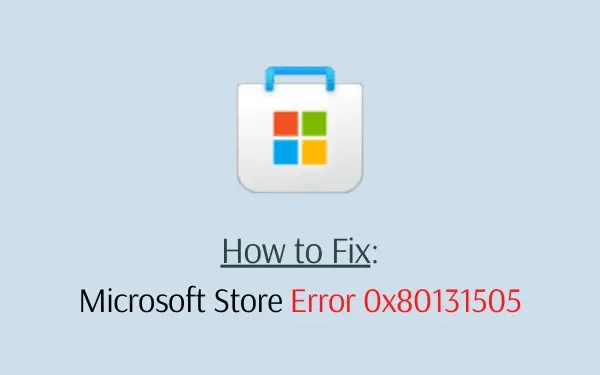
Mehrere Benutzer haben kürzlich gemeldet, dass sie den Microsoft Store aufgrund eines Fehlercodes 0x80131505 nicht starten konnten. Wenn dieses Problem auftritt, können Sie keine neuen Apps herunterladen/installieren oder die vorhandenen auf Ihrem PC aktualisieren.
In diesem Artikel besprechen wir sechs funktionierende Möglichkeiten, um die zugrunde liegenden Ursachen eines solchen Fehlers in Windows 11/10 zu finden und zu beheben.
Was verursacht den Microsoft Store-Fehler 0x80131505 in Windows?
Der Fehlercode 0x80131505 im Microsoft Store kann aus einem oder mehreren der folgenden Gründe auftreten –
- Beschädigte Systemdateien oder Windows-Komponenten
- Gespeicherter Cache in der Store-App
- Störungen im aktuell laufenden Microsoft Store
- Die Windows-Sicherheit verhindert den Start
Lösungen für den Windows Store-Fehler 0x80131505
Wenn Sie den Store nicht öffnen oder keine neuen Apps aus dem Microsoft Store installieren können, probieren Sie die folgenden Problemumgehungen aus und prüfen Sie, ob das Problem dadurch behoben wird.
1. Starten Sie Ihren PC neu
Ein Neustart Ihres PCs kann manchmal das Problem beheben, das sonst problematisch erscheint. Wenn Sie Ihr Gerät längere Zeit nicht neu gestartet haben, starten Sie Ihren PC unbedingt zuerst neu. Überprüfen Sie beim Neuladen von Windows 11/10, ob der Fehler 0x80131505 weiterhin auftritt oder behoben wurde.
Falls es beim Starten des Microsoft Store oder einer darin enthaltenen App auftritt, wenden Sie die nächsten Lösungen an.
2. Deaktivieren Sie Windows Defender
Bevor Sie an einer Lösung arbeiten, deaktivieren Sie unbedingt zuerst Windows Defender. Andernfalls interagiert dieser weiterhin mit den Systemdateien und beschädigt sie. Wenn er beschädigt ist, kann dies dazu führen, dass der Microsoft Store keine Apps mehr öffnet oder herunterlädt.
Alternativ können Sie auch eine vollständige PC-Überprüfung mit Windows Defender durchführen. Falls das Problem weiterhin besteht, deaktivieren Sie am besten die Windows-Sicherheit und befolgen Sie die nächsten Lösungsansätze.
3. Melden Sie sich im Microsoft Store ab und wieder an
Fehler wie 0x80131505 treten normalerweise auf, wenn Sie den Microsoft Store über einen langen Zeitraum verwenden. Mit jedem Tag sammelt die Store-App einige Caches an und diese könnten der Grund dafür sein, dass Sie Fehlermeldungen erhalten.
Um dies zu beheben, sollten Sie sich von der Store-App abmelden, Ihren PC erneut starten und sich nach dem Neuladen von Windows 11/10 mit einer gültigen Benutzer-ID und einem gültigen Kennwort wieder anmelden.
Um sich von Ihrem Microsoft Store-Konto abzumelden, gehen Sie wie folgt vor:
- Starten Sie die Microsoft Store- App, indem Sie auf das entsprechende Symbol klicken.
- Gehen Sie zu Ihrem Profilbereich in der oberen rechten Ecke und klicken Sie auf „ Abmelden“ .
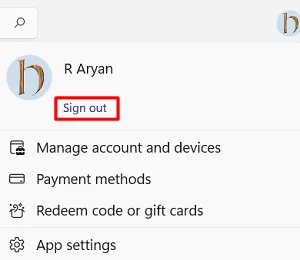
- Starten Sie anschließend Ihren PC neu, damit der gespeicherte Cache automatisch gelöscht wird.
- Klicken Sie bei der nächsten Anmeldung auf das Store-Symbol, um es zu öffnen, und melden Sie sich mit den Anmeldeinformationen Ihres Microsoft-Kontos bei der Store-App an.
Ich hoffe, dass der Fehler 0x80131505 inzwischen behoben ist. Wenn nicht, versuchen Sie den nächsten Fix –
4. Fehlerbehebung bei Windows Store-Apps
Die Fehlerbehebung bei Windows Store-Apps ist die nächste Lösung, die Sie in Betracht ziehen sollten, wenn Sie immer noch Probleme beim Öffnen der Store-App haben. Dies ist ein integriertes Tool von Microsoft, das entwickelt wurde, um die genauen Ursachen für Fehler oder Probleme zu finden. So beheben Sie Probleme mit dem Microsoft Store in Windows:
- Navigieren Sie in Ihrer jeweiligen Windows 11/10-Version zum folgenden Pfad –
Win 11 : Einstellungen (Win + I) > System > Problembehandlung > Andere Problembehandlungen
Win 10 : Einstellungen (Win + I) > Update und Sicherheit > Problembehandlung > Weitere Problembehandlungen
- Scrollen Sie unter Windows 11 nach unten zu „Windows Store-Apps“ und klicken Sie dort auf die Schaltfläche „Ausführen“.
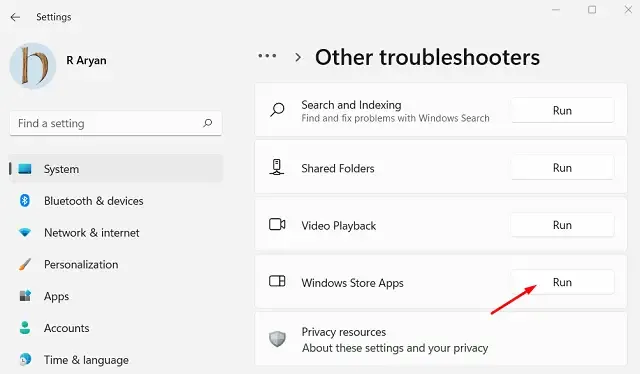
- Klicken Sie unter Windows 10 auf „Windows Store-Apps“, um sie zu erweitern. Klicken Sie anschließend auf „ Problembehandlung ausführen“ .

- Wenn Sie Windows 11 verwenden, klicken Sie neben dem Abschnitt „Windows-Update“ auf „ Ausführen“ .
- Wenn das Fenster zur Fehlerbehebung geöffnet wird, klicken Sie auf „Weiter“ und folgen Sie den Anweisungen auf dem Bildschirm.
- Dieses Dienstprogramm ist durchaus in der Lage, die zugrunde liegenden Ursachen zu beheben, die zu diesem Fehlercode 0x80131505 geführt haben.
5. Microsoft Store zurücksetzen
Falls Sie weiterhin Probleme beim Öffnen des Microsoft Store oder beim Herunterladen/Installieren von Apps haben, versuchen Sie, die Store-App einmal zurückzusetzen. Durch das Zurücksetzen des Microsoft Store wird dieser in seinen Standardzustand zurückversetzt, und damit auch dieses Problem. So können Sie den Windows Store zurücksetzen –
- Starten Sie zunächst CMD als Administrator.
- Wenn die Eingabeaufforderung geöffnet wird, geben Sie Folgendes ein und drücken Sie die Eingabetaste .
WSReset.exe
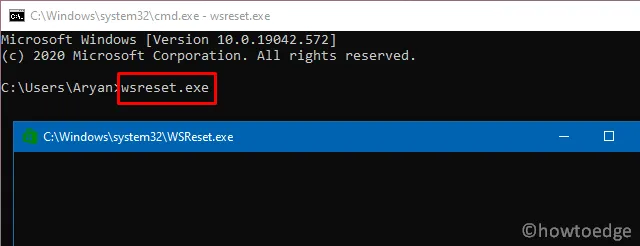
- Wenn dieser Code erfolgreich ausgeführt wird, wird Ihre Store-App am Ende gestartet und bestätigt, dass das Problem behoben wurde.
Alternativ können Sie Ihre Store-App auch über die Einstellungen zurücksetzen. So können Sie diese Aufgabe durchführen –
- Klicken Sie mit der rechten Maustaste auf das Windows-Symbol und wählen Sie Apps und Features .
- Scrollen Sie im nächsten Fenster nach unten und suchen Sie den Microsoft Store.
- Klicken Sie auf die drei Punkte ganz rechts und dann auf „ Erweiterte Optionen “.
- Scrollen Sie nach unten zum Abschnitt „Zurücksetzen“ und klicken Sie auf die Schaltfläche „Zurücksetzen “.
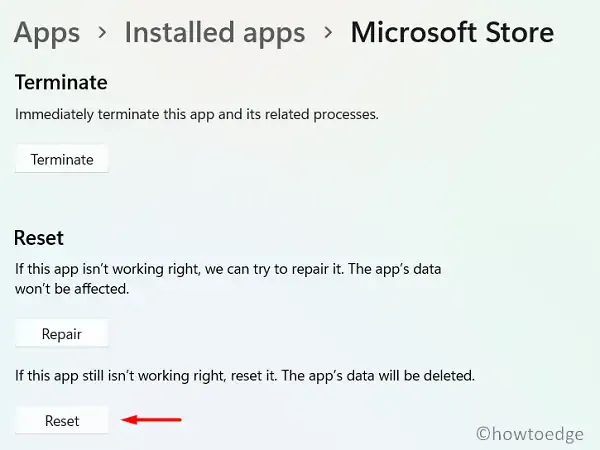
- Starten Sie anschließend Ihren PC neu, damit die vorgenommenen Änderungen wirksam werden.
6. Microsoft Store erneut registrieren
Die nächste mögliche Lösung für dieses Problem besteht darin, die Store-App erneut zu registrieren und zu prüfen, ob dadurch der Store-Fehler 0x80131505 auf Ihrem Computer behoben wird. Dazu müssen Sie Windows PowerShell als Administrator öffnen und den folgenden Befehl darauf ausführen –
Get-AppXPackage *WindowsStore* -AllUsers | Foreach {Add-AppxPackage -DisableDevelopmentMode -Register "$($_.InstallLocation)\AppXManifest.xml"}
- Starten Sie Ihren PC neu, sobald dieser Befehl erfolgreich ausgeführt wurde.
- Melden Sie sich erneut bei Ihrem Gerät an und prüfen Sie, ob das Problem jetzt behoben ist.
7. Installieren Sie den Microsoft Store mit PowerShell neu
Ich hoffe, Sie mussten nicht auf diese Lösung zurückgreifen. Wenn Sie es jedoch getan haben, liegt dies wahrscheinlich daran, dass keine der oben genannten Lösungen in Ihrem Fall funktioniert. Machen Sie sich keine Sorgen, denn Sie können Microsoft Store jederzeit neu installieren und dieses Problem beheben, als wäre es nie aufgetreten. So können Sie diese Aufgabe ausführen:
- Drücken Sie Win + X und wählen Sie Windows Terminal (Admin).
- Klicken Sie in der angezeigten UAC-Fensteraufforderung auf Ja .
- Das Terminal wird mit Administratorrechten in Windows PowerShell geladen.
- Kopieren/fügen Sie nun zuerst den folgenden Code ein und drücken Sie die Eingabetaste –
Get-AppxPackage -allusers *WindowsStore* | Remove-AppxPackage
- Dieser Befehl entfernt die Store-App erfolgreich von Ihrem Computer.
- Holen Sie sich jetzt die Store-App zurück, indem Sie diesen Code ausführen –
Get-AppxPackage -allusers WindowsStore | Foreach {Add-AppxPackage -DisableDevelopmentMode -Register "$($_.InstallLocation)\AppXManifest.xml" }
Dadurch wird hoffentlich der Fehler behoben, der Sie daran hindert, neue Apps zu installieren oder die bereits auf Ihrem Gerät vorhandenen Apps zu aktualisieren.
Kann ich den Microsoft Store von meinem PC deinstallieren?
Theoretisch können Sie die Microsoft Store-App nicht von Ihrem PC deinstallieren. Wir empfehlen dies sogar nicht, da dies schwerwiegendere Probleme als zuvor auslösen kann. Wenn Ihr Gerät jedoch ständig Probleme verursacht, können Sie dies tun. Dazu benötigen Sie Apps von Drittanbietern.



Schreibe einen Kommentar