USB-Anschlüsse bleiben nach dem Herunterfahren mit Strom versorgt
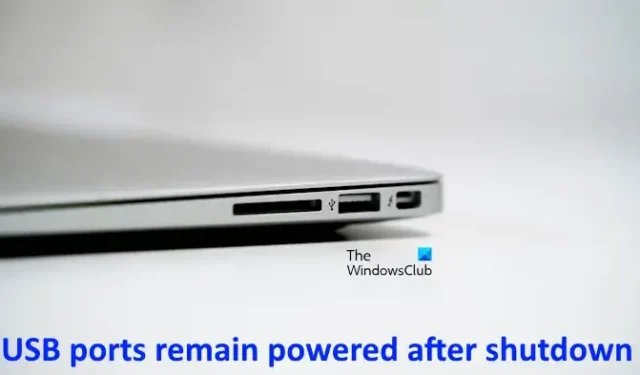
Einige Benutzer berichteten, dass die USB-Anschlüsse ihrer Computer nach dem Herunterfahren weiterhin mit Strom versorgt werden . Dies kann für Laptop-Benutzer zu Problemen führen, da der Akku nach dem Herunterfahren entladen werden kann, wenn ein USB-Gerät an den USB-Anschluss des Laptops angeschlossen ist. Wenn Sie ein solches Problem haben, helfen Ihnen die in diesem Artikel bereitgestellten Lösungen.
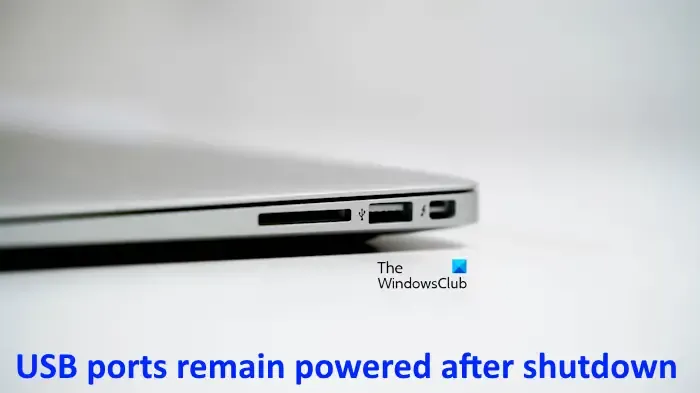
USB-Anschlüsse bleiben nach dem Herunterfahren mit Strom versorgt
Wenn die USB-Anschlüsse Ihres Systems nach dem Herunterfahren weiterhin mit Strom versorgt werden, befolgen Sie die unten aufgeführten Vorschläge. Bevor Sie fortfahren, schalten Sie die Hauptstromversorgung aus oder trennen Sie das Ladegerät (wenn Sie einen Laptop-Benutzer haben). Wenn die USB-Anschlüsse nach dem Ausschalten der Hauptstromversorgung oder dem Trennen des Ladegeräts keine Ausgabe mehr liefern, müssen Sie sich keine Sorgen machen. Wenn Sie möchten, können Sie die Vorschläge jedoch trotzdem verwenden, um dieses Problem dauerhaft zu beheben.
- Ruhezustand deaktivieren
- Schnellstart deaktivieren
- Selektives Suspendieren aktivieren
- Ändern Sie Ihre BIOS-Einstellungen (falls zutreffend).
- Aktivieren Sie den ErP-Modus (Energy-related Products) im BIOS
- Aktualisieren Sie Ihren Chipsatztreiber
Nachfolgend haben wir alle diese Korrekturen ausführlich erläutert.
1] Ruhezustand deaktivieren
Der Ruhezustand speichert den aktuellen Zustand Ihres Systems, wenn Sie es ausschalten, sodass Sie beim nächsten Einschalten Ihres Computers dort weitermachen können, wo Sie aufgehört haben. Für manche Benutzer kann dies eine nützliche Funktion sein. Wenn Sie den Ruhezustand aktiviert haben, empfehlen wir Ihnen, ihn zu deaktivieren und zu prüfen, ob es hilft.

Sie können den Ruhezustand aktivieren oder deaktivieren, indem Sie den Befehl Powercfg im Eingabeaufforderungsfenster des Administrators ausführen.
2]Schnellstart deaktivieren
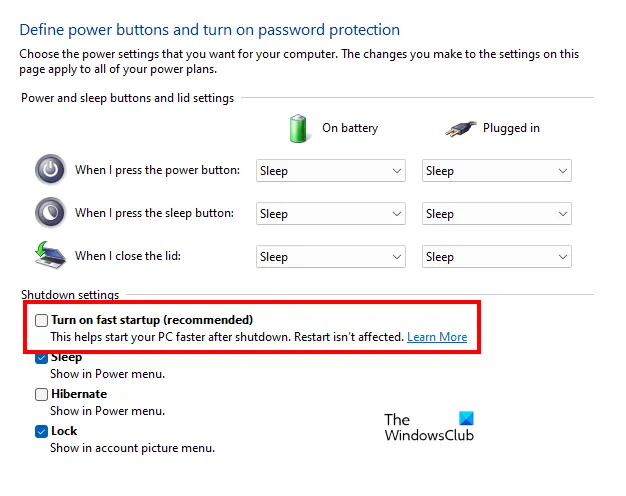
Der Schnellstart ist eine weitere nützliche Funktion in Windows 11/10, mit der ein Windows-Computer schneller hochgefahren werden kann. Sie ist standardmäßig aktiviert. Wenn Sie jedoch aufgrund dieser Funktion Probleme haben, können Sie sie deaktivieren. Deaktivieren Sie den Schnellstart und prüfen Sie, ob es hilft.
3] Selektives Suspendieren aktivieren
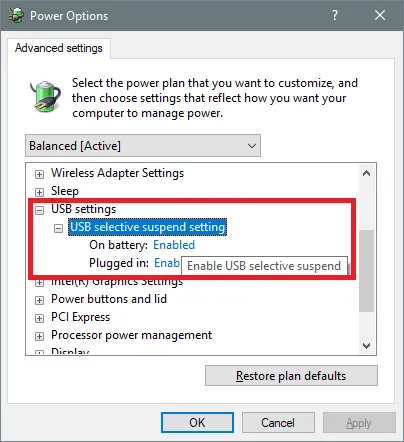
Windows 11/10 setzt den USB-Anschluss außer Betrieb, an dem für einige Zeit keine Aktivität erkannt wird. Aktivieren Sie die selektive Suspendierung auf Ihrem Laptop und prüfen Sie, ob es hilft.
4] Ändern Sie Ihre BIOS-Einstellungen (falls zutreffend)
Im BIOS einiger Computer gibt es eine Option, mit der Sie auswählen können, ob die USB-Stromversorgung nach dem Herunterfahren ein- oder ausgeschaltet bleibt. Um herauszufinden, ob Ihr Computer über diese Funktion verfügt, lesen Sie im Benutzerhandbuch Ihres Computer-Motherboards nach oder wenden Sie sich an den Support Ihres Computerherstellers.
Wir haben die Schritte zum Deaktivieren der USB-Stromversorgung nach dem Herunterfahren für das MSI-Motherboard erläutert.
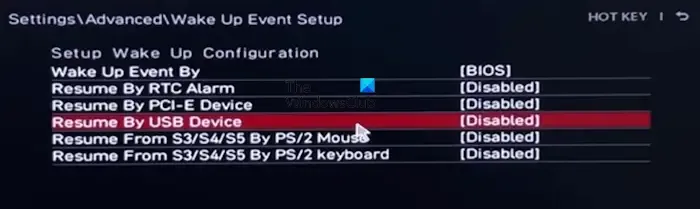
- Rufen Sie das BIOS Ihres MSI-Motherboards auf.
- Wechseln Sie jetzt in den erweiterten Modus.
- Wählen Sie Einstellungen > Erweitert .
- Wählen Sie nun die Option „Weckereignis-Setup“ aus .
- Deaktivieren Sie die Option „Fortsetzen per USB-Gerät“ .
Wenn die oben genannte Option auf MSI-Computern aktiviert ist, bleiben die USB-Anschlüsse auch nach dem Herunterfahren mit Strom versorgt.
5] Aktivieren Sie den ErP-Modus (Energy-related Products) im BIOS
Einige Computer verfügen über einen ErP-Modus (Energy-related Products). Dies ist ein energieeffizienter Modus in Computern, der zur Reduzierung des Energieverbrauchs beiträgt. Wenn Ihr Computer über den ErP-Modus verfügt, können Sie ihn im BIOS aktivieren. Dies kann helfen, dieses Problem zu beheben. Verschiedene Computer haben möglicherweise unterschiedliche Möglichkeiten, diese Funktion ein- und auszuschalten.
Wir haben die Schritte zum Aktivieren des ErP-Modus in ASUS ProArt Station-Computern erläutert.
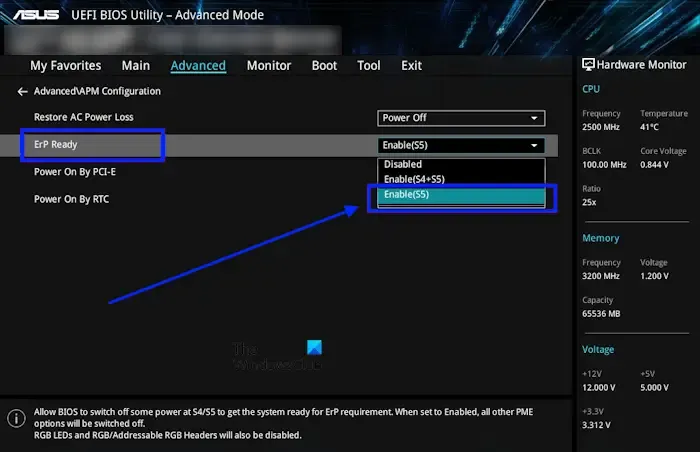
- Rufen Sie Ihr ASUS-BIOS auf.
- Sobald Sie im BIOS sind, drücken Sie die Taste F7, um in den erweiterten Modus zu gelangen. Alternativ können Sie den erweiterten Modus auch mit der Maus im BIOS auswählen.
- Klicken Sie im erweiterten Modus auf die Registerkarte „Erweitert“ .
- Wählen Sie APM-Konfiguration .
- Aktivieren Sie ErP Ready, indem Sie im Dropdown-Menü die Option Aktivieren (S5) auswählen.
- Speichern Sie die Änderungen im BIOS und starten Sie Ihren Computer neu.
6] Aktualisieren Sie Ihren Chipsatztreiber

Dieses Problem kann auch aufgrund des veralteten Chipsatztreibers auftreten. Wir empfehlen Ihnen, Ihren Chipsatztreiber zu aktualisieren. Besuchen Sie dazu die offizielle Website Ihres Computerherstellers und laden Sie dort die neueste Version des Chipsatztreibers herunter. Installieren Sie ihn nun manuell.
Das ist alles. Ich hoffe, das hilft.
Wie unterbreche ich die Stromversorgung des USB-Anschlusses, nachdem ich mein ASUS-System heruntergefahren habe?
Dies hängt von Ihrem Computermodell ab. Einige ASUS-Computer verfügen über einen ErP-Modus. Wenn dieser Modus deaktiviert ist, können Ihre USB-Anschlüsse auch dann Strom liefern, wenn Ihr System ausgeschaltet ist. Sie sollten diesen Modus aktivieren, um die Stromversorgung der USB-Anschlüsse Ihres ASUS-Computers zu unterbrechen. Abhängig von Ihrem ASUS-Computermodell sollten Sie sich für weitere Informationen an den ASUS-Support wenden.
Wie kann ich feststellen, ob ein USB-Anschluss mit Strom versorgt wird?
Es ist ganz einfach festzustellen, ob ein USB-Anschluss mit Strom versorgt wird. Wenn ein USB-Anschluss Ausgangsstrom liefert, funktioniert jedes USB-Gerät, das Sie daran anschließen, einwandfrei. Schließen Sie ein beliebiges USB-Gerät an den USB-Anschluss an und sehen Sie, was passiert. Sie können beispielsweise eine USB-Maus oder eine USB-Tastatur anschließen. Wenn diese Geräte funktionieren, wird dieser USB-Anschluss mit Strom versorgt.



Schreibe einen Kommentar