Fix: Word-Datei kann auf Android nicht bearbeitet werden, Bearbeitungsoption ausgegraut
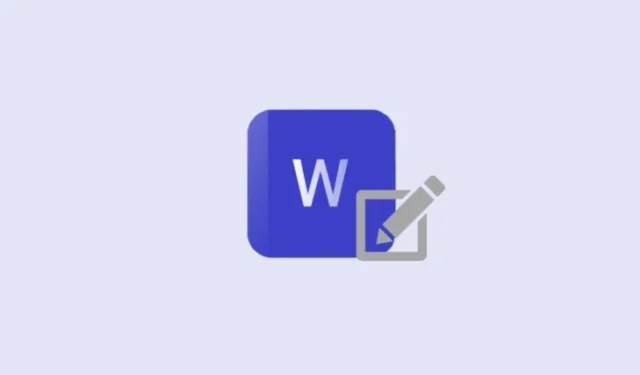
Was Sie wissen sollten
- Die Schaltfläche „Bearbeiten“ bei Word-Dokumenten auf Android ist ausgegraut, wenn Sie nicht über die erforderlichen Bearbeitungsberechtigungen verfügen oder sich die Datei im Kompatibilitätsmodus befindet.
- Wenn Sie der Eigentümer der Datei sind, öffnen Sie das Dokument auf dem PC und prüfen Sie, ob die Datei im Kompatibilitätsmodus ist. Wenn ja, gehen Sie zu Datei > Info > klicken Sie neben „Kompatibilitätsmodus“ auf „ Konvertieren “.
- Eine weitere Lösung besteht darin, die Word-Datei separat auf dem Speicher Ihres Android-Geräts zu speichern, und zwar unter „Weitere Optionen > Speichern unter > Dieses Gerät“. Ändern Sie den Titel, damit die Datei leichter zu finden ist. Tippen Sie nach dem Speichern oben auf das Cloud-Symbol und laden Sie die Datei auf OneDrive hoch, damit Sie sie auf verschiedenen Geräten weiter bearbeiten können.
Einer der großen Vorteile der Synchronisierung Ihrer Word-Dateien mit OneDrive besteht darin, dass Sie Ihre Dokumente auf jedem beliebigen Gerät bearbeiten und ändern können. Aber hin und wieder kann es sein, dass aus dem einen oder anderen Grund wichtige Funktionen nicht verfügbar sind. Wenn die wichtige Schaltfläche „Bearbeiten“ ausgegraut ist, machen Sie sich keine Sorgen. So können Sie das Problem beheben und wie gewohnt weiterarbeiten.
So beheben Sie das Problem „Bearbeiten“ ausgegraut in Word auf Android
Word ermöglicht Ihnen das Bearbeiten einer Datei, wenn Sie über die erforderlichen Berechtigungen verfügen. Es ist jedoch ein merkwürdiges Problem, wenn die Datei von Ihnen erstellt wurde und Sie sie dennoch nicht bearbeiten können.
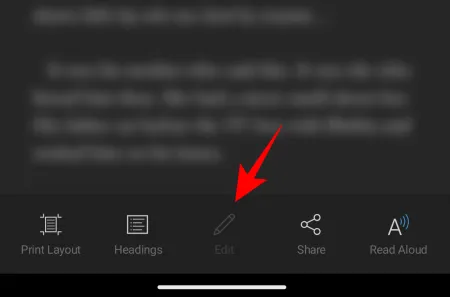
Einige Reddit-Benutzer behaupten, dass das Problem auftritt, wenn sich das Dokument im Status „Entwurf“ befindet. Andere behaupten, dass es sich um ein Synchronisierungsproblem handelt, und schlagen vor, die Synchronisierung mit dem PC zu beenden. Aber das ist nicht wirklich hilfreich, wenn man auf mehreren Geräten bearbeiten möchte.
Was ist das Problem?
Es gibt verschiedene mögliche Gründe dafür, dass die Option „Bearbeiten“ in Ihrem Word-Dokument unter Android ausgegraut ist. Der häufigste Grund ist, dass die Personen, die das Dokument freigegeben haben, keine Bearbeitungsberechtigungen haben. Wenn Sie jedoch ein älteres Dateiformat verwenden oder die Datei im Kompatibilitätsmodus ist, ist dies normalerweise der Hauptgrund.
Die Lösung hierfür ist wirklich sehr einfach. Und es gibt mehrere Möglichkeiten, sie anzuwenden. Wenn also eine Lösung nicht funktioniert, versuchen Sie eine andere.
FIX 1: Konvertieren Sie Dokumente, die sich im Kompatibilitätsmodus befinden
Ob Ihr Dokument im Kompatibilitätsmodus ist, können Sie am einfachsten herausfinden, indem Sie das Word-Dokument auf Ihrem PC öffnen. Wenn neben dem Dokumenttitel „Kompatibilitätsmodus“ steht, ist dies höchstwahrscheinlich der Grund, warum die Option „Bearbeiten“ ausgegraut ist.
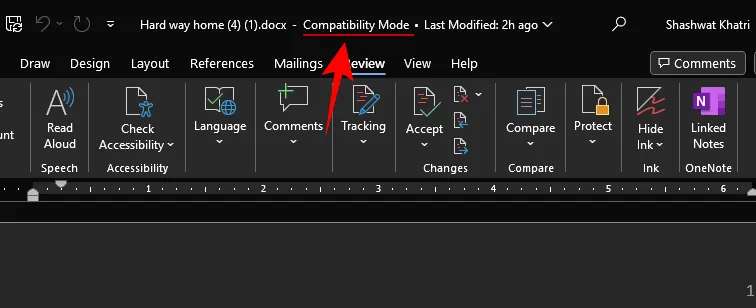
So beheben Sie das Problem:
- Klicken Sie auf Datei .
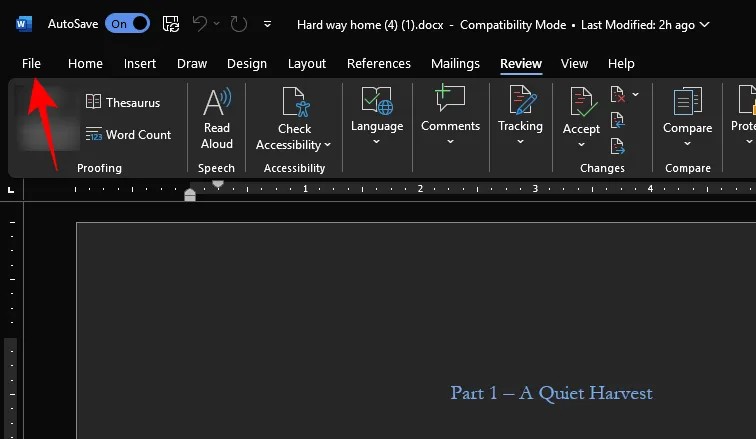
- Wählen Sie Info .
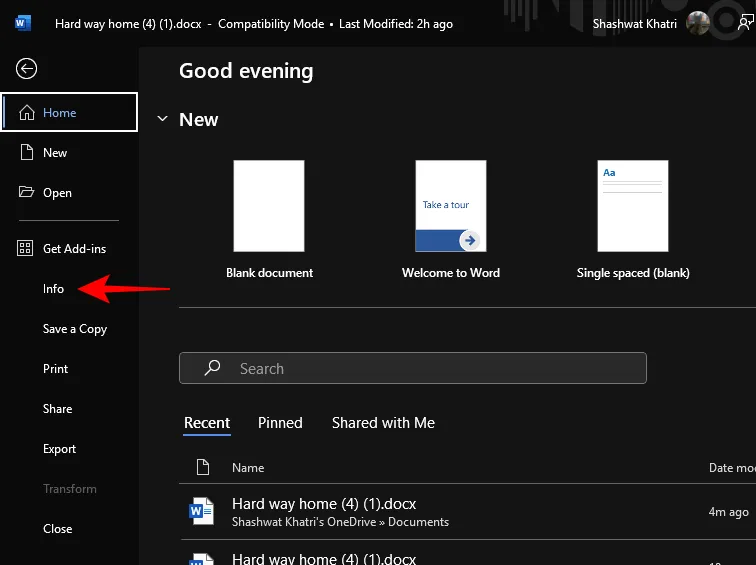
- Klicken Sie hier neben „Kompatibilitätsmodus“ auf „ Konvertieren “.

- Klicken Sie bei der entsprechenden Aufforderung auf OK .
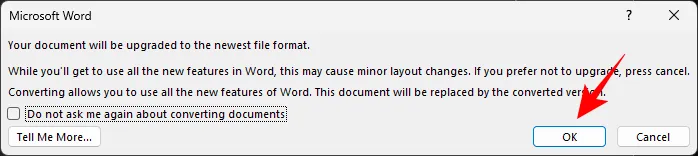
- Sobald dies erledigt ist, überprüfen Sie das Word-Dokument auf Ihrem Android. Die Schaltfläche „Bearbeiten“ sollte jetzt verfügbar sein.
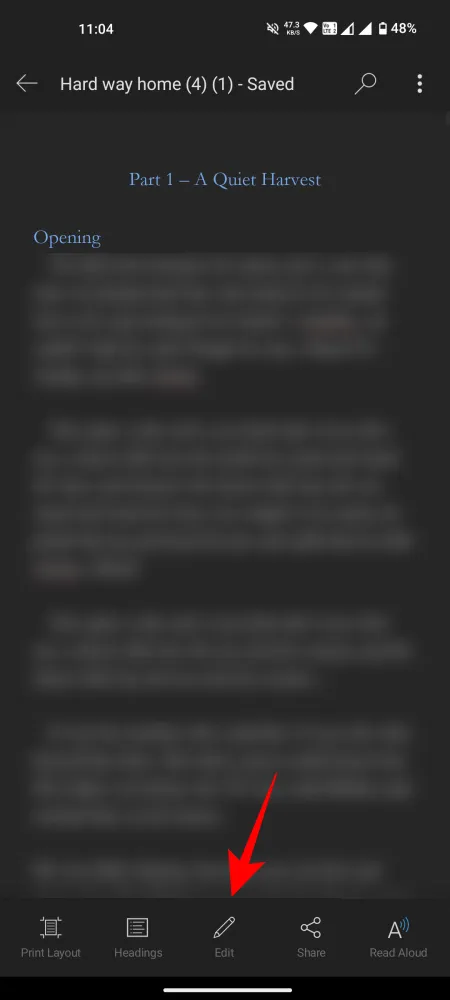
LÖSUNG 2: Aktualisieren Sie die Kopie Ihres Word-Dokuments
Wenn die Meldung „NUR-LESEN – Dies ist ein älteres Dateiformat“ angezeigt wird, ist die Korrektur viel einfacher anzuwenden.
- Tippen Sie dazu einfach in der Nachricht auf die Option „Kopie aktualisieren“ .


- Tippen Sie dann unten rechts auf Speichern . Nach dem Speichern wird die Option „Bearbeiten“ erneut angezeigt.


FIX 3: Speichern Sie das Word-Dokument als neue Kopie
Wenn Sie die Option zum Aktualisieren Ihrer Kopie nicht sehen, können Sie die graue Schaltfläche „Bearbeiten“ trotzdem wieder ausblenden. So geht’s:
Schritt 1: Datei auf Ihrem Gerät speichern
- Öffnen Sie die Word-Datei auf Ihrem Android-Gerät und tippen Sie oben rechts auf das Symbol mit den drei Punkten. Wählen Sie „ Speichern unter“ aus .


- Wählen Sie Dieses Gerät . Wählen Sie einen Ordner zum Speichern aus.


- Geben Sie Ihrer Datei einen neuen Namen. Tippen Sie dann auf Speichern .


Schritt 2: Beginnen Sie mit der Bearbeitung
Sobald das Dokument gespeichert ist, lädt die Word-App es aus dem Speicher Ihres Android-Geräts. Und siehe da! Die Schaltfläche „Bearbeiten“ ist wieder da. Tippen Sie einfach darauf, um wie zuvor mit der Bearbeitung zu beginnen.
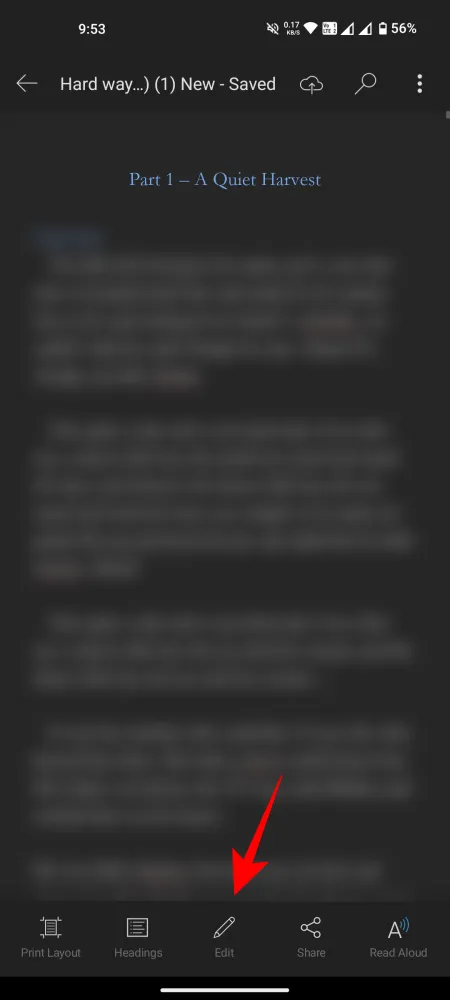
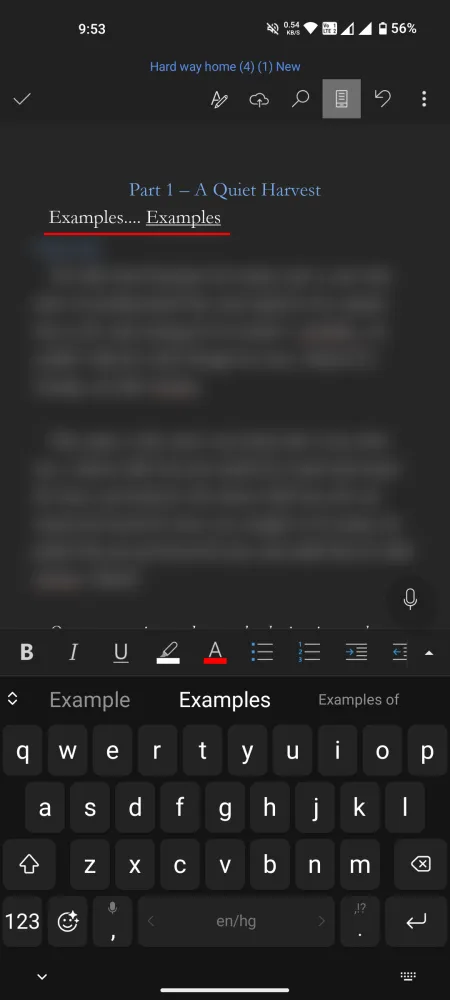
Aber freuen Sie sich noch nicht. Das Dokument ist noch auf Ihrem Android-Gerät enthalten.
Schritt 3: Auf OneDrive speichern
Um dieses Dokument auf anderen Geräten verfügbar zu machen, müssen Sie es auf OneDrive hochladen. Tippen Sie dazu einfach oben neben Ihrem Dokumenttitel auf das OneDrive-Symbol mit dem nach oben zeigenden Pfeil.
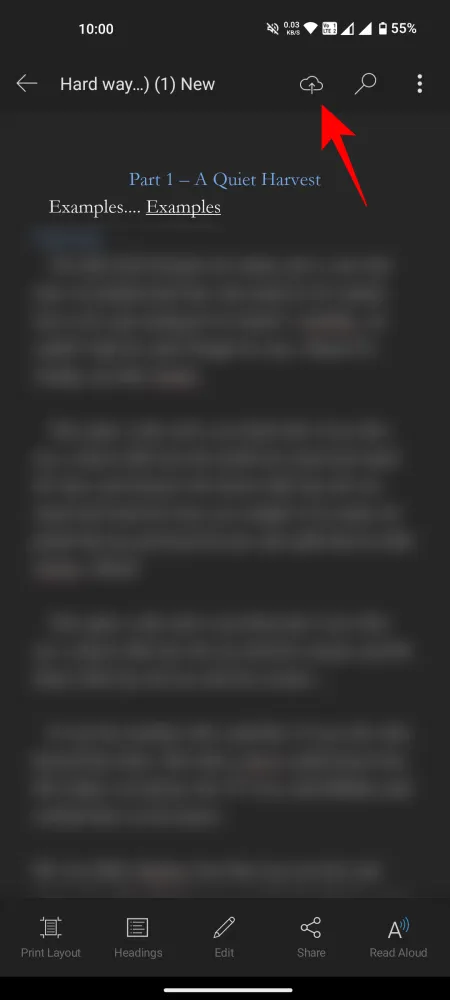
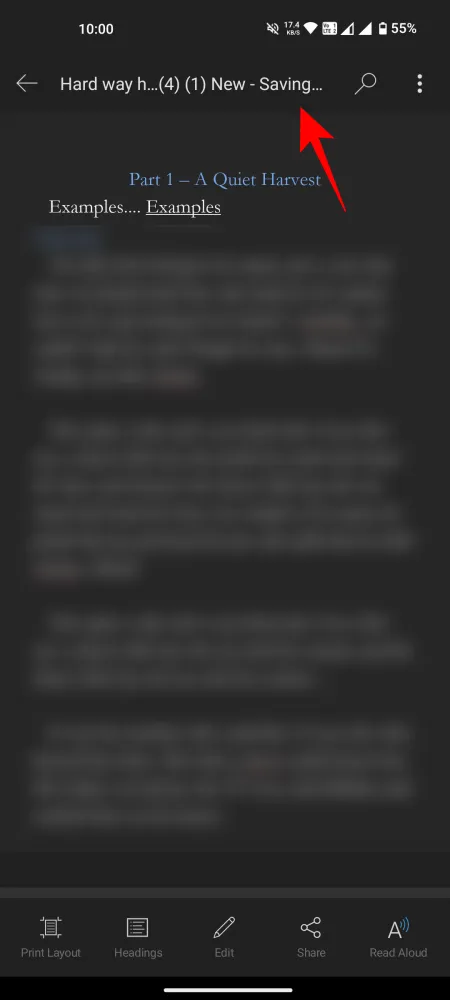
Sobald das Dokument gespeichert ist, können Sie sicher sein, dass Sie es überall bearbeiten können (sofern Sie natürlich mit demselben Microsoft-Konto angemeldet sind).
FAQ
Sehen wir uns einige häufig gestellte Fragen zu Problemen im Zusammenhang mit der ausgegrauten Schaltfläche „Bearbeiten“ Ihrer Word-Datei unter Android an.
Wie überprüfe ich die Freigabeberechtigungen für Word-Dokumente online?
Gehen Sie zu OneDrive, klicken Sie mit der rechten Maustaste auf das Dokument und wählen Sie „Zugriff verwalten“. Um anderen die Möglichkeit zu geben, Dokumente zu bearbeiten, aktivieren Sie beim Teilen unbedingt die Option „Jeder mit dem Link kann bearbeiten“.
Warum schränkt der Kompatibilitätsmodus die Bearbeitung von Word-Dokumenten unter Android ein?
Der Kompatibilitätsmodus ist eine Word-Funktion, mit der Dokumente geöffnet werden können, die in einer älteren Version von Word erstellt wurden. Wenn der Kompatibilitätsmodus aktiviert ist, werden jedoch alle neuen und aktualisierten Funktionen deaktiviert, die nicht Teil dieser älteren Version waren. Wenn Sie also feststellen, dass eine Funktion ausgegraut oder deaktiviert ist, prüfen Sie immer zuerst, ob sich das Dokument im Kompatibilitätsmodus befindet. Und wenn dies der Fall ist, stellen Sie sicher, dass Sie die Datei wie in der obigen Anleitung gezeigt konvertieren.
Wir hoffen, dass Sie die Schaltfläche „Bearbeiten“ wiederherstellen konnten und nun wieder mit der Bearbeitung Ihrer Word-Dokumente auf Android fortfahren können. Bis zum nächsten Mal!



Schreibe einen Kommentar